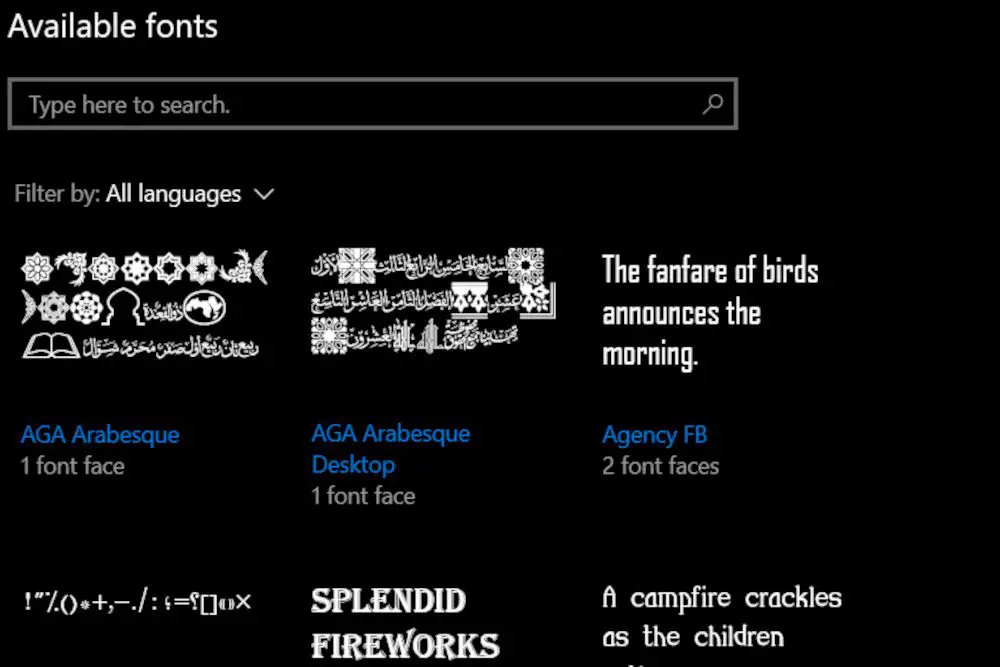
Dit artikel leert u hoe u uw lettertype kunt wijzigen in Windows 10. Het besturingssysteem heeft geen instelling om het systeembrede lettertype te wijzigen, maar u kunt het lettertype nog steeds wijzigen door het Windows-register te bewerken. De registerbewerking is snel en u kunt het doen met de Windows Kladblok-app.
Het Windows-register bewerken
Hier leest u hoe u het lettertype in Windows 10 kunt wijzigen.
-
Gebruik Windows Search om te zoeken naar en vervolgens te openen Lettertype-instellingen. U ziet nu een lijst met de geïnstalleerde lettertypen.
-
Noteer zorgvuldig de naam van het lettertype dat u standaard wilt gebruiken voor Windows 10. Precisie is belangrijk. De registerbewerking werkt mogelijk niet als de naam van het lettertype niet precies is zoals weergegeven in het menu Lettertype-instellingen, inclusief spaties en hoofdletters.
-
Open de Kladblok-app.
-
Kopieer en plak de volgende tekst in Kladblok. Windows Register-editor versie 5.00
[HKEY_LOCAL_MACHINESOFTWAREMicrosoftWindows NTCurrentVersionFonts]
“Segoe-gebruikersinterface (TrueType)”=””
“Segoe UI Bold (TrueType)”=””
“Segoe UI Vet Cursief (TrueType)”=””
“Segoe UI cursief (TrueType)”=””
“Segoe UI Light (TrueType)”=””
“Segoe UI Semibold (TrueType)”=””
“Segoe UI-symbool (TrueType)”=””
[HKEY_LOCAL_MACHINESOFTWAREMicrosoftWindows NTCurrentVersionFontSubstitutes]“Segoe UI”=”Naam van nieuw lettertype”
class=”ql-syntax”> Het bewerken van het Windows-register kan instabiliteit veroorzaken. Het is een goed idee om ervoor te zorgen dat u een recente Windows-back-up hebt voordat u het register bewerkt.
-
Wijzig “Naam van nieuw lettertype” in de laatste regel van de tekst die in Kladblok is geplakt in de naam van het lettertype dat u wilt gebruiken. De aanhalingstekens moeten blijven staan. In de onderstaande schermafbeelding is het lettertype gewijzigd in Californische FB.
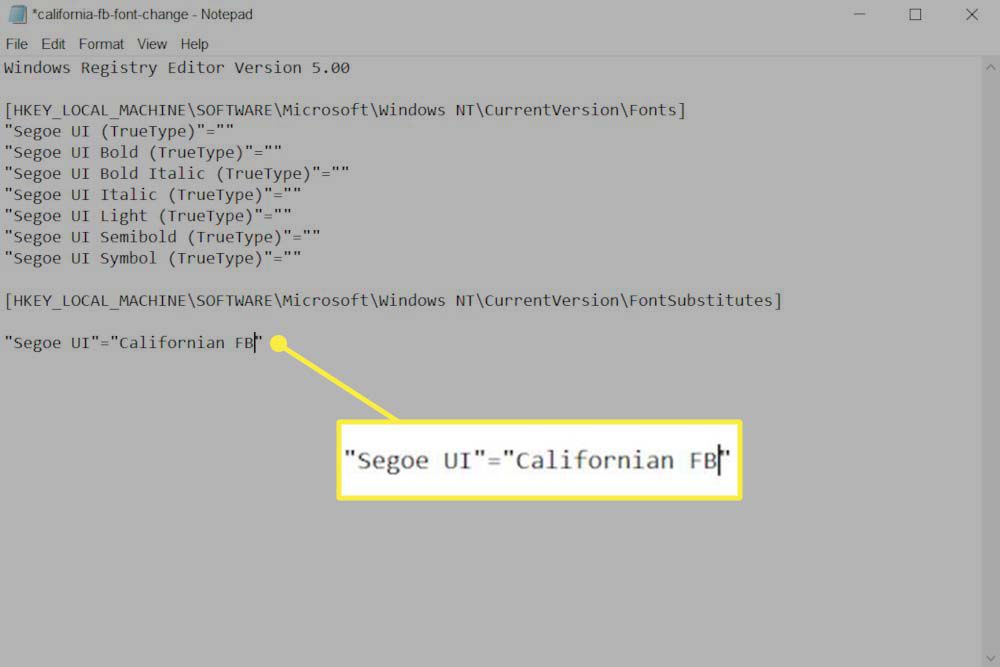
-
Klik het dossier > Opslaan als. Er verschijnt een Verkenner-venster waarin u het bestand kunt opslaan.
-
Selecteer de vervolgkeuzelijst naast Opslaan als type en verander de selectie van Tekstdocumenten (*.txt) naar Alle bestanden.
-
Voer een bestandsnaam in de Bestandsnaam veld. De bestandsnaam zelf kan zijn wat je maar wilt, maar het moet eindigen met een .reg-extensie. In de onderstaande schermafbeelding hebben we bijvoorbeeld het bestand californian-fb-font-change.reg genoemd.
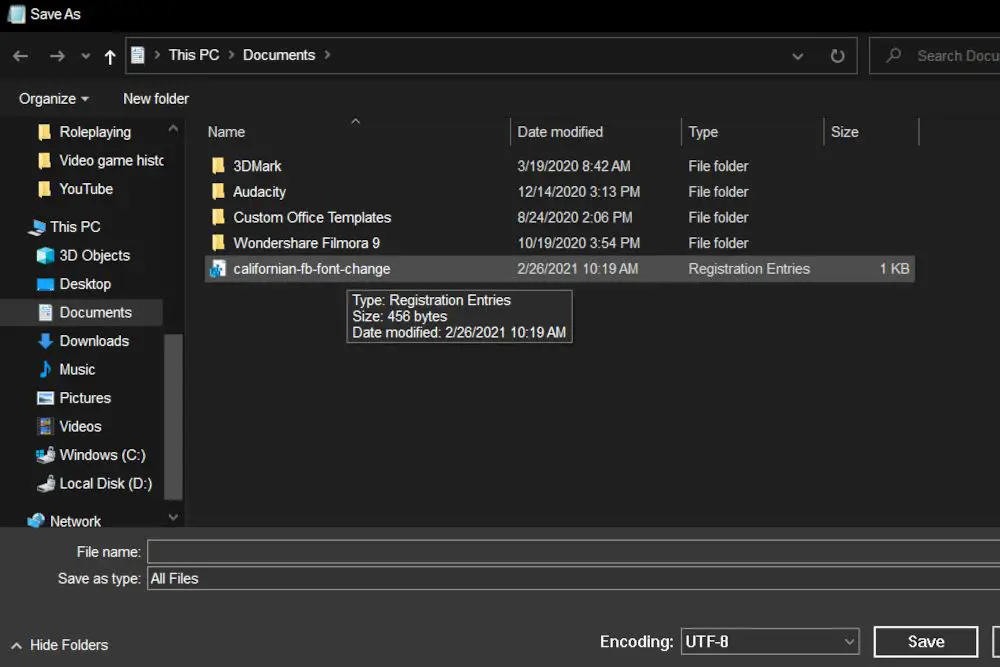
-
Klik Sparen.
-
Open Verkenner en navigeer naar het .reg-bestand dat u zojuist hebt opgeslagen.
-
Dubbelklik op het .reg-bestand.
-
Er verschijnt een waarschuwing om u eraan te herinneren dat het bewerken van het register fouten kan veroorzaken. Klik Ja.
-
Er verschijnt een bevestigingsbericht. Klik OK.
-
Start je computer opnieuw op.
De wijziging van het lettertype wordt van kracht nadat u Windows opnieuw hebt opgestart.
Windows 10 lettertypebeperkingen
Met deze methode worden de meeste lettertypen in Windows 10 gewijzigd, maar worden ze niet allemaal aangepast. Mogelijk ziet u elementen van de interface die niet veranderen, zoals het lettertype van het Windows Start Menu. In deze versie van Windows is het niet mogelijk om dit soort lettertypen te wijzigen. Na het uitvoeren van deze wijziging kunt u fouten in de tekstopmaak opmerken. Het goede nieuws is dat deze fouten zeldzaam zijn. Het slechte nieuws is dat ze niet te repareren zijn.
Hoe het standaard Windows 10-lettertype te herstellen
Wilt u uw lettertype terugzetten naar de standaardinstellingen? U kunt dit ook doen door het register te bewerken. Volg de bovenstaande stappen, beginnend bij stap 3. Plaats de onderstaande tekst in Kladblok in plaats van de tekst in stap 4. Windows Register-editor versie 5.00
[HKEY_LOCAL_MACHINESOFTWAREMicrosoftWindows NTCurrentVersionFonts]
“Segoe-gebruikersinterface (TrueType)”=”segoeui.ttf”
“Segoe UI Zwart (TrueType)”=”seguibl.ttf”
“Segoe UI Zwart cursief (TrueType)”=”seguibli.ttf”
“Segoe UI Bold (TrueType)”=”segoeuib.ttf”
“Segoe UI Vet Cursief (TrueType)”=”segoeuiz.ttf”
“Segoe UI Emoji (TrueType)”=”seguiemj.ttf”
“Segoe UI Historisch (TrueType)”=”seguihis.ttf”
“Segoe UI Italic (TrueType)”=”segoeuii.ttf”
“Segoe UI Light (TrueType)”=”segoeuil.ttf”
“Segoe UI licht cursief (TrueType)”=”seguili.ttf”
“Segoe UI Semibold (TrueType)”=”seguisb.ttf”
“Segoe UI Semibold Italic (TrueType)”=”seguisbi.ttf”
“Segoe UI Semilight (TrueType)”=”segoeuisl.ttf”
“Segoe UI Semilight Italic (TrueType)”=”seguisli.ttf”
“Segoe UI-symbool (TrueType)”=”seguisym.ttf”
“Segoe MDL2-activa (TrueType)”=”segmdl2.ttf”
“Segoe Print (TrueType)”=”segoepr.ttf”
“Segoe Print Bold (TrueType)”=”segoeprb.ttf”
“Segoe-script (TrueType)”=”segoesc.ttf”
“Segoe Script Bold (TrueType)”=”segoescb.ttf”
[HKEY_LOCAL_MACHINESOFTWAREMicrosoftWindows NTCurrentVersionFontSubstitutes]
“Segoe-gebruikersinterface” =-
class=”ql-syntax”> Deze tekst herstelt het standaard Segoe UI-lettertype in Windows 10 nadat u het registerbestand hebt uitgevoerd.