
Windows 10 wordt geleverd met een assortiment lettertypen die bij het besturingssysteem zijn geïnstalleerd. Maar als u geen ingebouwd lettertype kunt vinden dat bij een bepaald project past, kunt u een lettertype downloaden van internet of de Microsoft Store en het nieuwe lettertype installeren in Windows 10. Hier leest u hoe u lettertypen in Windows 10 installeert en lettertypen verwijdert je hoeft niet meer.
Een nieuw lettertype installeren in Windows 10 vanuit de Microsoft Store
Als u het perfecte lettertype voor uw documenten niet kunt vinden, zoekt u in de Microsoft Store. De Microsoft Store biedt verschillende gratis lettertypen en andere die een nominale prijs kosten. Zo zoekt u in de Microsoft Store en voegt u een lettertype toe aan Windows 10:
-
Ga naar de Begin menu en selecteer Instellingen. Uw computer moet verbonden zijn met internet voordat u begint.
-
In de Instellingen venster, selecteer Personalisatie.
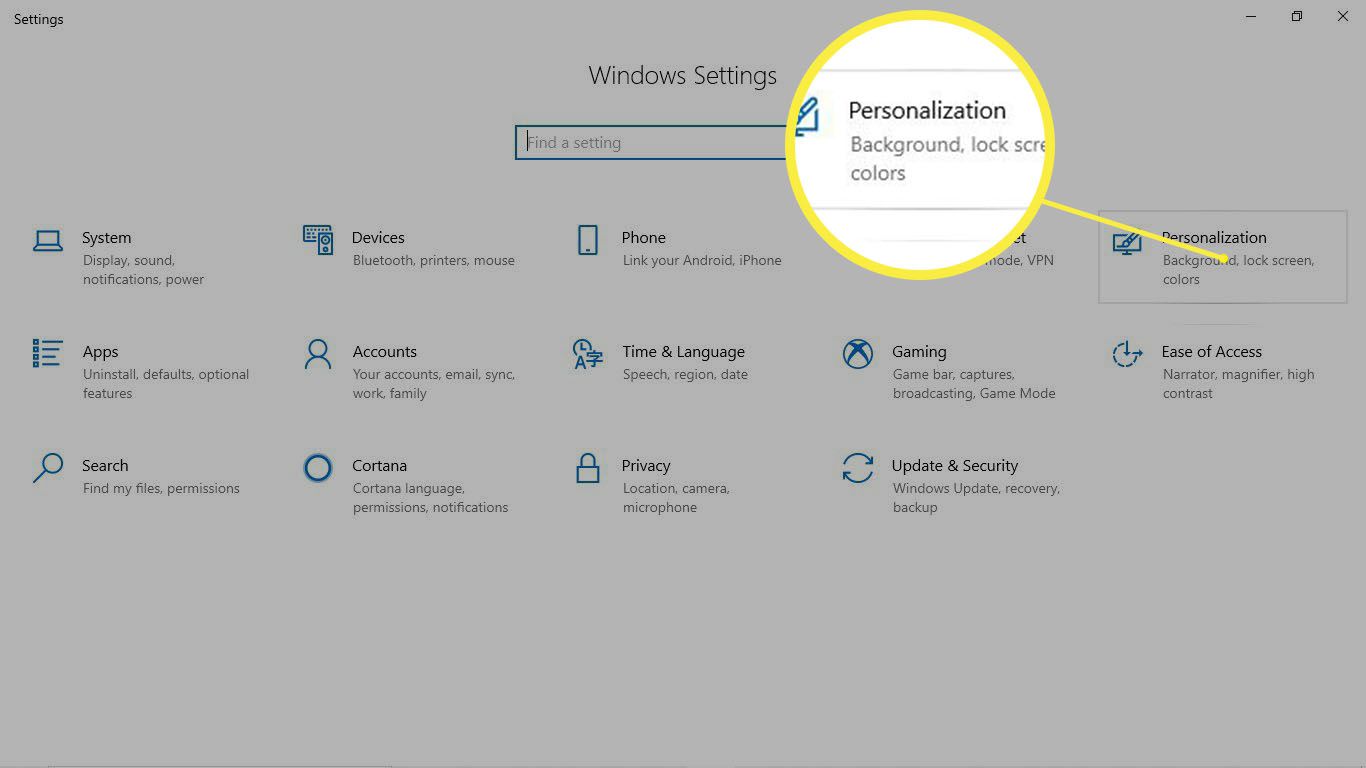
-
Ga naar Lettertypen.
-
Selecteer Haal meer lettertypen op in de Microsoft Store.
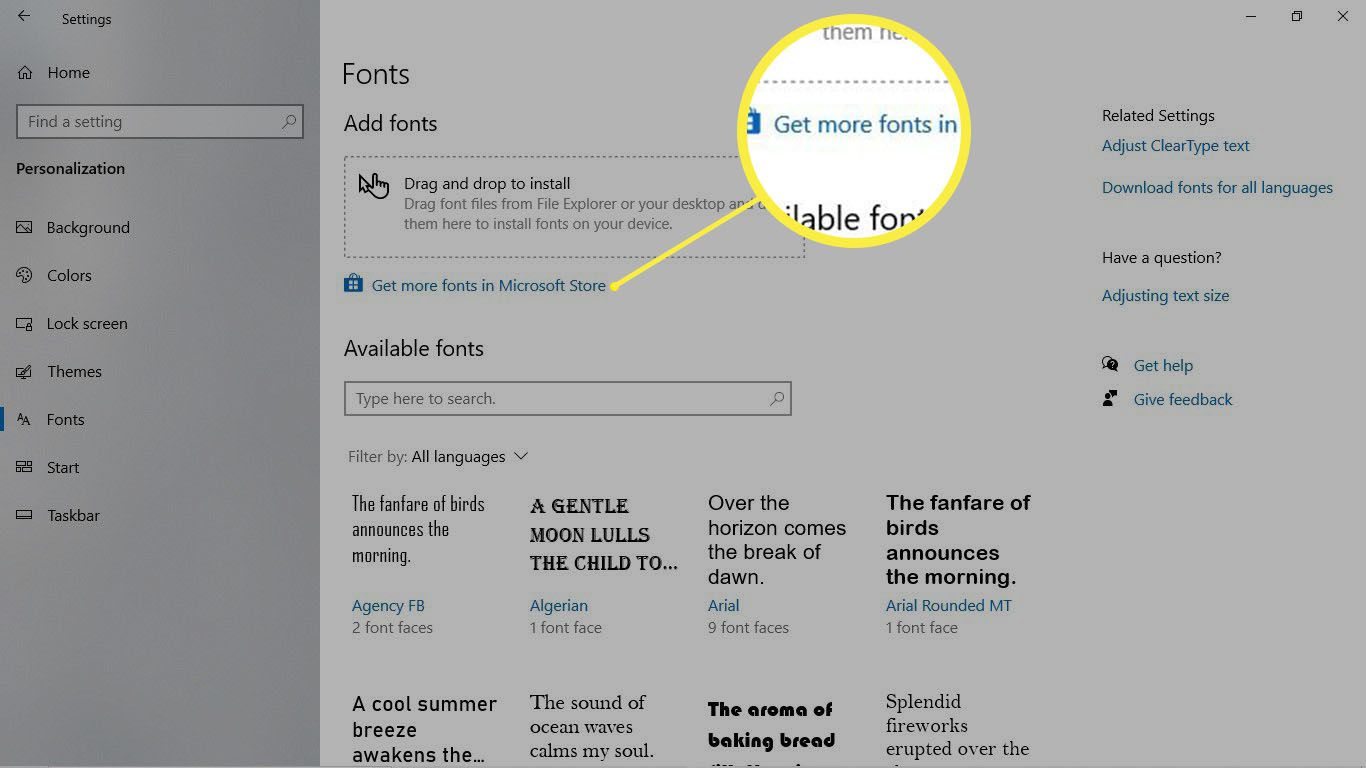
-
Selecteer een lettertype. De Microsoft Store bevat verschillende gratis fonts en andere fonts tegen betaling.
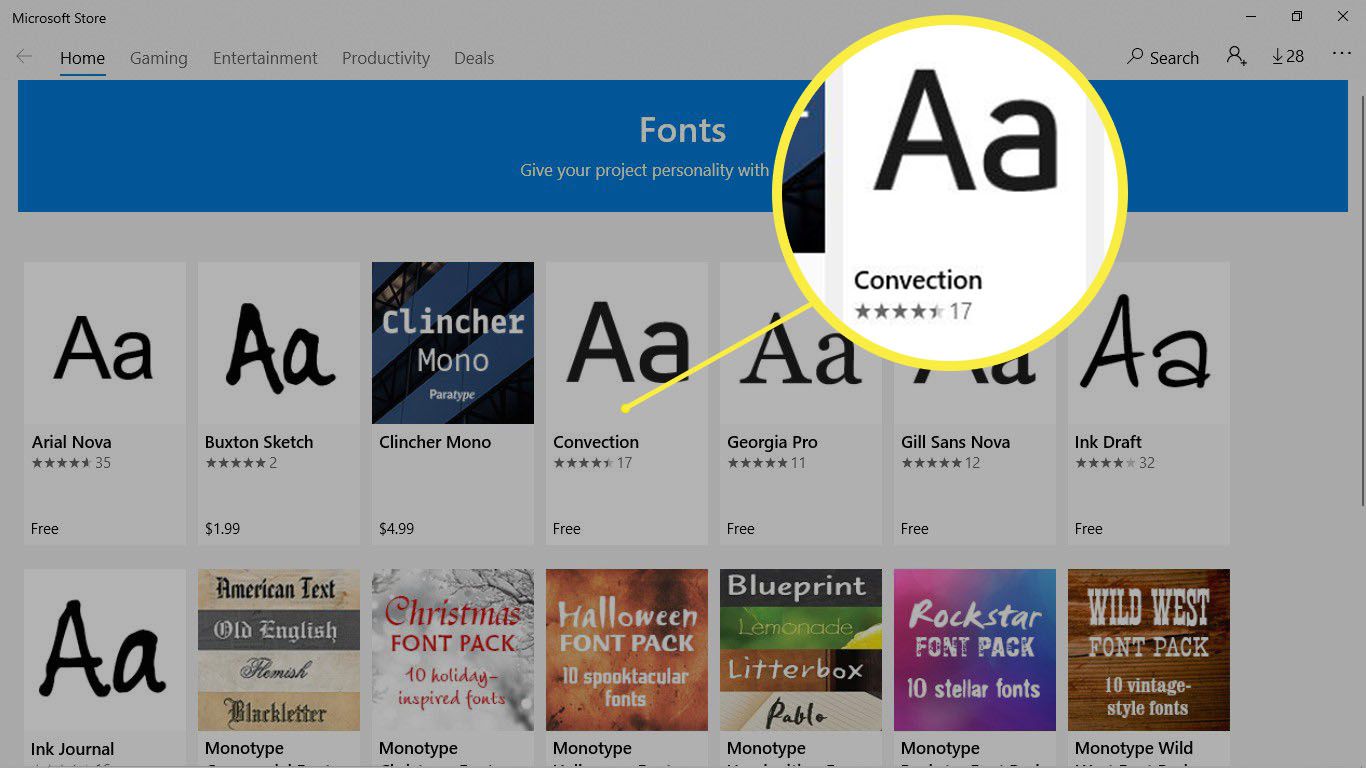
-
Selecteer Krijgen.
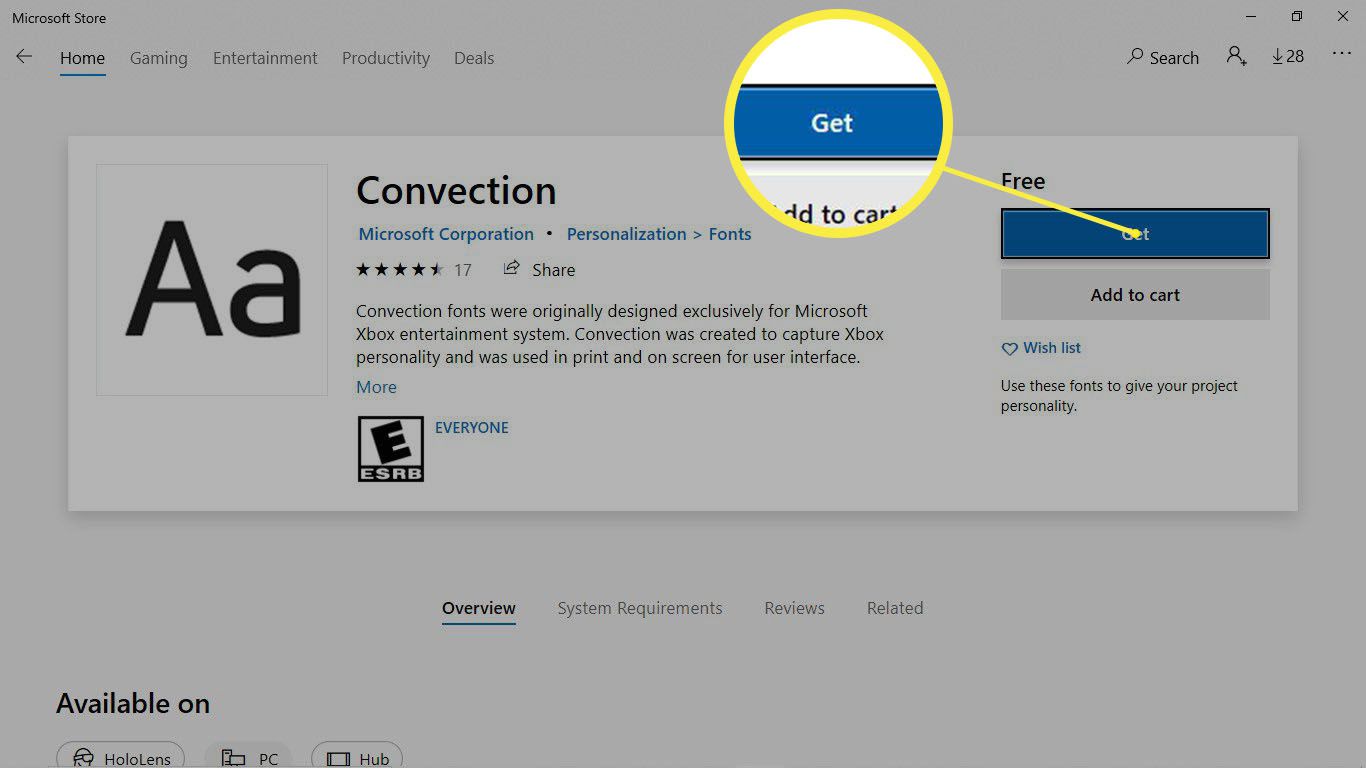
-
In de Gebruik op al je apparaten venster, selecteer een van beide Nee, dank u wel of Log in om te kiezen of u dit lettertype op al uw apparaten wilt gebruiken.
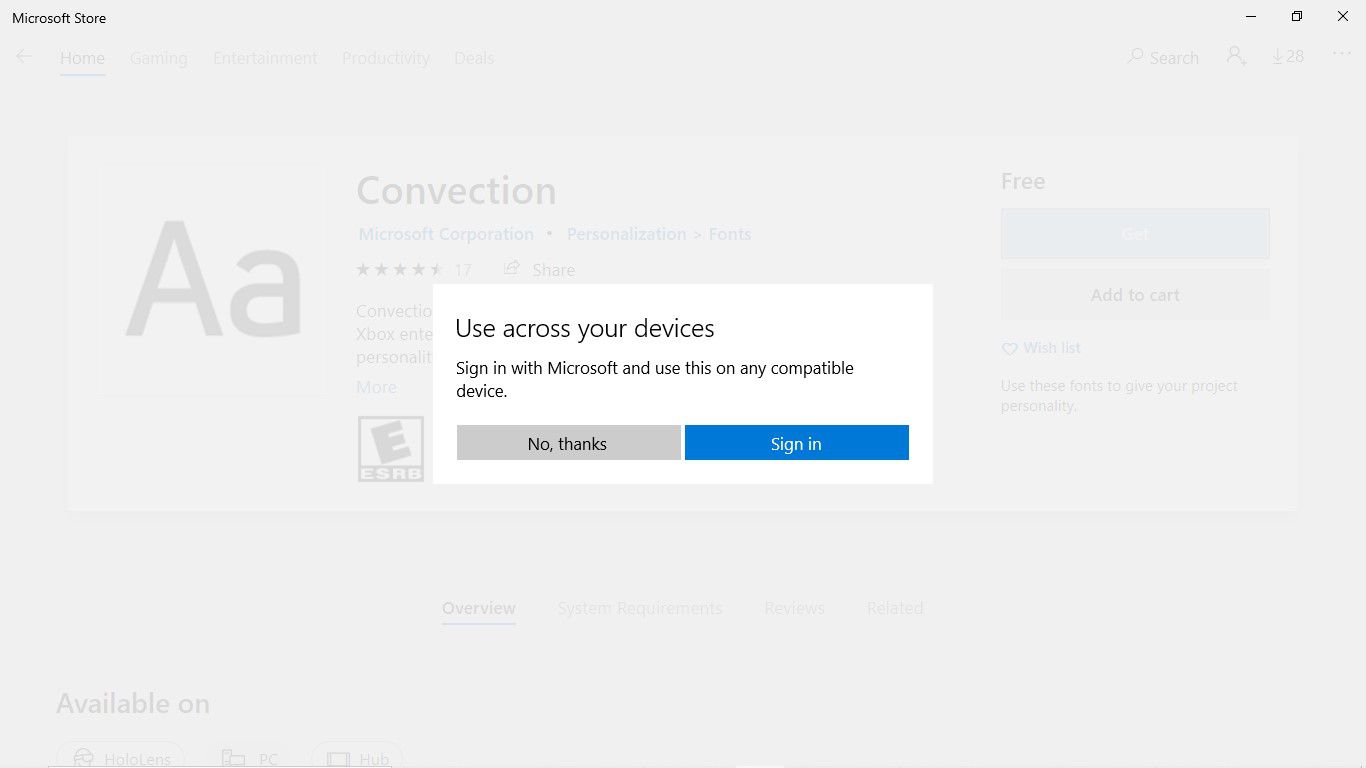
-
Wacht terwijl het lettertype wordt gedownload en geïnstalleerd op uw computer.
-
Wanneer het downloaden en installeren is voltooid, verschijnt er een melding in de Windows Store.
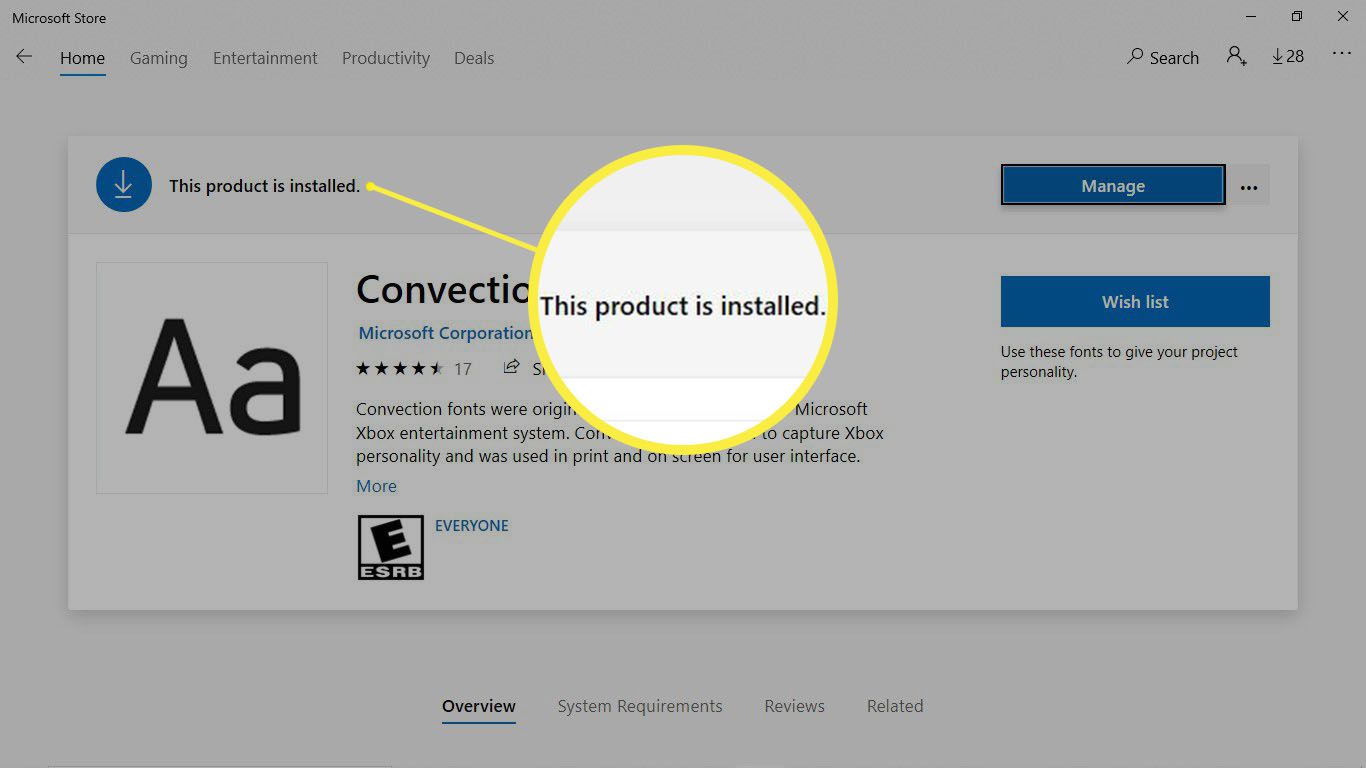
-
Dichtbij Windows Store.
-
Het nieuwe lettertype verschijnt bovenaan de Beschikbare lettertypen lijst.
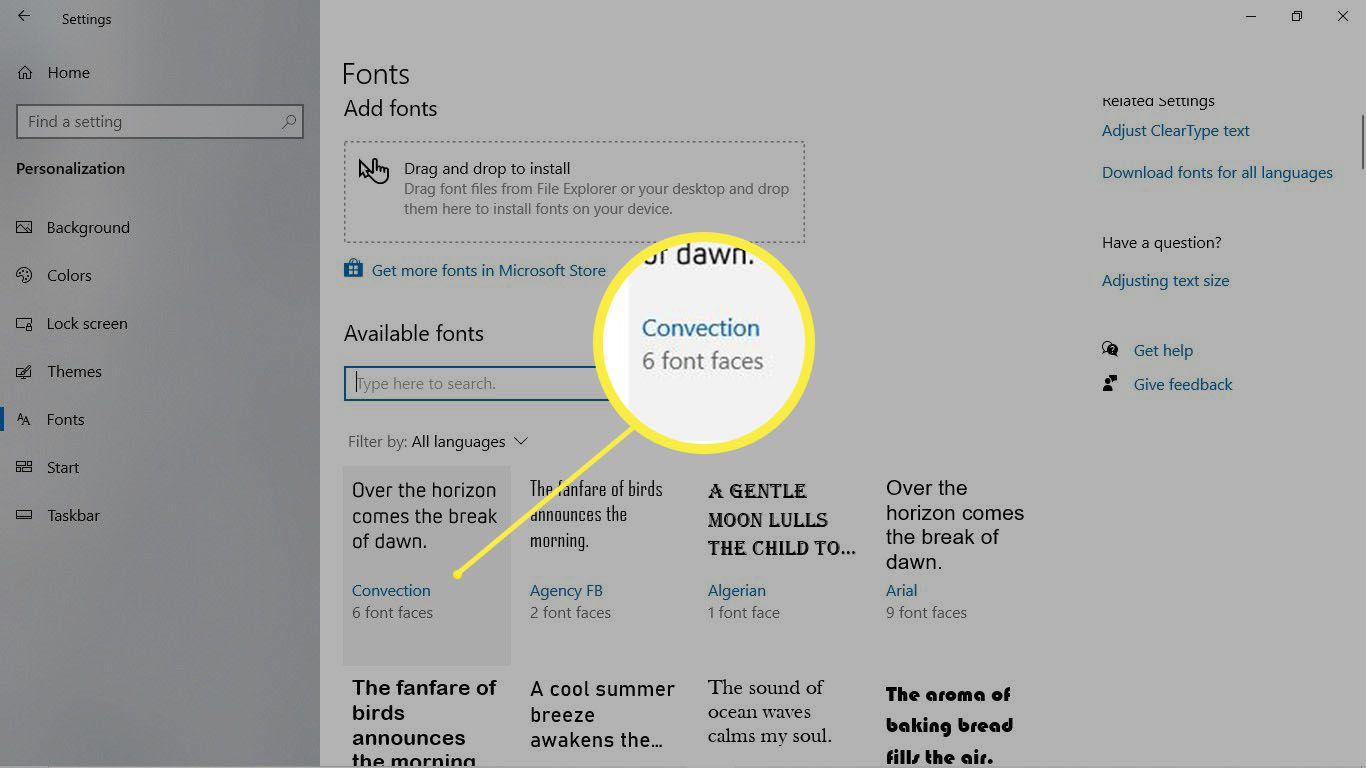
Een nieuw lettertype van internet installeren
Als u een lettertype dat u leuk vindt niet kunt vinden in de Microsoft Store, downloadt u lettertypen van internet en installeert u die lettertypebestanden in Windows 10. Windows kan verschillende typen lettertypebestanden gebruiken, waaronder het TrueType-lettertype (TTF) en OpenType-lettertype (OTF). ) bestandsformaten. Controleer voor gebruiksbeperkingen voordat u een gratis lettertypebestand downloadt. Sommige gratis lettertypen zijn alleen voor persoonlijk gebruik.
-
Zoek het lettertypebestand dat u wilt gebruiken.
-
Download het lettertypebestand naar het Windows-bureaublad. Als het lettertypebestand zich in een ZIP-bestand bevindt, moet u de bestanden uitpakken voordat u het lettertype in Windows installeert.
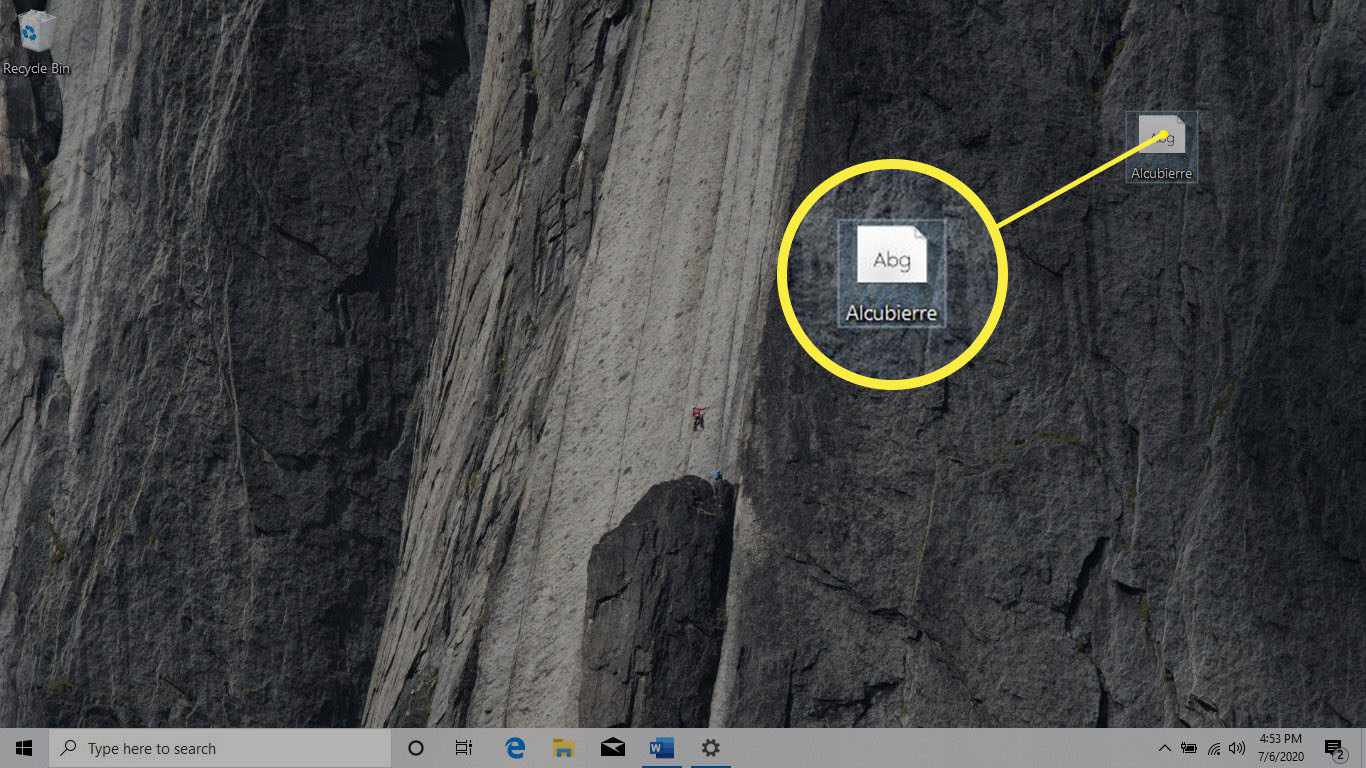
-
Selecteer Begin > Instellingen > Personalisatie > Lettertypen.
-
Formaat wijzigen Instellingen venster om het venster Instellingen en het gedownloade lettertypebestand op het bureaublad weer te geven.
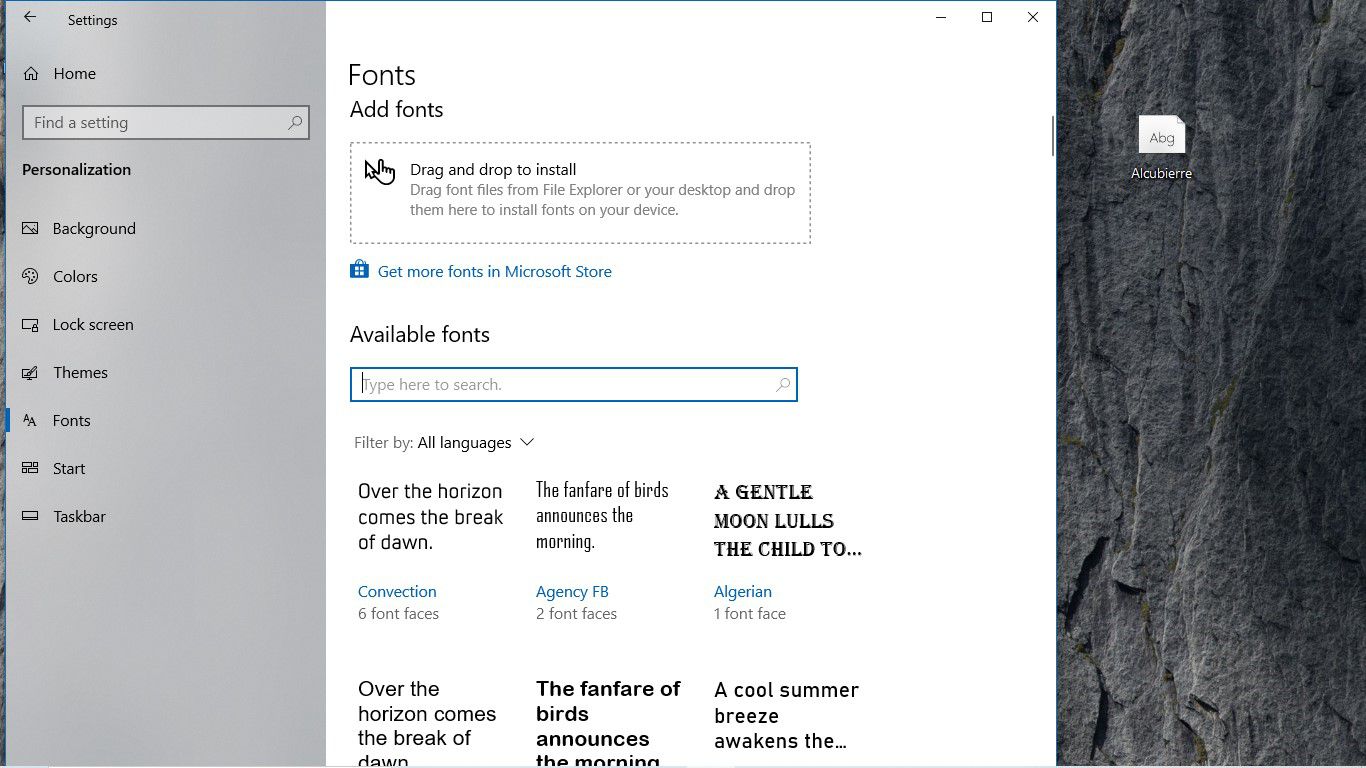
-
Sleep het lettertypebestand van het bureaublad naar de Slepen en neerzetten om te installeren gedeelte van de Lettertype-instellingen scherm.
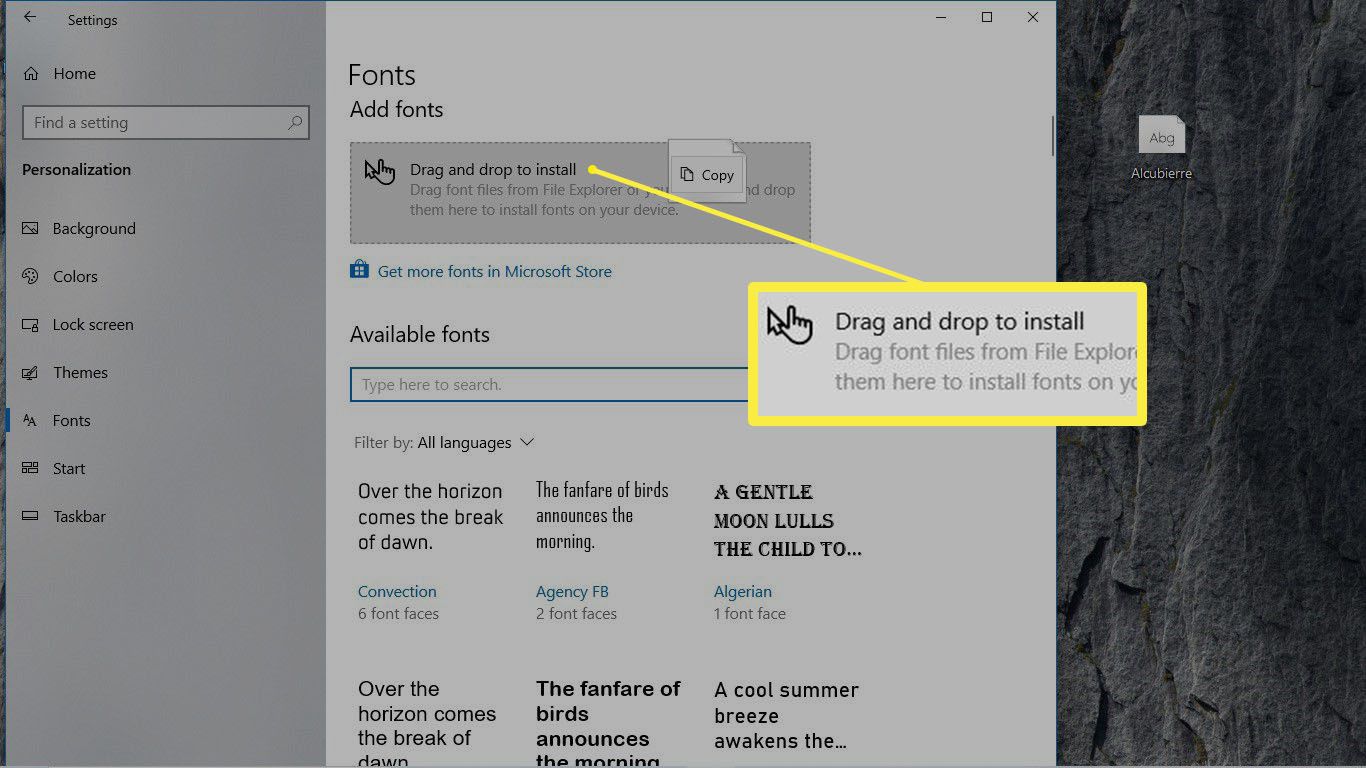
-
Het nieuwe lettertype verschijnt in de Beschikbare lettertypen lijst.
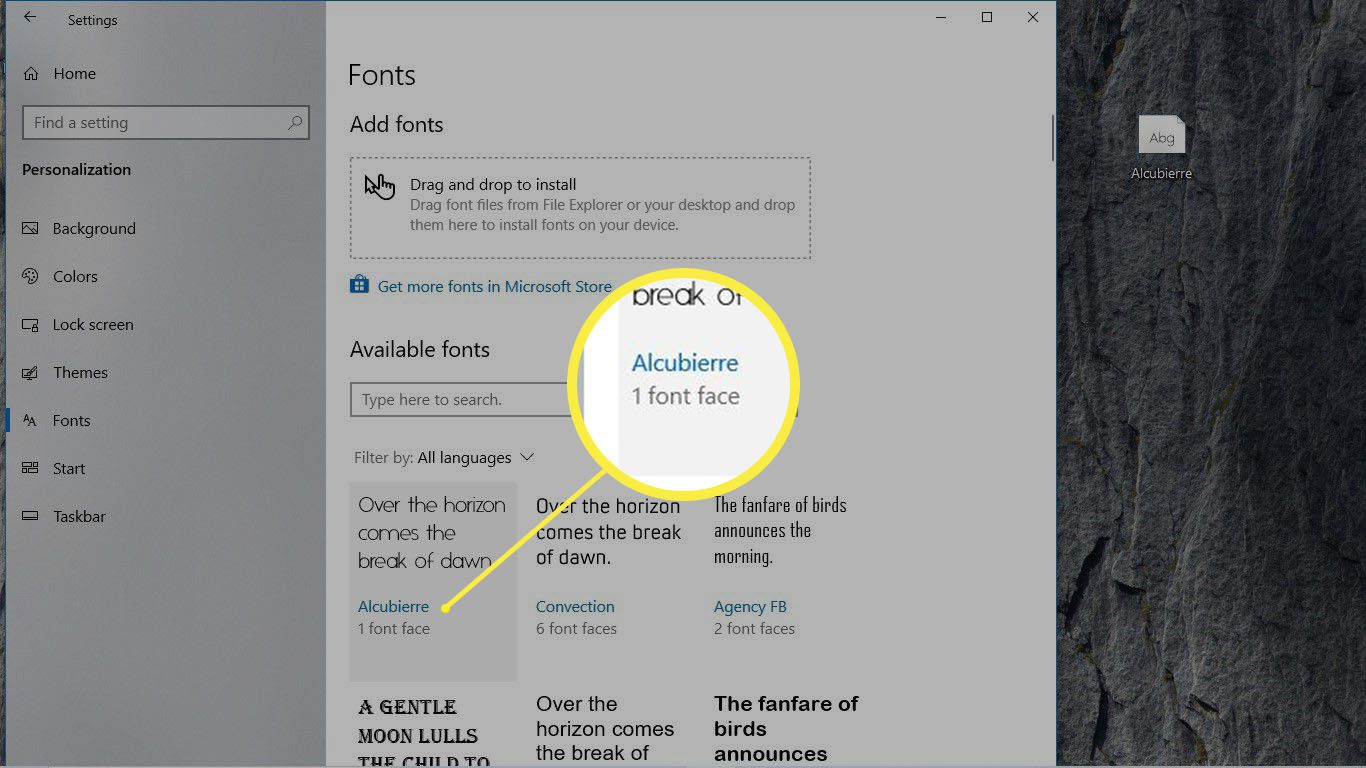
Als het lettertype niet werkt zoals verwacht of een app het lettertype niet herkent, zijn er verschillende dingen die u kunt doen om de installatie van lettertypen op te lossen.
Hoe lettertypen te verwijderen in Windows 10
Als uw computer te veel Windows-lettertypen heeft, moet u mogelijk lettertypen verwijderen om ruimte op de harde schijf vrij te maken. Hier leest u hoe u lettertypen verwijdert die u niet langer nodig hebt.
-
Ga naar Begin > Instellingen > Personalisatie > Lettertypen.
-
Selecteer het lettertype dat u wilt verwijderen. Als u de naam van het lettertype kent en niet door de lijst Beschikbare lettertypen wilt bladeren, voert u de naam van het lettertype in het zoekvak in.
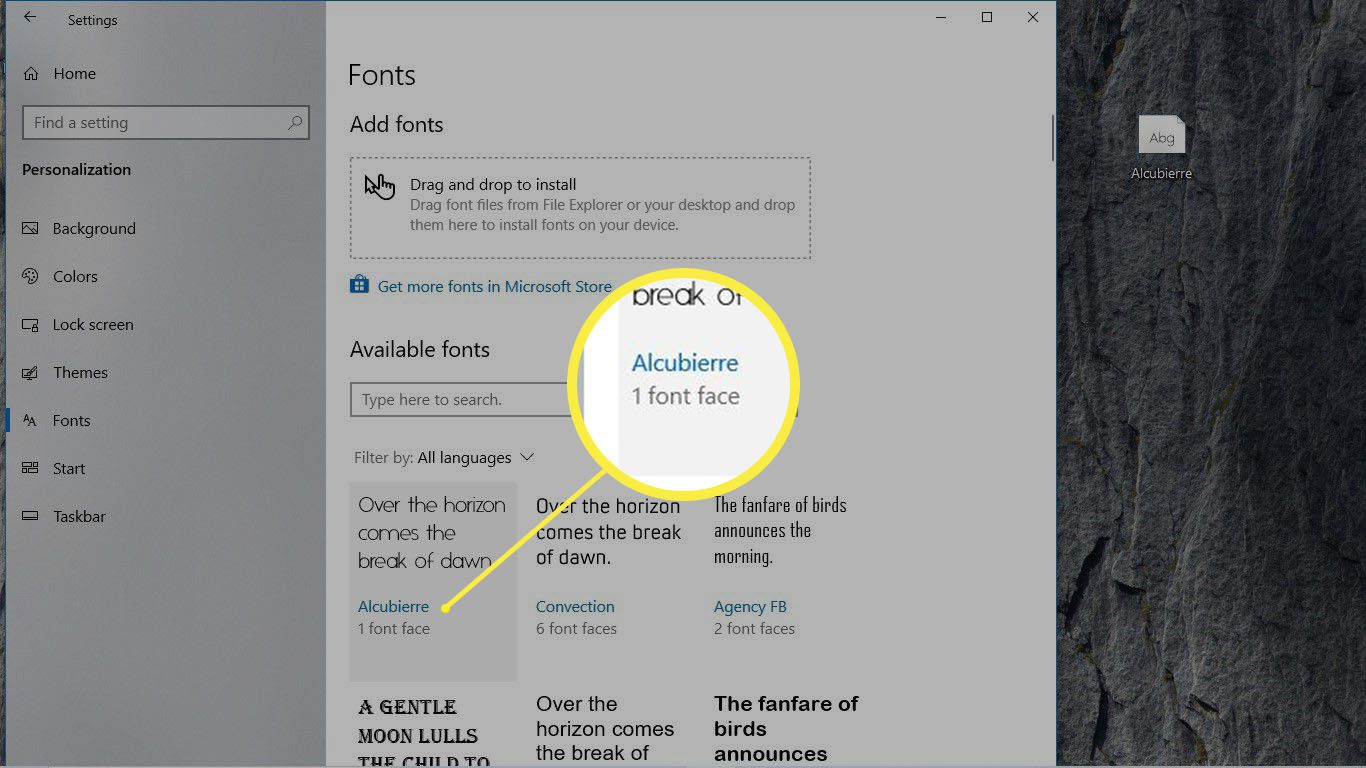
-
Selecteer Verwijderen.
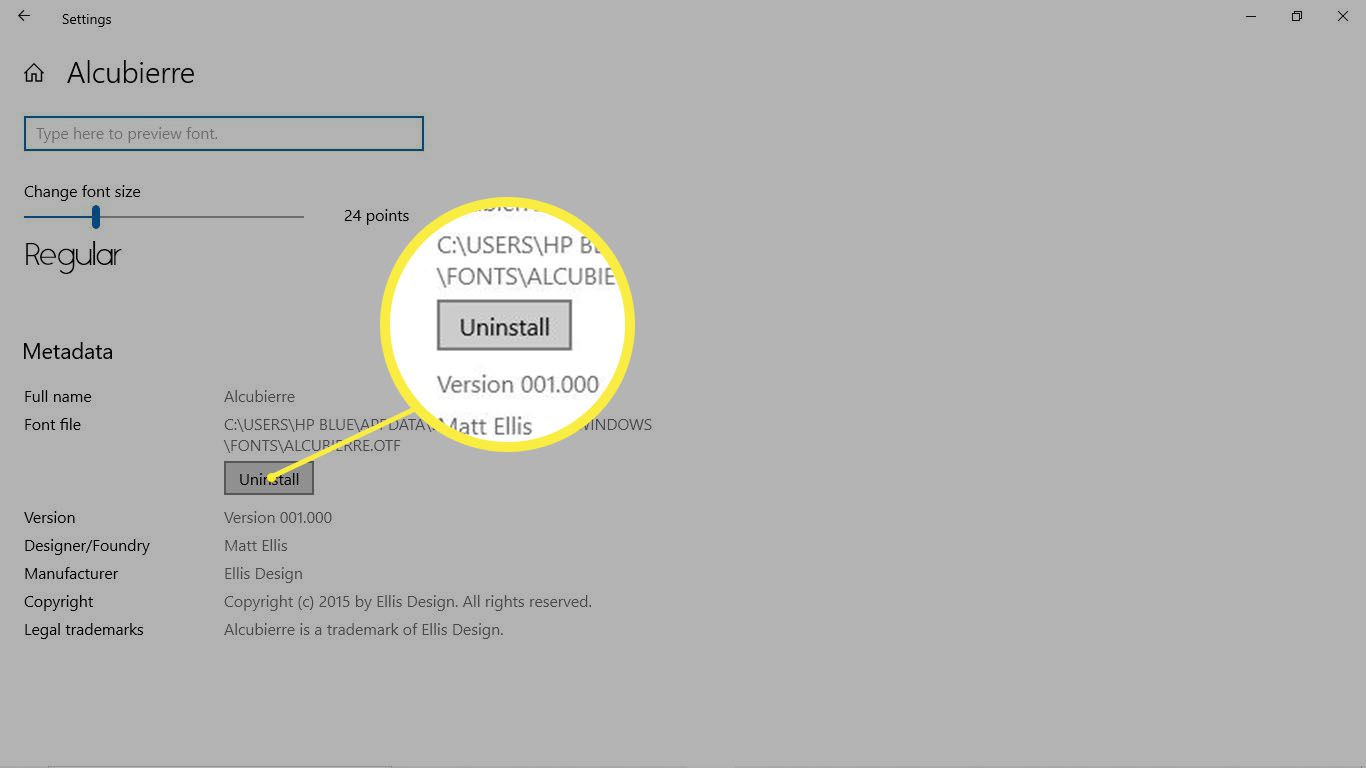
-
In de Deze lettertypefamilie permanent verwijderen dialoogvenster, selecteer Verwijderen.
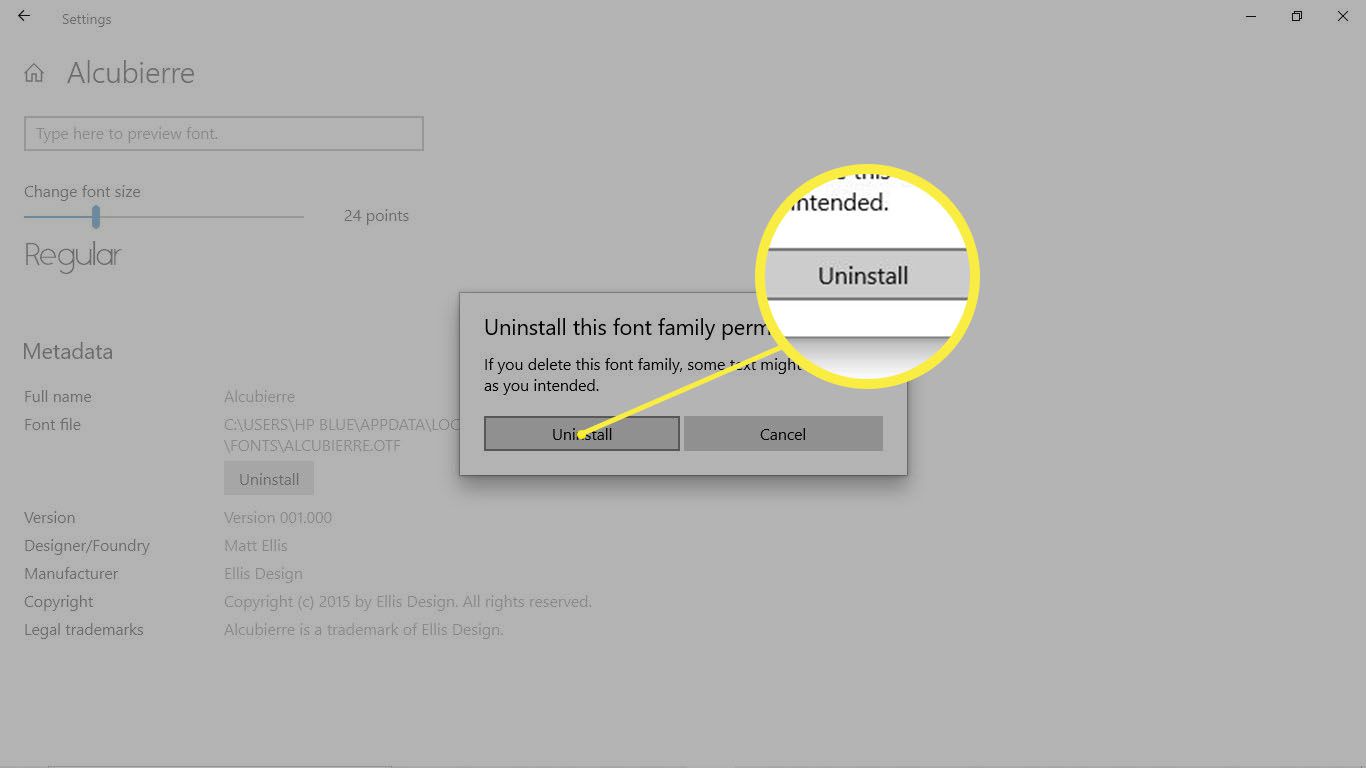
-
Selecteer de pijl terug om terug te keren naar de Lettertype-instellingen venster.
-
Het verwijderde lettertype verschijnt niet meer in de Beschikbare lettertypen lijst.