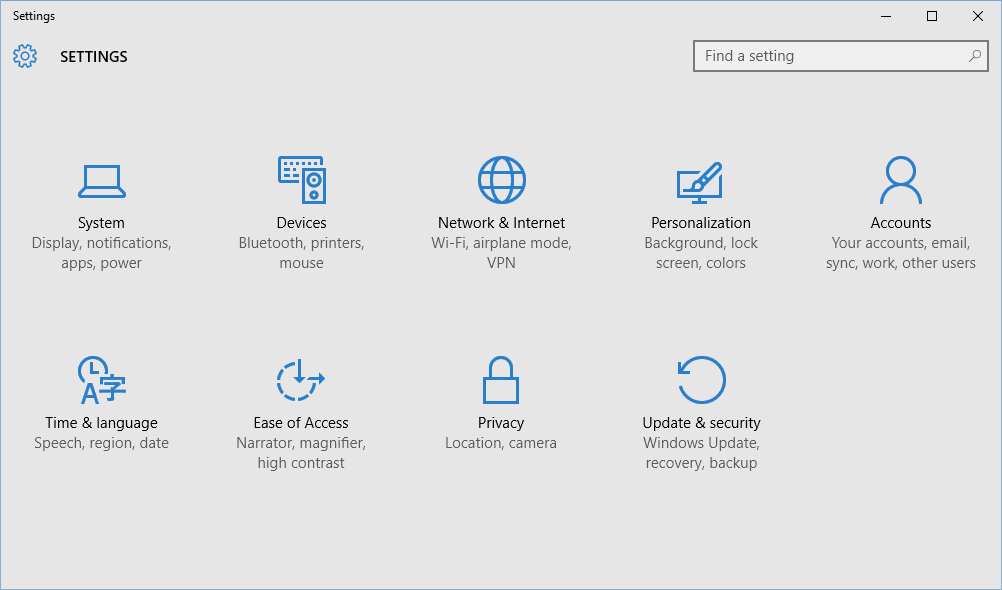
Net als bij Windows 8, pusht Microsoft de optie om in te loggen op Windows 10 met een Microsoft-account. Het voordeel, zegt Microsoft, is dat je hiermee je persoonlijke accountinstellingen op meerdere apparaten kunt synchroniseren. Functies zoals uw favoriete bureaubladachtergrond, wachtwoorden, taalvoorkeuren en Windows-thema worden allemaal gesynchroniseerd wanneer u een Microsoft-account gebruikt. Met een Microsoft-account heeft u ook toegang tot de Windows Store.
Alles over het Microsoft-account
Als u echter niet geïnteresseerd bent in een van deze functies, is een lokaal account misschien een betere optie. Lokale accounts zijn ook handig als u een vereenvoudigde account voor een andere gebruiker op uw pc wilt maken. Eerst laat ik u zien hoe u het account waarmee u zich aanmeldt, kunt omschakelen naar een lokaal account, en daarna zullen we kijken naar het maken van lokale accounts voor andere gebruikers.
Een lokaal account maken
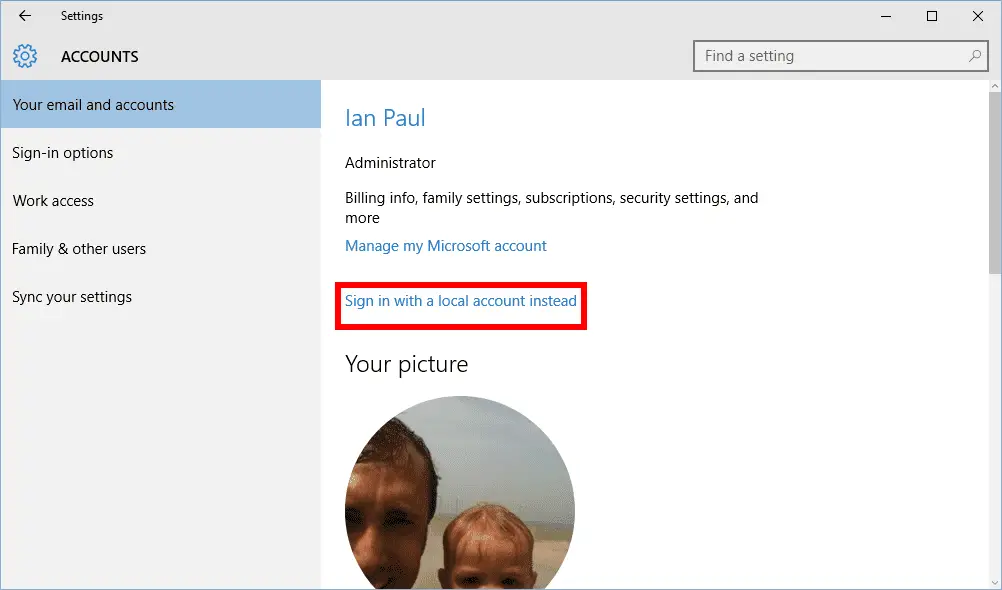
Klik om te beginnen op de Start-knop en selecteer de app Instellingen in het menu. Ga dan naar Accounts > Uw e-mail en accounts. Net boven de subkop met de tekst ‘Jouw foto’, klik je op Log in plaats daarvan in met een lokaal account.
Wachtwoordcontrole
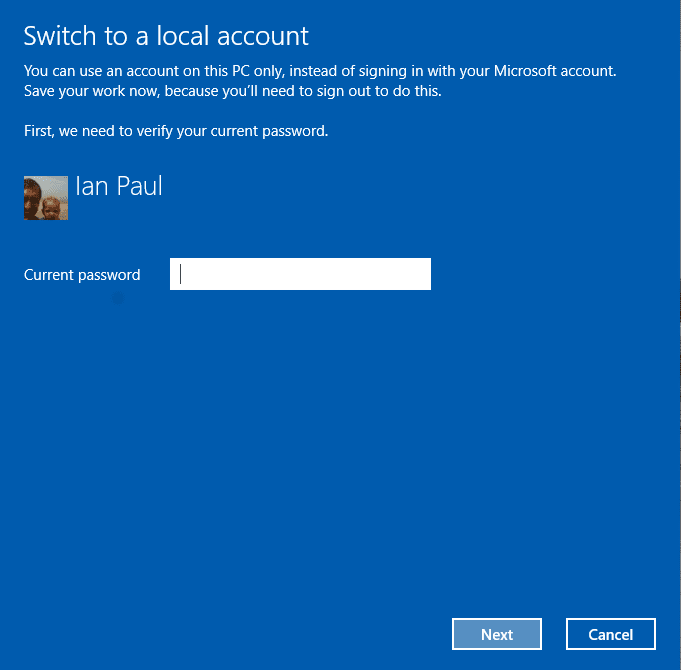
Nu ziet u een blauw aanmeldingsvenster waarin u om uw wachtwoord wordt gevraagd om te bevestigen dat u het echt bent die om de overstap vraagt. Voer uw wachtwoord in en klik op De volgende.
Ga lokaal
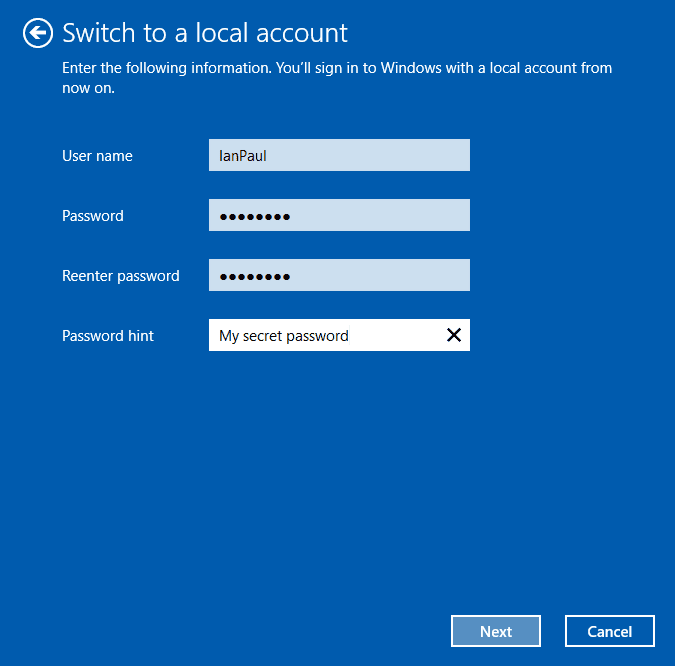
Vervolgens wordt u gevraagd om de lokale accountreferenties aan te maken door een gebruikersnaam en wachtwoord te kiezen. Er is ook een optie om een wachtwoordhint te maken voor het geval u uw login vergeet. Probeer een wachtwoord te kiezen dat niet gemakkelijk te raden is en een reeks willekeurige tekens en cijfers heeft. Bekijk voor meer wachtwoordtips de tutorial van About op: Een sterk wachtwoord maken Strong. Als je alles klaar hebt, klik je op De volgende.
Afmelden en voltooien
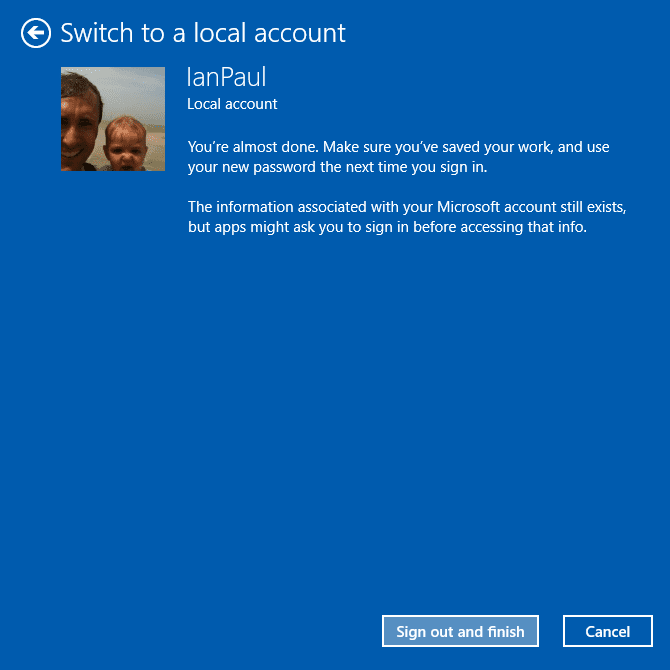
We zijn bijna bij de laatste stap. Het enige dat u hier hoeft te doen, is klikken op Afmelden en afronden. Dit is je laatste kans om dingen te heroverwegen. Nadat je op die knop hebt geklikt, moet je het proces doorlopen om terug te schakelen naar een Microsoft-account – wat eerlijk gezegd niet zo moeilijk is.
Helemaal klaar
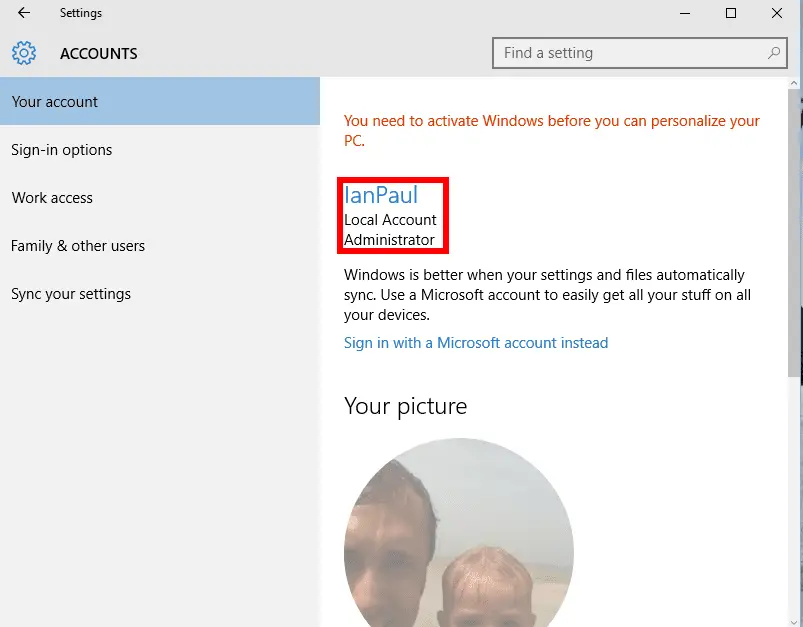
Nadat je bent uitgelogd, log je weer in. Als je een pincode hebt ingesteld, kun je die opnieuw gebruiken. Als u een wachtwoord gebruikt, gebruikt u het nieuwe om u aan te melden. Zodra u weer op uw bureaublad bent, opent u de app Instellingen opnieuw en gaat u naar Accounts > Uw e-mail en accounts. Als alles soepel is verlopen, zou je nu moeten zien dat je inlogt op Windows met een lokaal account. Als je ooit terug wilt schakelen naar een Microsoft-account, ga dan naar Instellingen > Accounts > Uw e-mail en accounts en klik op Meld u in plaats daarvan aan met een Microsoft-account om het proces te starten.
Lokaal voor andere gebruikers
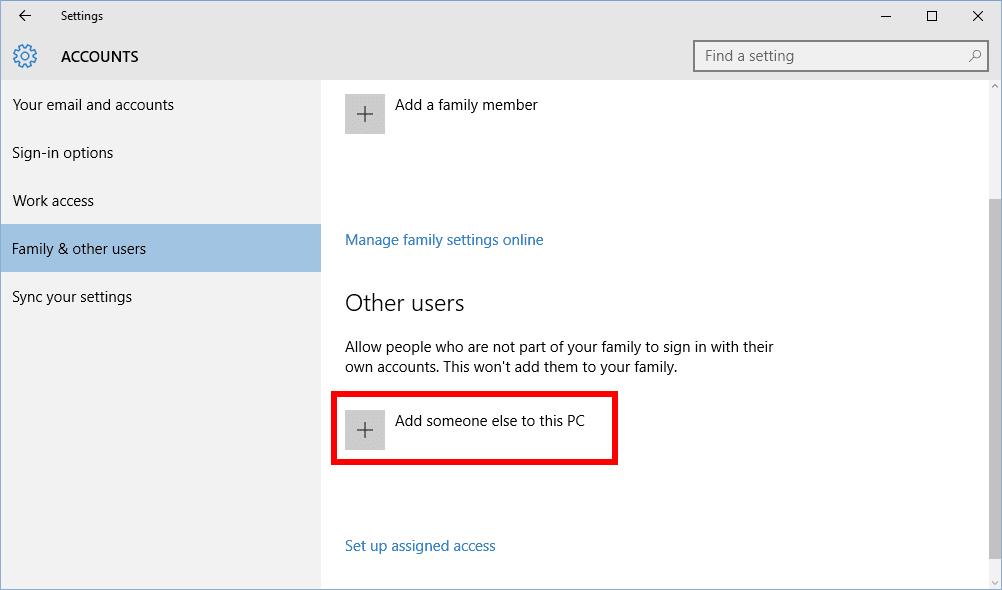
Laten we nu een lokaal account maken voor iemand die geen pc-beheerder zal zijn. Nogmaals, we openen de app Instellingen, deze keer gaan we naar Accounts > Familie en andere gebruikers. Klik nu onder de subkop “Andere gebruikers” op Iemand anders toevoegen aan deze pc.
Aanmeldingsopties
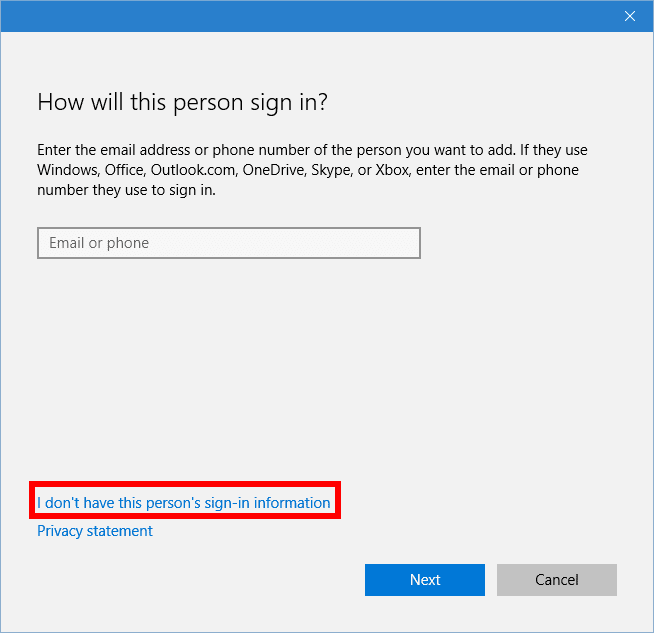
Dit is waar Microsoft een beetje lastig wordt. Microsoft zou er de voorkeur aan geven als mensen geen lokaal account gebruiken, dus we zullen voorzichtig moeten zijn met waar we op klikken. Klik in dit scherm op de link die zegt: Ik heb de inloggegevens van deze persoon niet. Klik nergens anders op en voer geen e-mailadres of telefoonnummer in. Klik maar op die link.
Er nog niet zijn
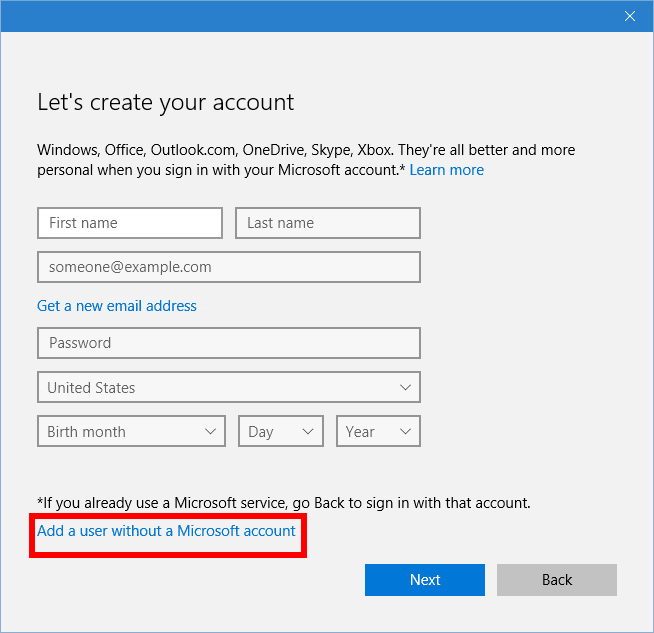
Nu zijn we bijna op het punt waar we een lokaal account kunnen maken, maar niet helemaal. Microsoft voegt nog een lastig scherm toe dat sommigen zou kunnen misleiden om een normaal Microsoft-account te maken door het hier afgebeelde formulier in te vullen. Om dit alles te voorkomen, klikt u alleen op de blauwe link onderaan met de tekst Een gebruiker toevoegen zonder een Microsoft-account.
Tenslotte
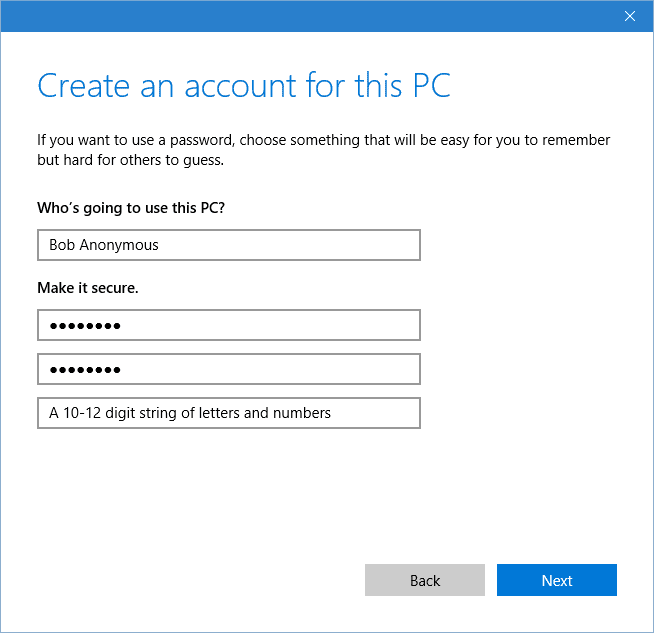
Nu zijn we in het juiste scherm beland. Hier vult u de gebruikersnaam, het wachtwoord en de wachtwoordhint voor het nieuwe account in. Als alles is ingesteld zoals jij het wilt klik op De volgende.
Gedaan
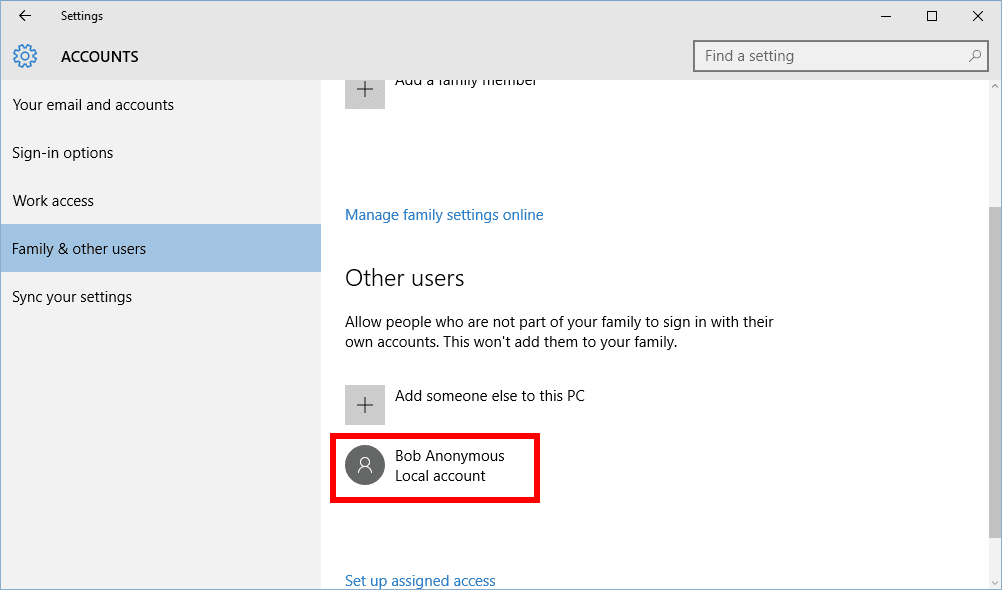
Dat is het! Het lokale account is aangemaakt. Als u ooit het account wilt wijzigen van een standaardgebruiker naar een beheerder, klikt u op de naam en selecteert u vervolgens Accounttype wijzigen. Je zult ook zien dat er een optie is om het account te verwijderen als je er ooit vanaf wilt. Lokale accounts zijn niet voor iedereen, maar het is een handige optie om te weten of je het ooit nodig hebt.