
Proberen om meerdere Apple-apparaten met dezelfde Mac te synchroniseren, brengt een aantal uitdagingen met zich mee, waaronder het gescheiden houden van de muziek, contacten en apps van elke persoon, om nog maar te zwijgen van verschillende niveaus Inhoudsbeperkingen of het potentieel om elkaars voorkeuren te verknoeien. Gelukkig bevat iTunes verschillende opties om het beheren van meerdere iPods, iPads en iPhones op één computer gemakkelijker te maken. De instructies in dit artikel zijn van toepassing op iTunes 12 en hoger.
Individuele gebruikersaccounts aanmaken
Het creëren van een ander gebruikersaccount voor elke persoon die de computer gebruikt, creëert in wezen een onafhankelijke ruimte die elke persoon kan gebruiken. Als je dat doet, heeft elke persoon zijn eigen gebruikersnaam en wachtwoord om in te loggen op de computer en kan vervolgens alle programma’s installeren die ze willen, alle muziek downloaden die ze willen en hun eigen synchronisatievoorkeuren kiezen – en dat allemaal zonder de bestanden van iemand anders te beïnvloeden. Dit is wat u moet doen.
-
Open Systeem voorkeuren onder de appel menu.
-
Selecteer Gebruikers en groepen.
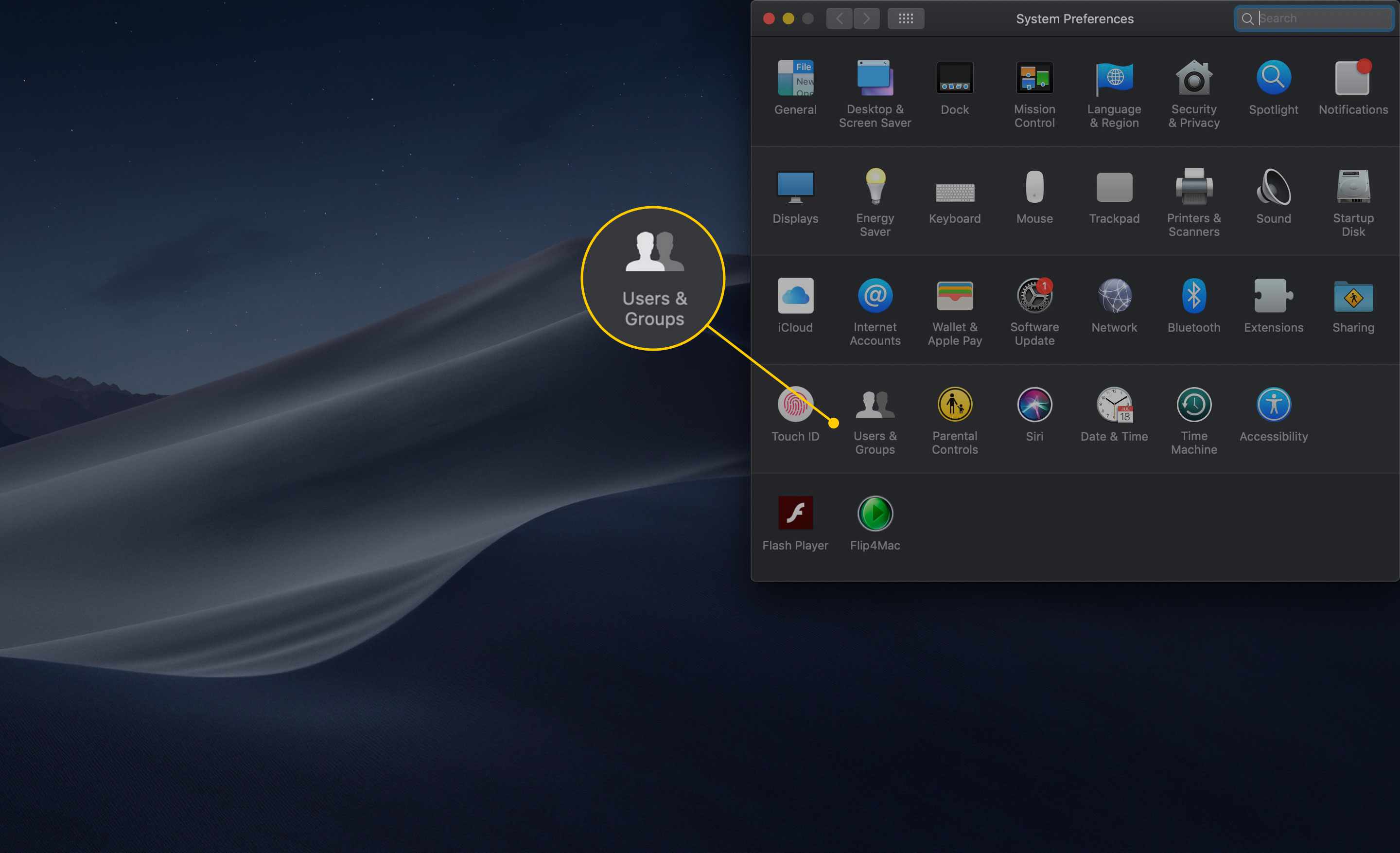
-
Klik op de slot pictogram om wijzigingen aan te brengen. U zult waarschijnlijk uw beheerderswachtwoord moeten invoeren.
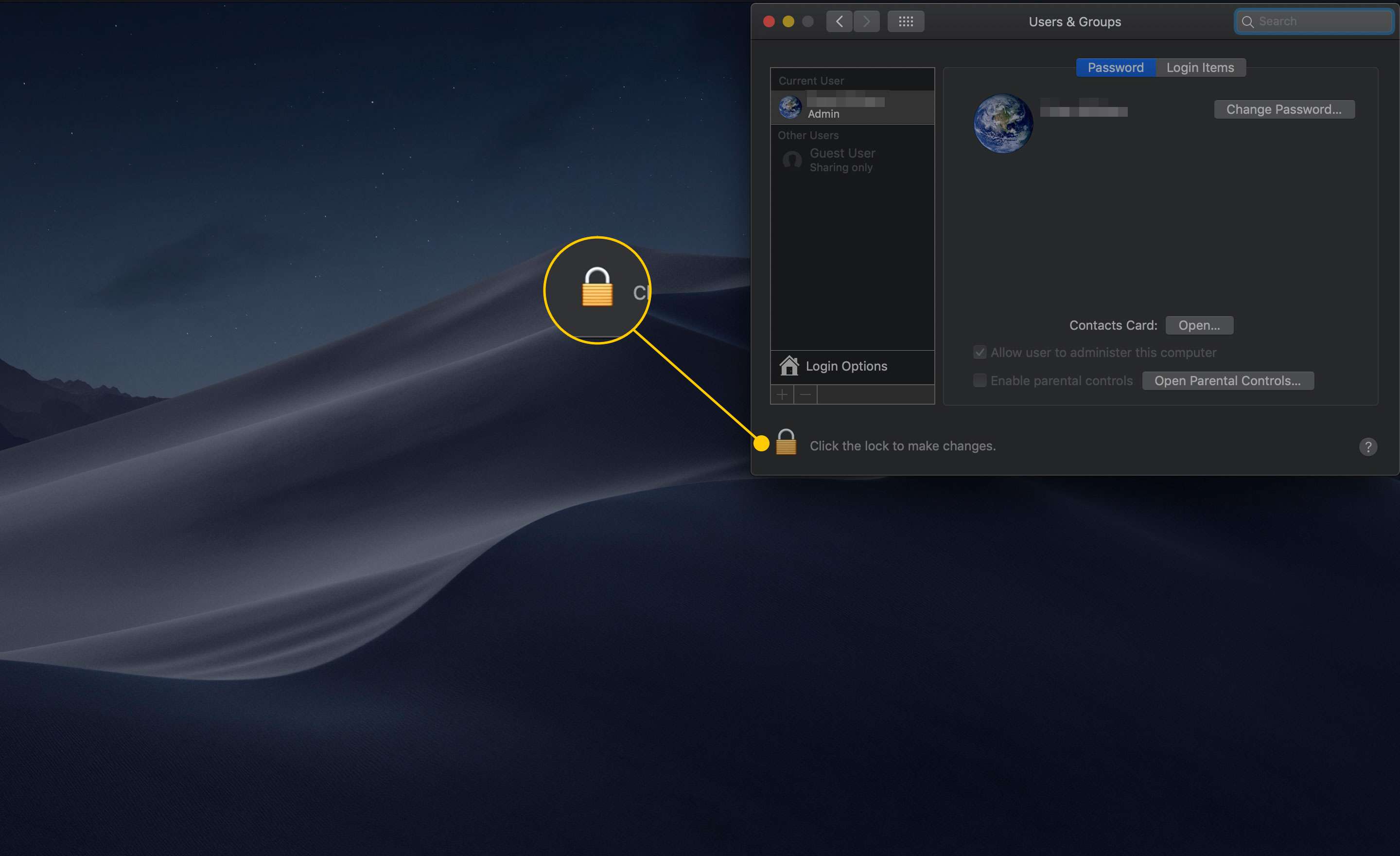
-
Selecteer de plus knop om een account toe te voegen.
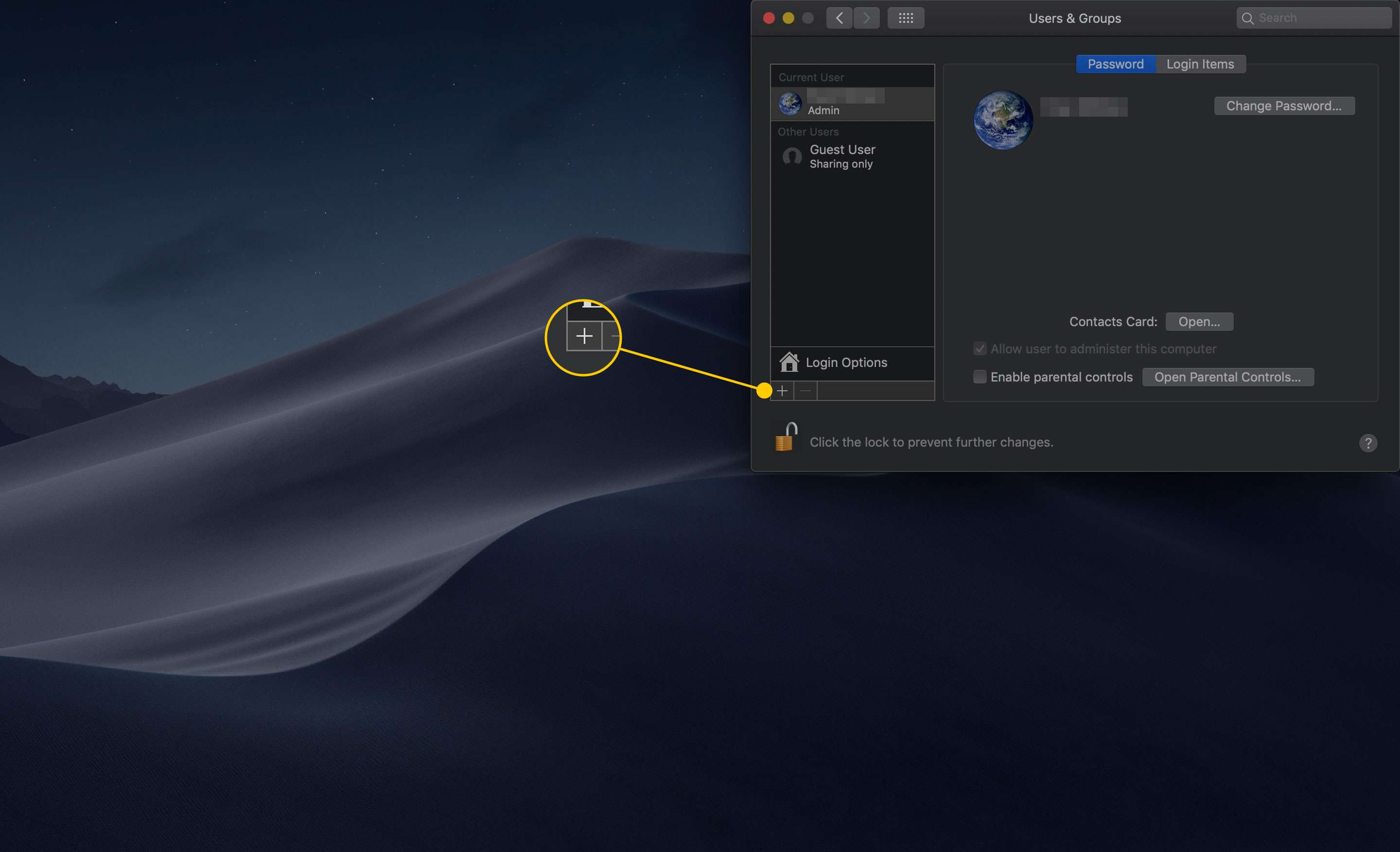
-
Selecteer het type account in het vervolgkeuzemenu. Als de nieuwe gebruiker een kind is, wilt u er misschien een maken met ouderlijk toezicht.
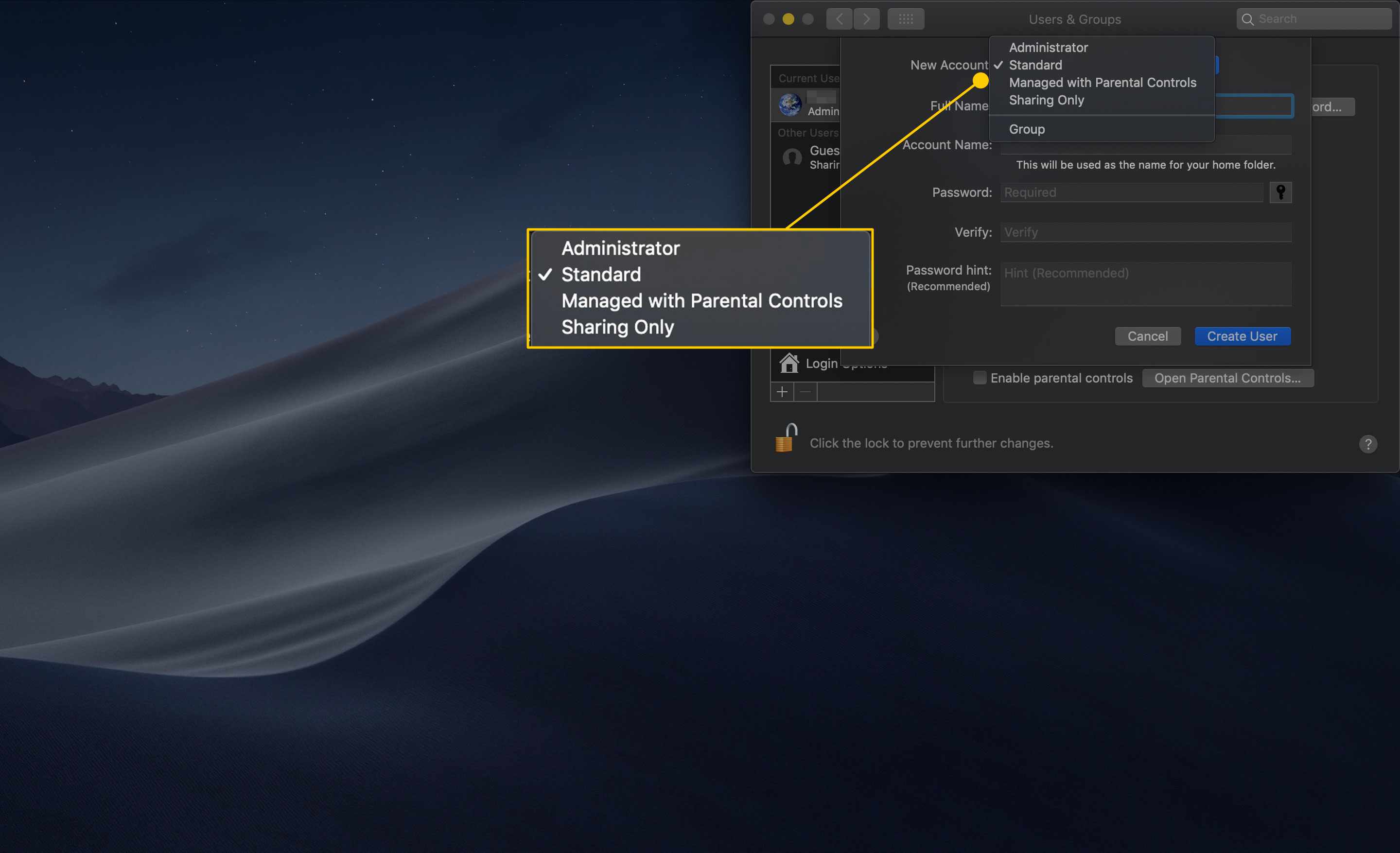
-
Voer de informatie voor de nieuwe gebruiker in en klik op Gebruiker maken.
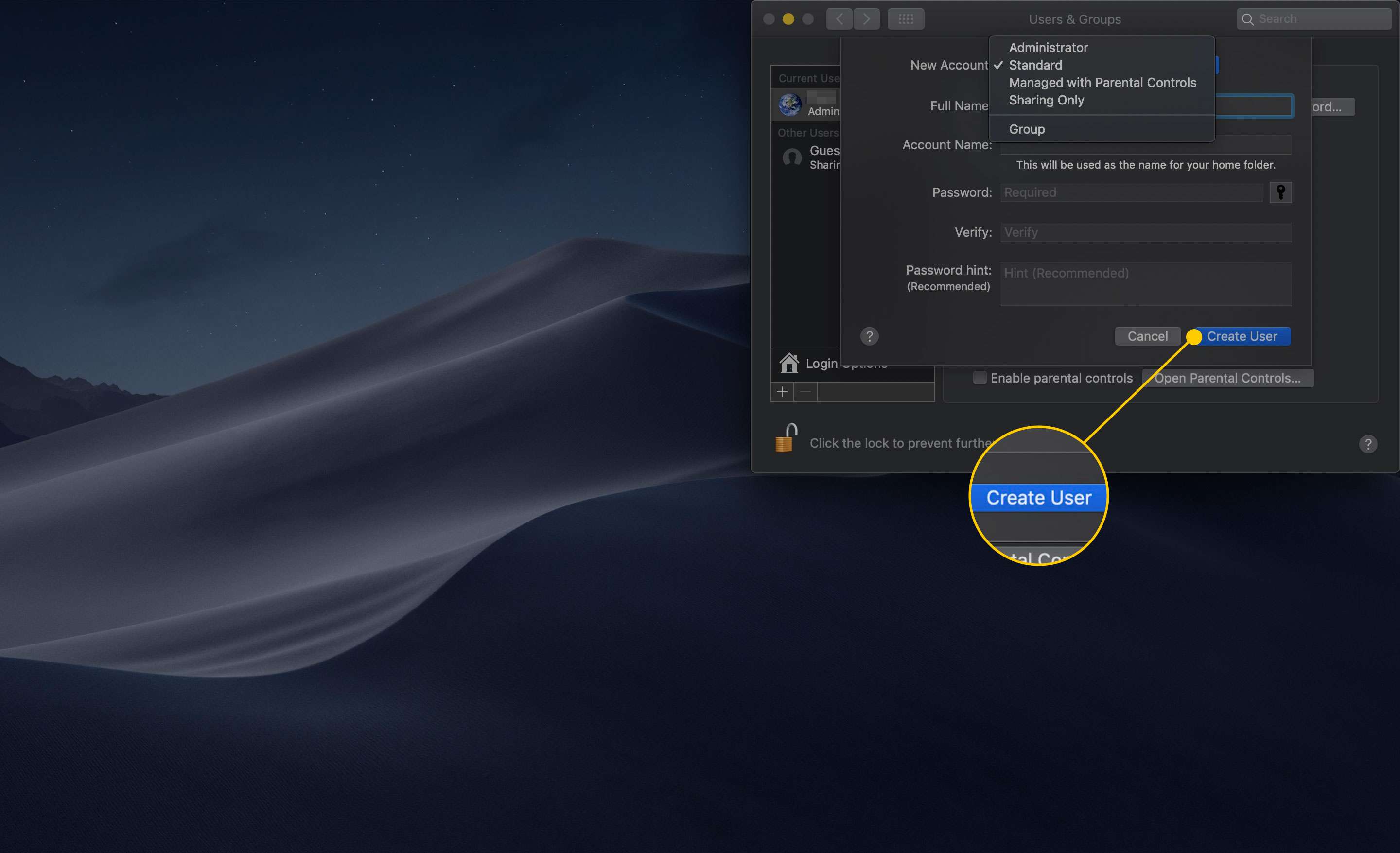
-
Herhaal deze stappen voor iedereen die de computer gaat gebruiken.
Aangezien elk gebruikersaccount zijn eigen ruimte is, betekent dit dat elke gebruiker zijn eigen iTunes-bibliotheek en synchronisatie-instellingen voor zijn iOS-apparaat heeft. Omdat het gemakkelijk te begrijpen, (relatief) gemakkelijk te implementeren en te onderhouden is, en weinig kans heeft om per ongeluk de instellingen van iemand anders te verknoeien, is het een goede benadering.
Hoe iTunes-bibliotheken voor elke persoon te maken
Als u niet voor iedereen in huis volledig aparte gebruikersaccounts wilt maken, kunt u voor elke persoon aparte iTunes-bibliotheken maken. Het gebruik van meerdere iTunes-bibliotheken lijkt een beetje op het hebben van de aparte ruimtes die de individuele gebruikersaccountbenadering je geeft, behalve in dit geval is het enige dat gescheiden is de iTunes-bibliotheek. U krijgt geen muziek, apps of films door elkaar in iTunes-bibliotheken en u komt niet per ongeluk met de inhoud van iemand anders op uw apparaat terecht. Hier is hoe het te doen.
-
Zorg ervoor dat iTunes niet actief is.
-
Open iTunes terwijl je ingedrukt houdt Keuze.
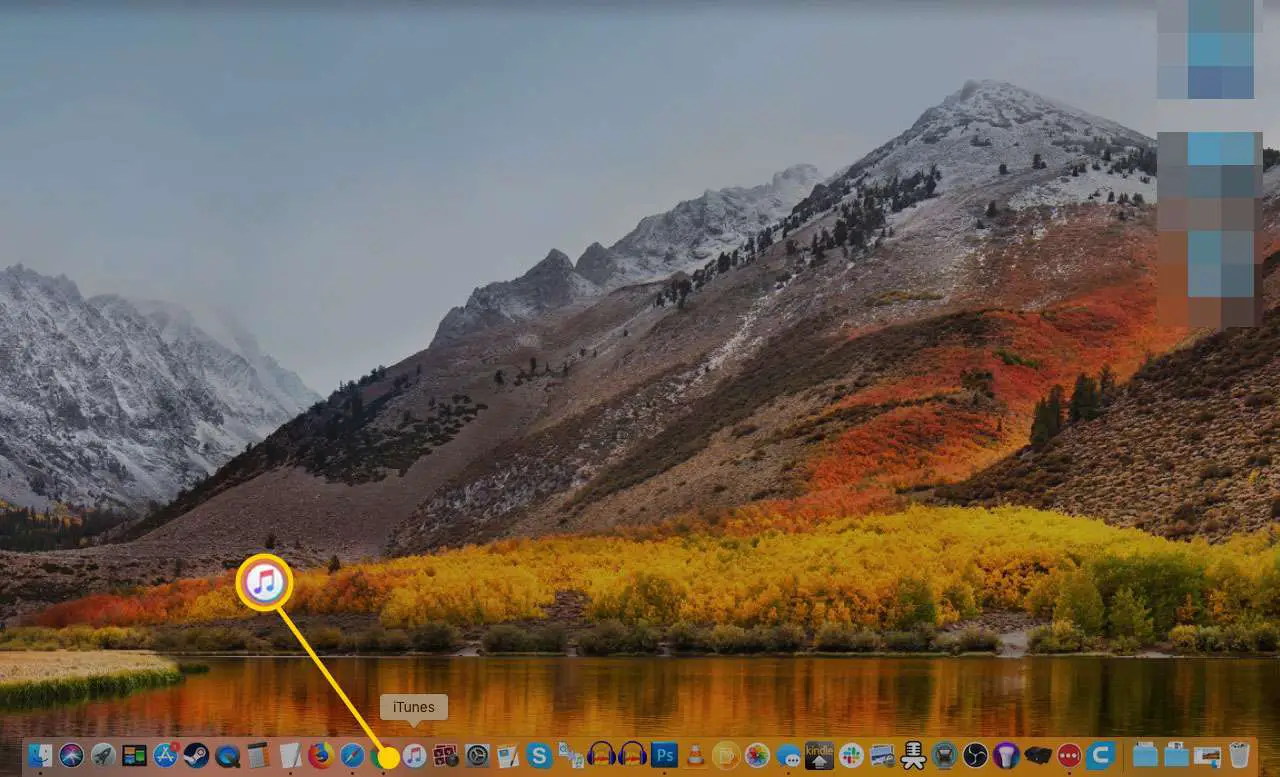
-
De Kies iTunes-bibliotheek venster zal openen. Klik Bibliotheek maken.
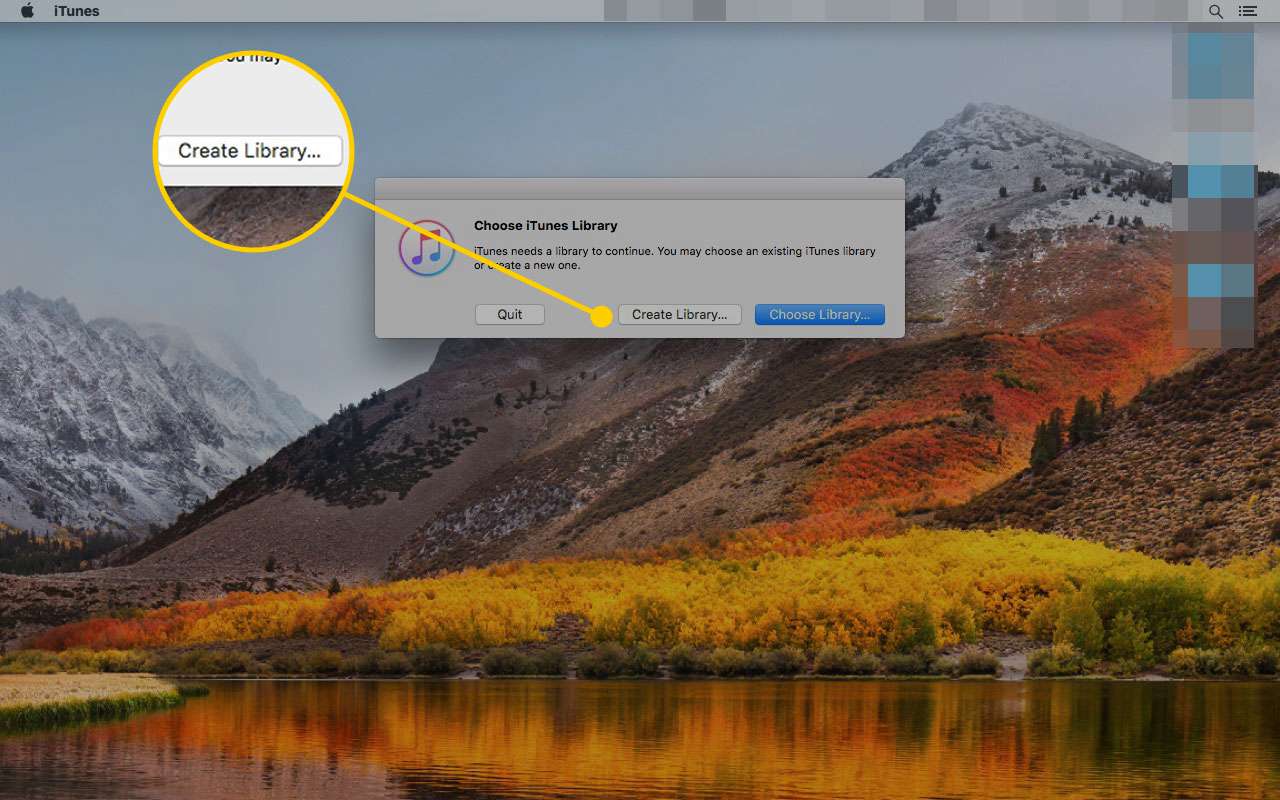
-
Geef de nieuwe bibliotheek een naam.
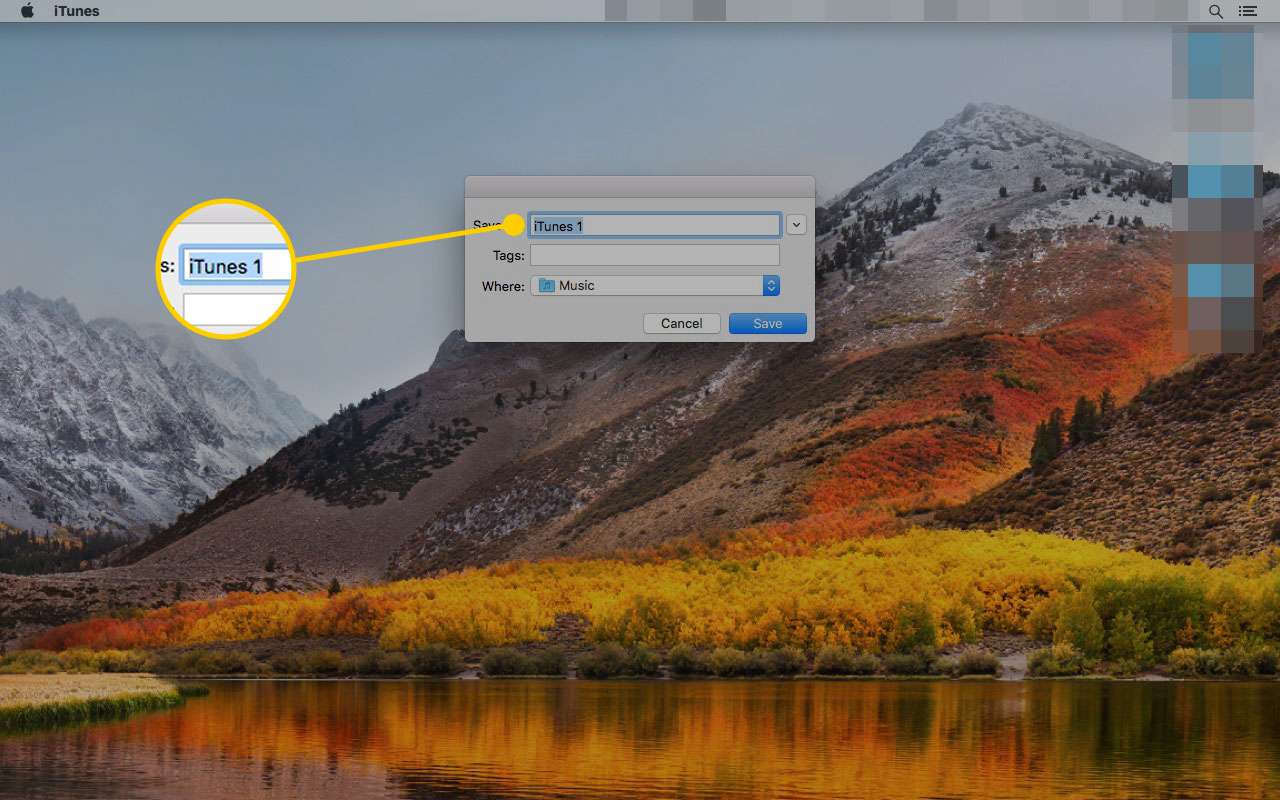
-
In de Waar menu, selecteert u de locatie waar u de nieuwe bibliotheek wilt opslaan.
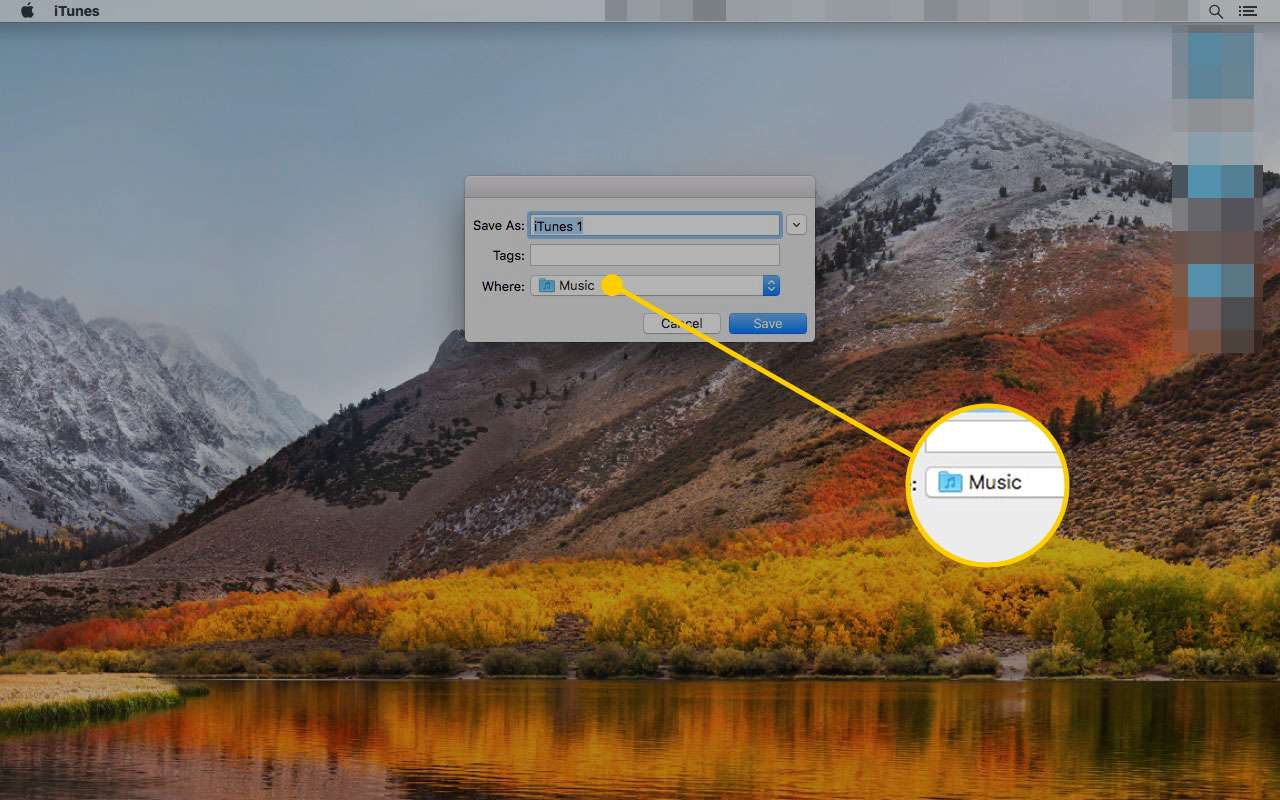
-
Klik Sparen.
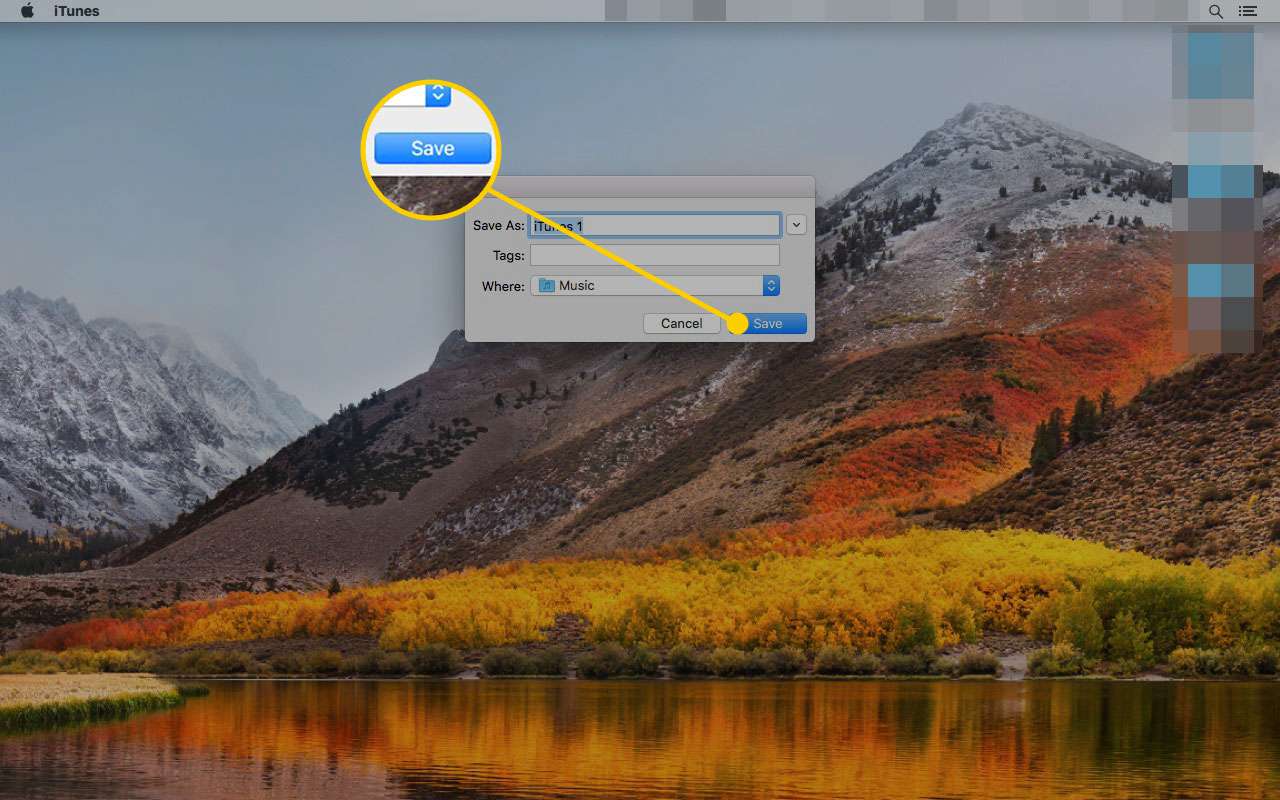
-
Nadat u de nieuwe bibliotheek hebt opgeslagen, wordt iTunes geopend. Herhaal deze stappen om zoveel bibliotheken toe te voegen als u nodig heeft.
De nadelen van deze aanpak zijn dat ouderlijk toezicht op inhoud van toepassing is op alle iTunes-bibliotheken (met gebruikersaccounts zijn ze voor elk account verschillend). Volwassenen zijn beperkt tot de meest strikte instellingen die op hun kinderen worden toegepast. Het is ook potentieel lastig omdat de bibliotheek van elke gebruiker niet zo volledig gescheiden is, en dus is er kans op enige verwarring. Toch is dit een goede optie die eenvoudig in te stellen is.
Synchronisatievoorkeuren beheren in iTunes
Als u zich minder zorgen maakt over het mixen van muziek, films, apps en andere inhoud die door elke persoon die de computer gebruikt in iTunes wordt geplaatst, is het gebruik van het in iTunes ingebouwde synchronisatiebeheerscherm een solide optie. Wanneer u voor deze aanpak kiest, selecteert u welke inhoud van elk van de tabbladen in het beheerscherm u op uw apparaat wilt hebben. Andere mensen die de computer gebruiken, doen hetzelfde.
-
Sluit het eerste apparaat aan op de computer met de meegeleverde kabel en open iTunes.
-
Klik op de apparaatpictogram in de linkerbovenhoek van het scherm.
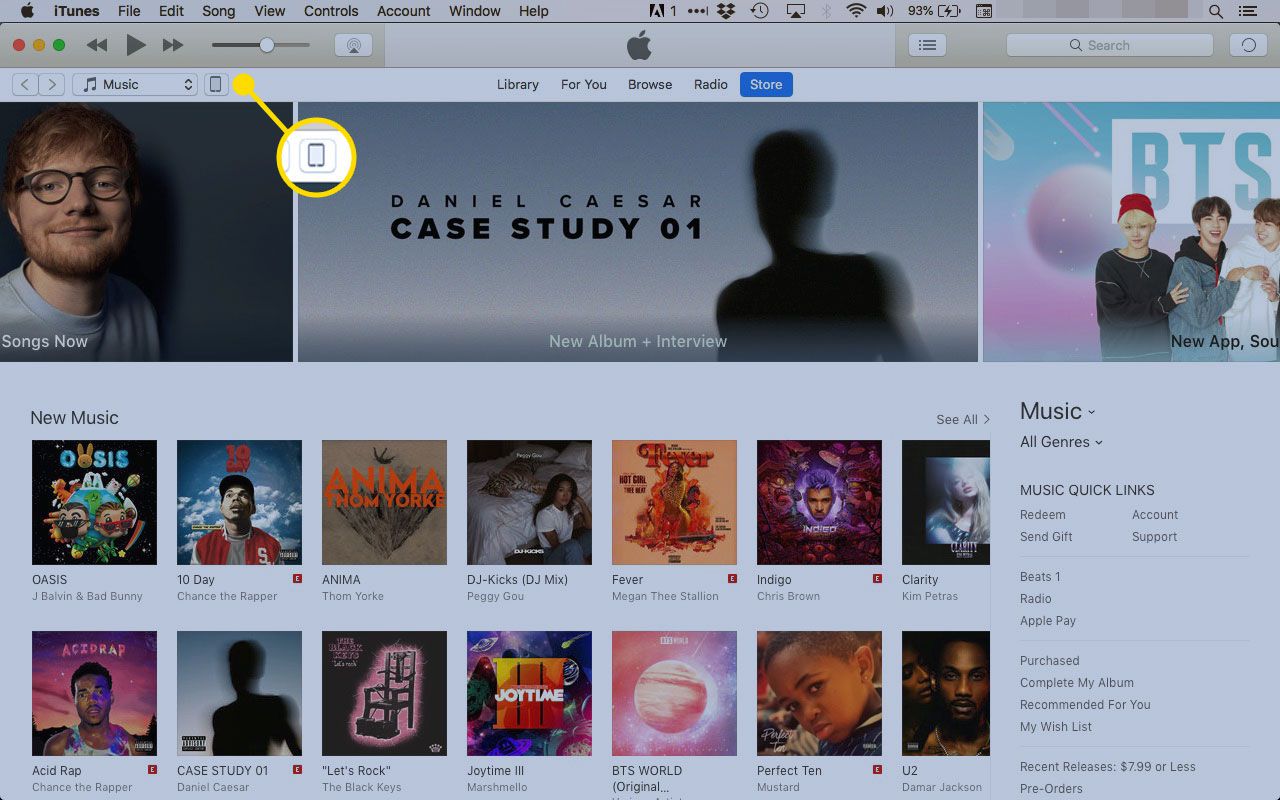
-
Klik Muziek in de Instellingen ruit.
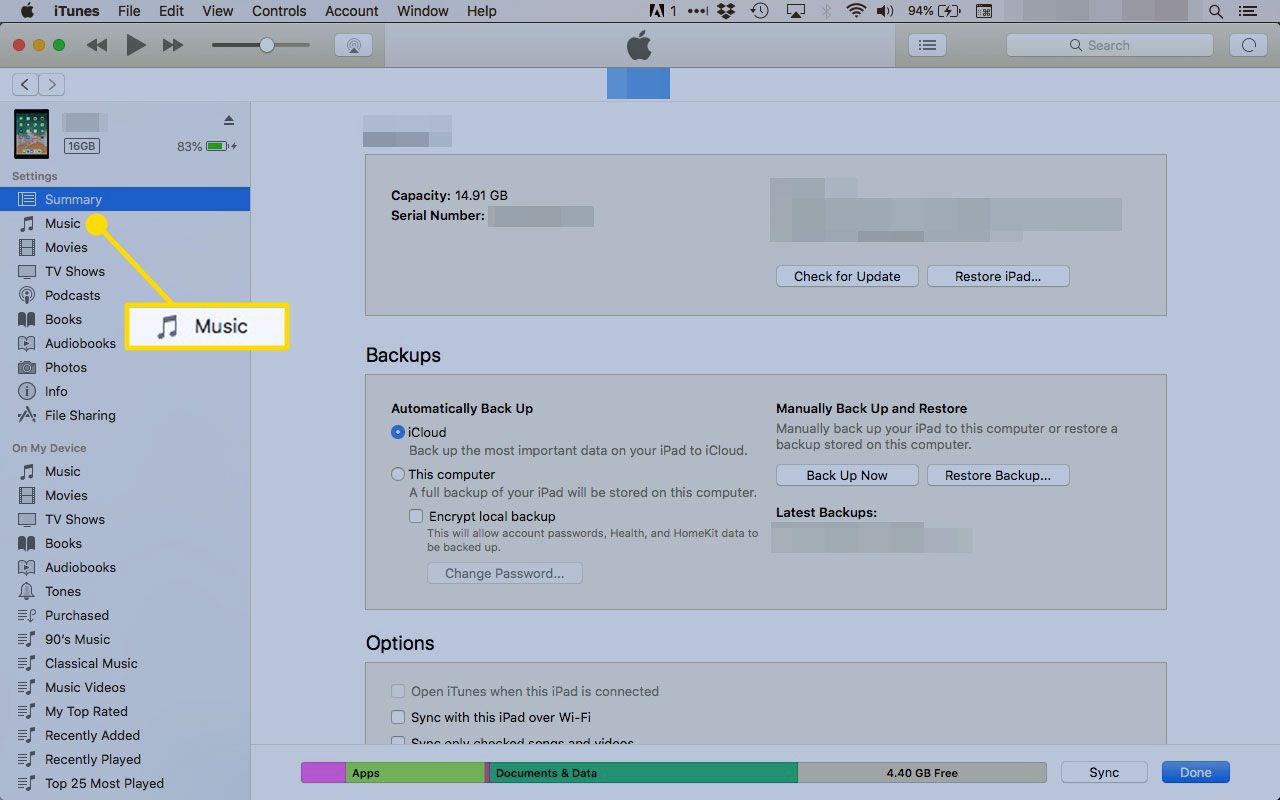
-
Klik op de Synchroniseer muziek en Selecteer afspeellijsten, artiesten, albums en genres opties. Schakel het vinkje uit Vul automatisch vrije ruimte met nummers.
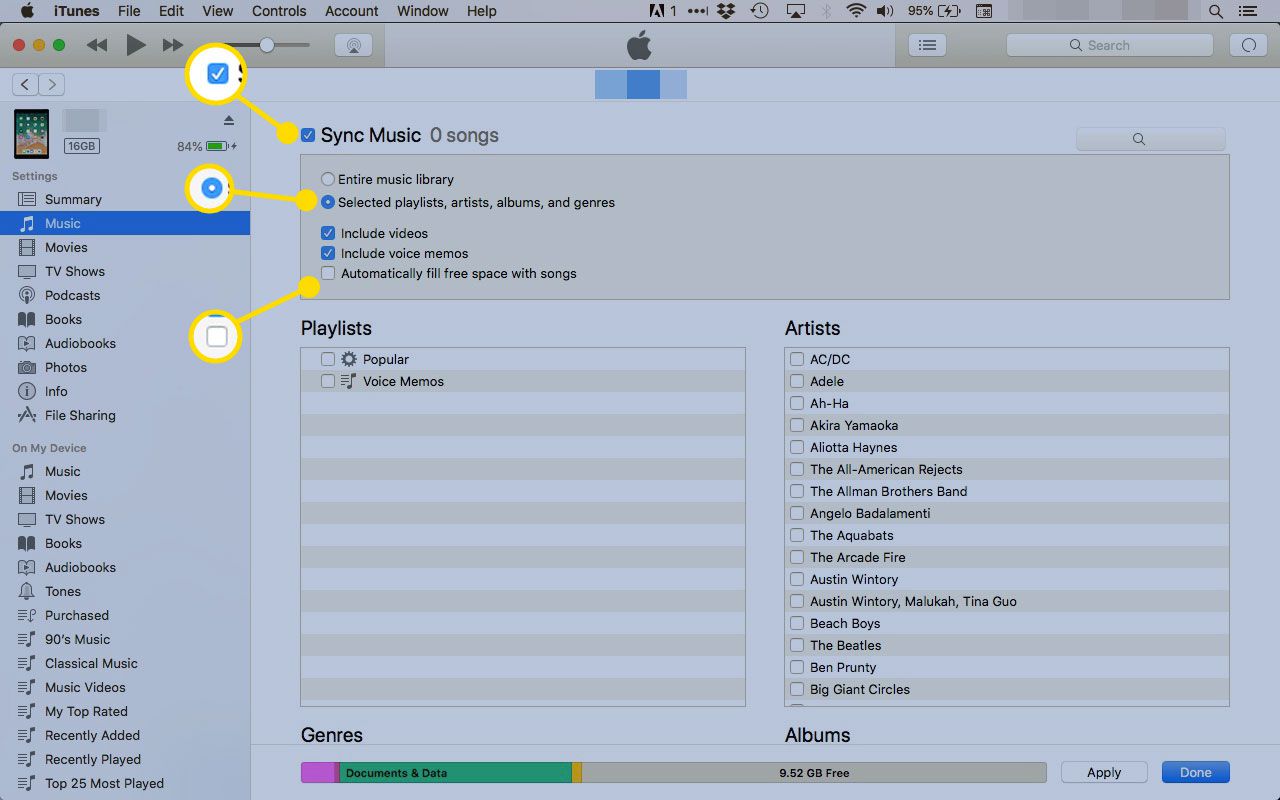
-
Selecteer de items die u met het apparaat wilt synchroniseren in elk van de Afspeellijsten, artiesten, Albums, en Genres secties.
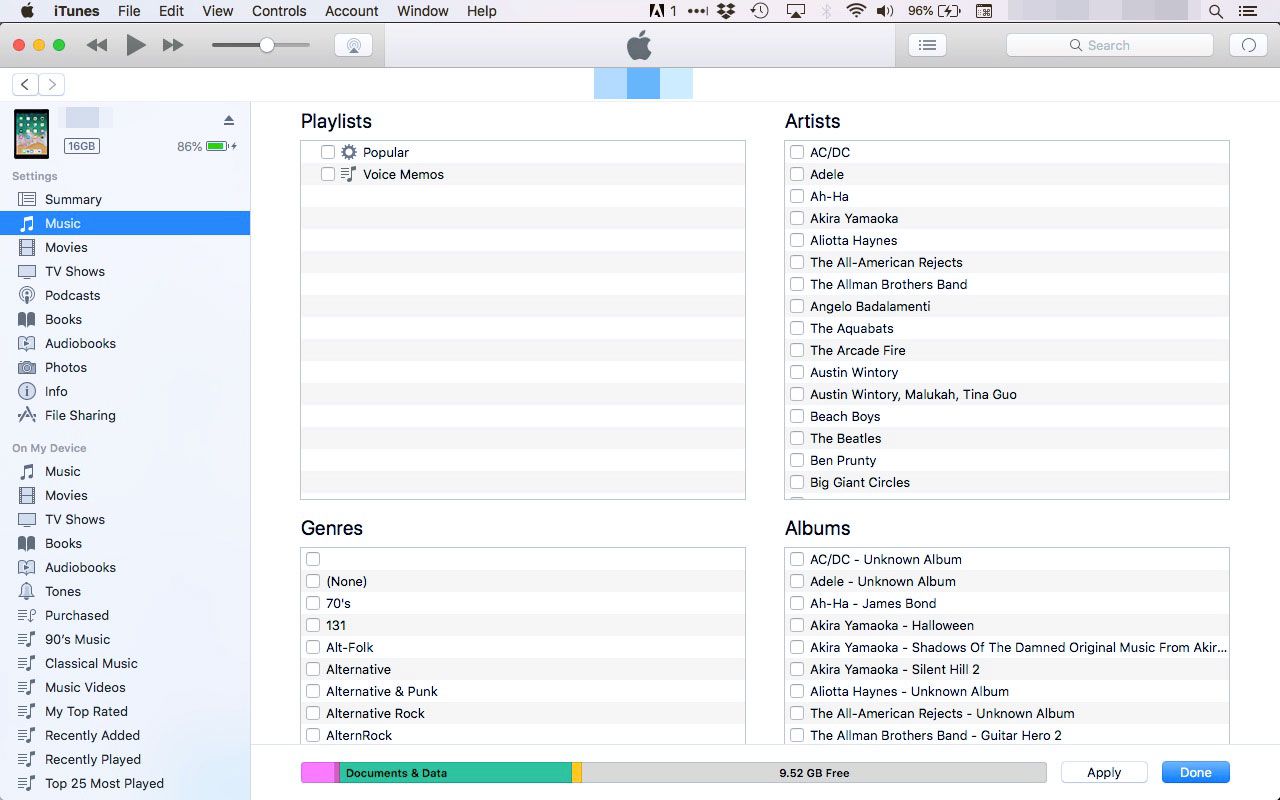
-
Klik Van toepassing zijn om deze instellingen op te slaan en uw apparaat te synchroniseren.
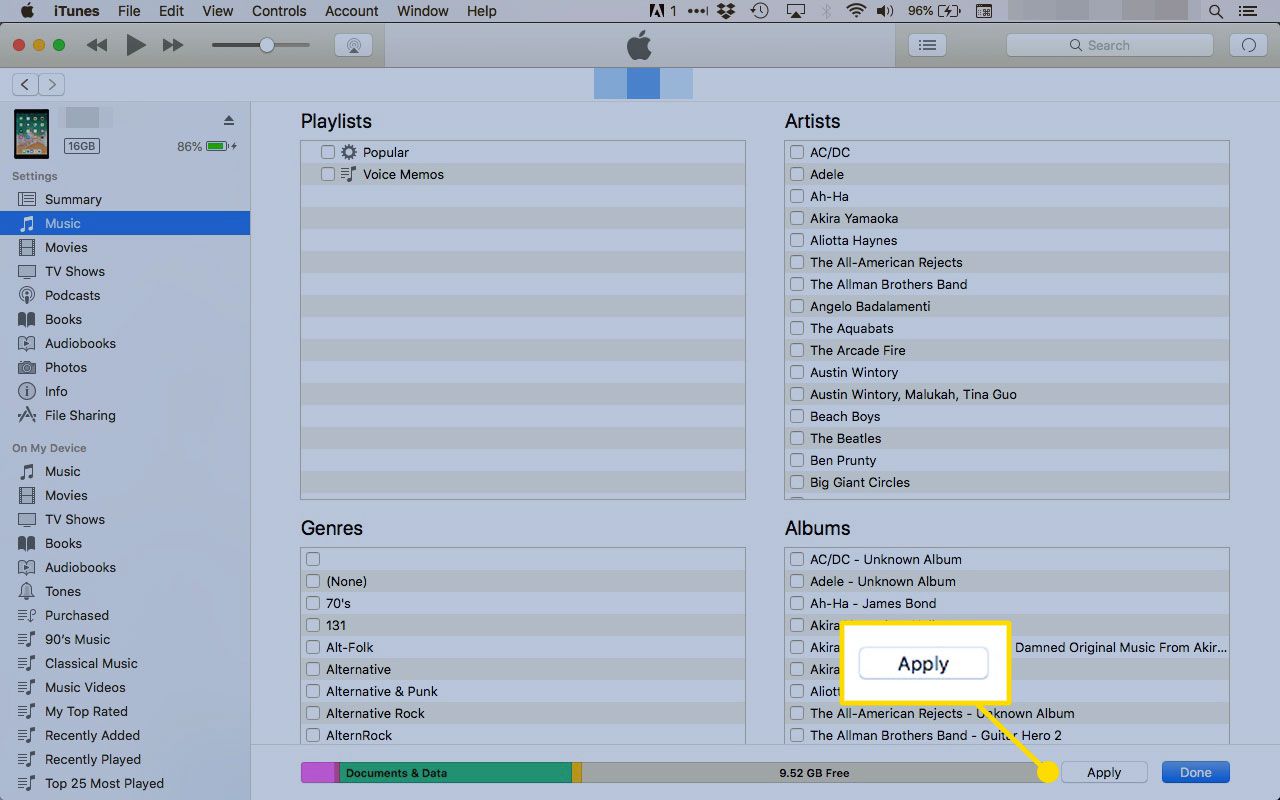
-
Herhaal deze stappen voor elk apparaat.
De nadelen van deze techniek zijn dat er slechts één instelling voor ouderlijk toezicht op inhoud mogelijk is en dat deze onnauwkeurig kan zijn. U wilt bijvoorbeeld misschien alleen wat muziek van een artiest, maar als iemand anders meer muziek van die artiest toevoegt, kan deze per ongeluk op uw apparaat terechtkomen. Dus, ook al is het potentieel een beetje rommeliger, dit is een zeer gemakkelijke manier om meerdere iPods te beheren.
Afspeellijsten maken voor elke gebruiker
Het synchroniseren van een afspeellijst met de gewenste muziek en niets anders is een manier om ieders muziek gescheiden te houden. Deze techniek is net zo eenvoudig als het maken van de afspeellijst en het bijwerken van de instellingen van elk apparaat om zijn eigen groep deuntjes te synchroniseren. Zo stelt u afspeellijsten in:
-
Open in iTunes de het dossier menu, selecteer Nieuwen klik op afspeellijst.
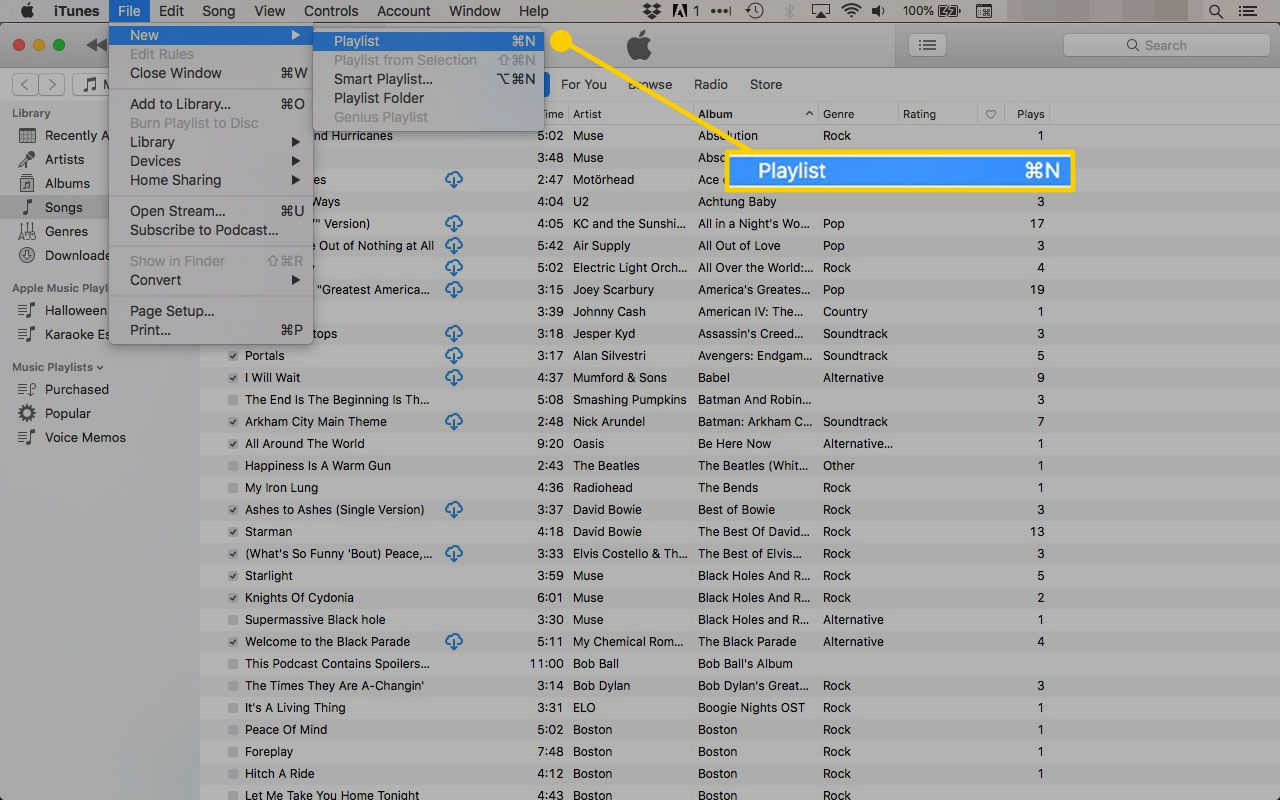
-
Geef je afspeellijst een naam, die verschijnt onder de Muziekafspeellijsten sectie in het linkerdeelvenster.
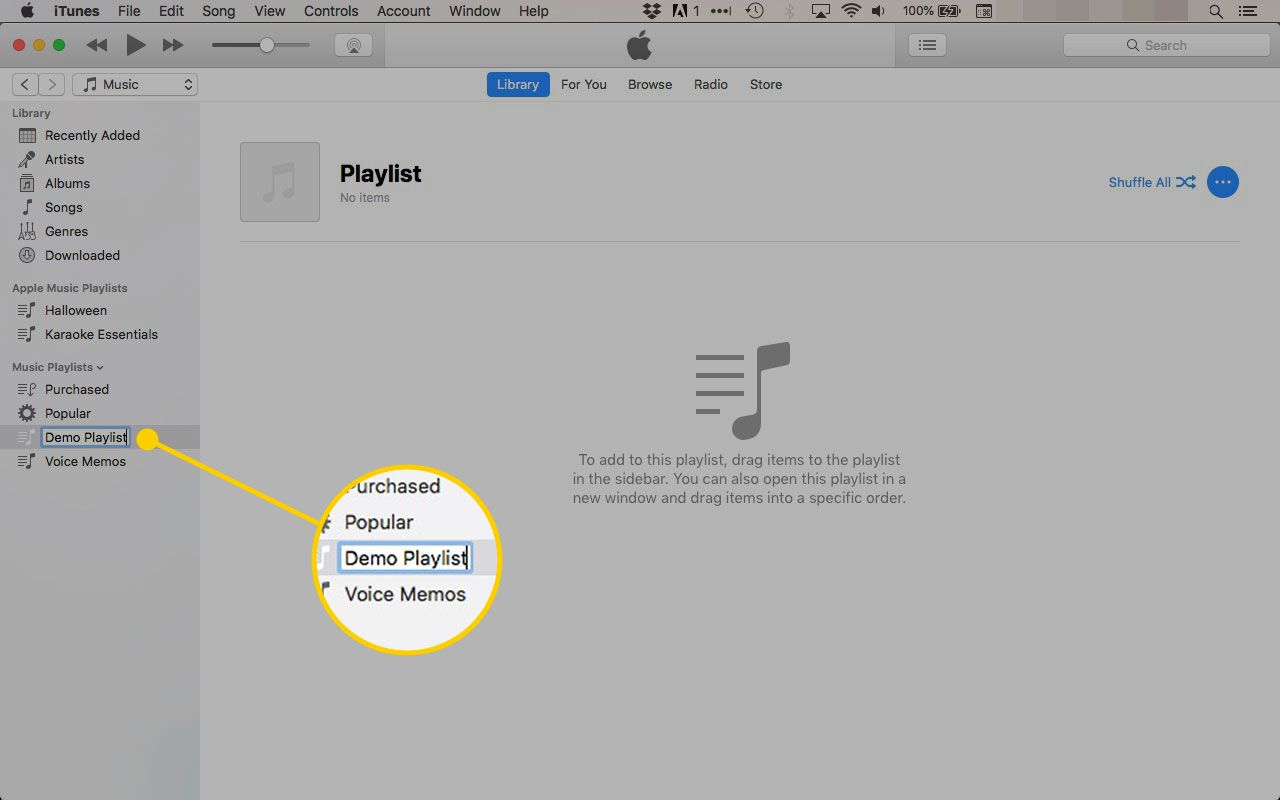
-
Klik op een van de groepen onder Bibliotheek om terug te keren naar de muziekbibliotheek.
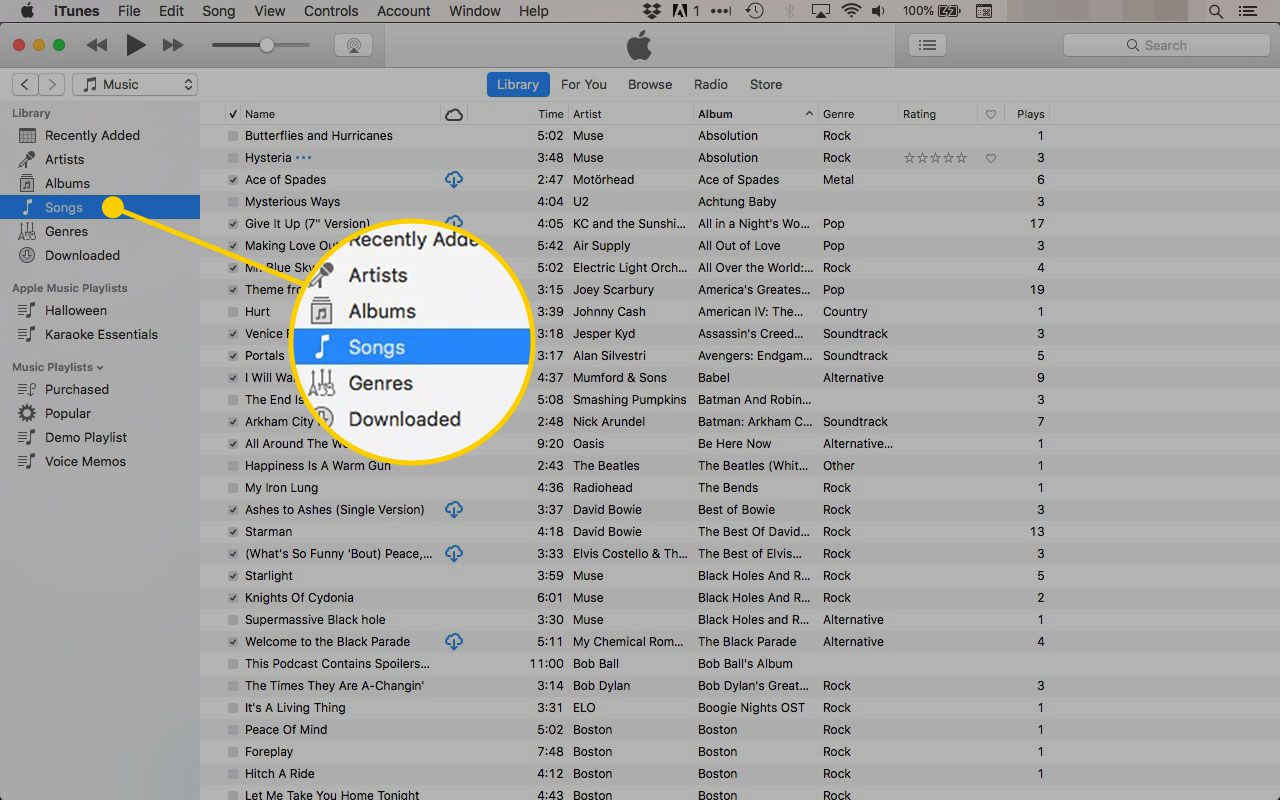
-
Sleep nummers naar de titel van de afspeellijst om ze toe te voegen.
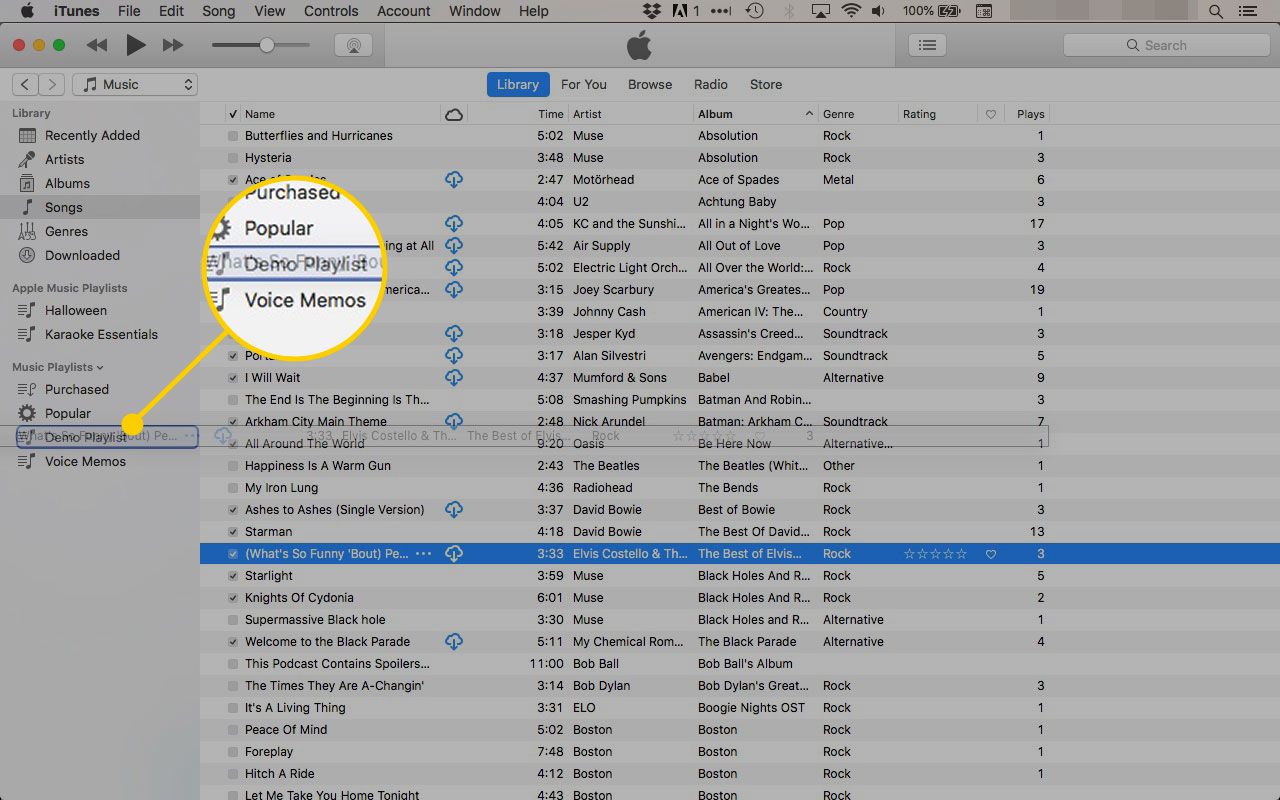
-
Herhaal deze stappen om een afspeellijst te maken voor de muziek van elke persoon. Afspeellijsten kunnen dezelfde nummers bevatten.
-
Om de muziek van iedereen gescheiden te houden, moeten ze hun afspeellijst alleen synchroniseren wanneer ze hun apparaten aansluiten.
Nadelen van deze aanpak zijn dat alles wat elke persoon toevoegt aan de iTunes-bibliotheek door elkaar wordt gemengd, dezelfde inhoudsbeperkingen van toepassing zijn op alle gebruikers, dat je de afspeellijst regelmatig moet bijwerken en de mogelijkheid dat je afspeellijst per ongeluk kan worden verwijderd en je zou hebben om het opnieuw te maken.