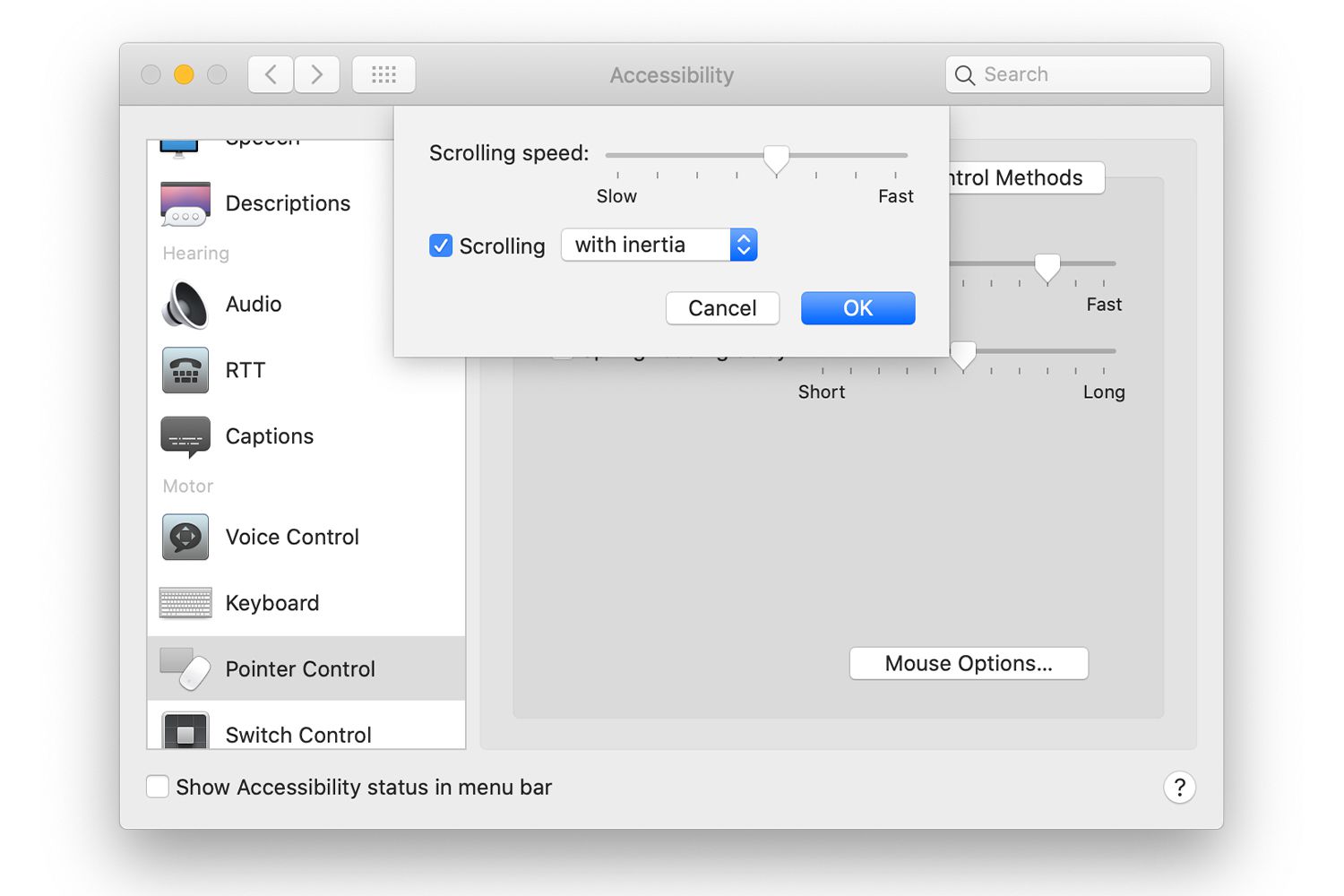Wat te weten
- Windows 10: Muisinstellingen > Extra… Gebruik de schuifregelaar voor de kliksnelheid. De schuifregelaar in Aanwijzer opties verandert zijn snelheid.
- Mac-muis: Voorkeuren > Muis > Aanwijzen & klikken. Pas de …. aan Volgsnelheid.
- Mac-trackpad: Voorkeuren > Trackpad > Aanwijzen & klikken. Pas de …. aan Volgsnelheid.
In dit artikel wordt uitgelegd hoe u de klik- en aanwijzersnelheden van uw muis of trackpad kunt aanpassen. De informatie in dit artikel is van toepassing op Windows 10-pc’s en Macs met macOS Catalina (10.15), macOS Mojave (10.14), macOS High Sierra (10.13) of macOS Sierra (10.12).
De muissnelheid wijzigen in Windows 10
De muissnelheid wijzigen op een computer met Windows 10:
-
Typ in de zoekbalk muis. Selecteer in de resultaten muis instellingen. Wanneer de Instellingen venster wordt geopend, selecteer Extra muisopties.
-
In de applet van het Configuratiescherm voor Muiseigenschappen, verander de snelheid met de schuifregelaar en test deze door te dubbelklikken op het testmappictogram. Hoe sneller de snelheid die u kiest, hoe sneller u op de muisknoppen moet drukken om te dubbelklikken. Als u de wijziging wilt behouden, selecteert u Van toepassing zijn om het op te slaan. Als u de wijziging niet opslaat, blijft de instelling hetzelfde als voordat u het venster Instellingen opende.
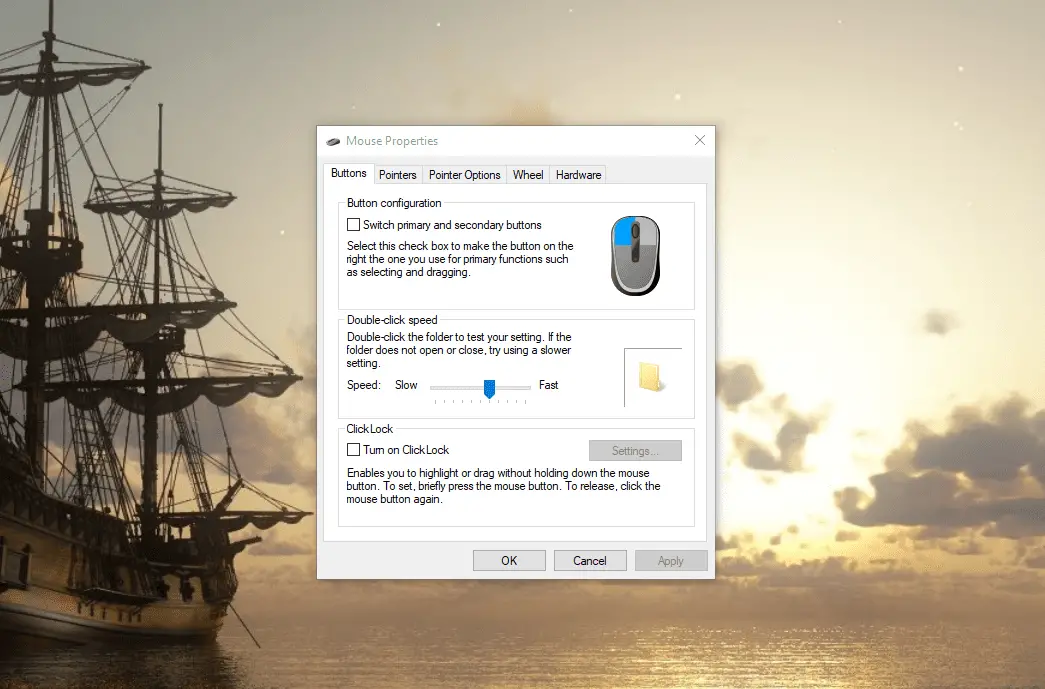
-
Ga naar de Aanwijzer opties tabblad van de Muiseigenschappen dialoogvenster om de snelheid te wijzigen waarmee de muiscursor of aanwijzer over het scherm beweegt.
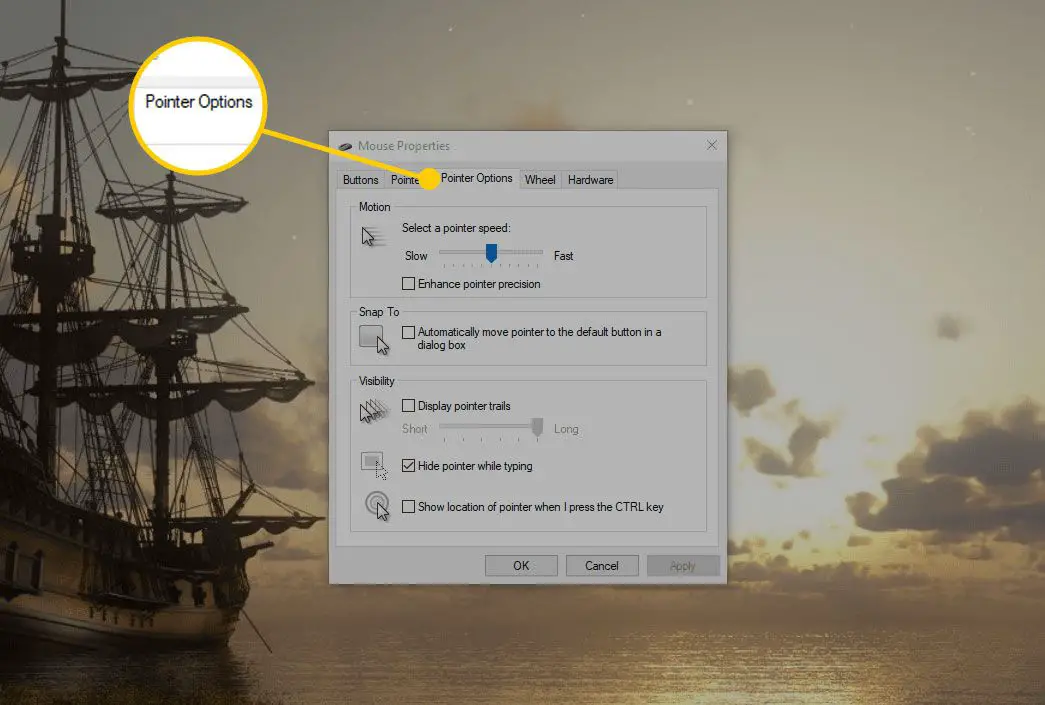
-
Hoe hoger de cursorsnelheid, hoe minder u de muis hoeft te bewegen. Als u de snelheid langzamer maakt, moet u de muis verder bewegen om de cursor dezelfde afstand te laten afleggen. Nadat u de gewenste snelheid heeft bereikt, selecteert u Van toepassing zijn.
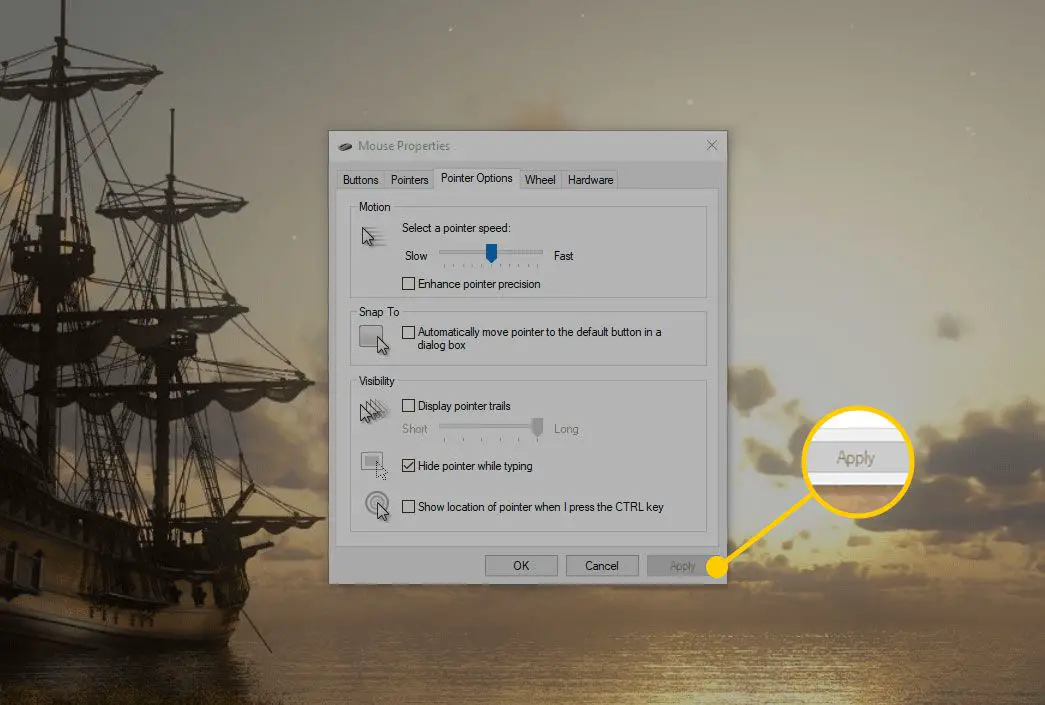
De touchpad-cursorsnelheid aanpassen in Windows 10
Om de touchpad-snelheid in Windows 10 te wijzigen, opent u Windows-instellingen door op te drukken Winnen+ik. Selecteer vervolgens Apparaten > Touchpad. Wanneer het venster Instellingen wordt geopend, sleept u de schuifregelaar in het venster naar links of rechts om de snelheid van de cursor te wijzigen bij gebruik van het touchpad. Gebruik op hetzelfde scherm de schuifregelaar om de gevoeligheid aan te passen. In tegenstelling tot de muisinstellingen worden deze wijzigingen van kracht zodra u de wijziging aanbrengt. U hoeft niet te selecteren Van toepassing zijn. Windows-instellingen toont alleen touchpad-configuratie-opties wanneer Windows detecteert dat uw systeem een touchpad gebruikt. Anders zijn die opties verborgen.
De volgsnelheid van de muis op een Mac wijzigen
Het wijzigen van de muisvolgsnelheid op een Mac is net zo eenvoudig als het wijzigen op een Windows 10-computer.
-
Klik op de Mac op de appel pictogram bovenaan het scherm en kies Systeem voorkeuren uit de menukaart.
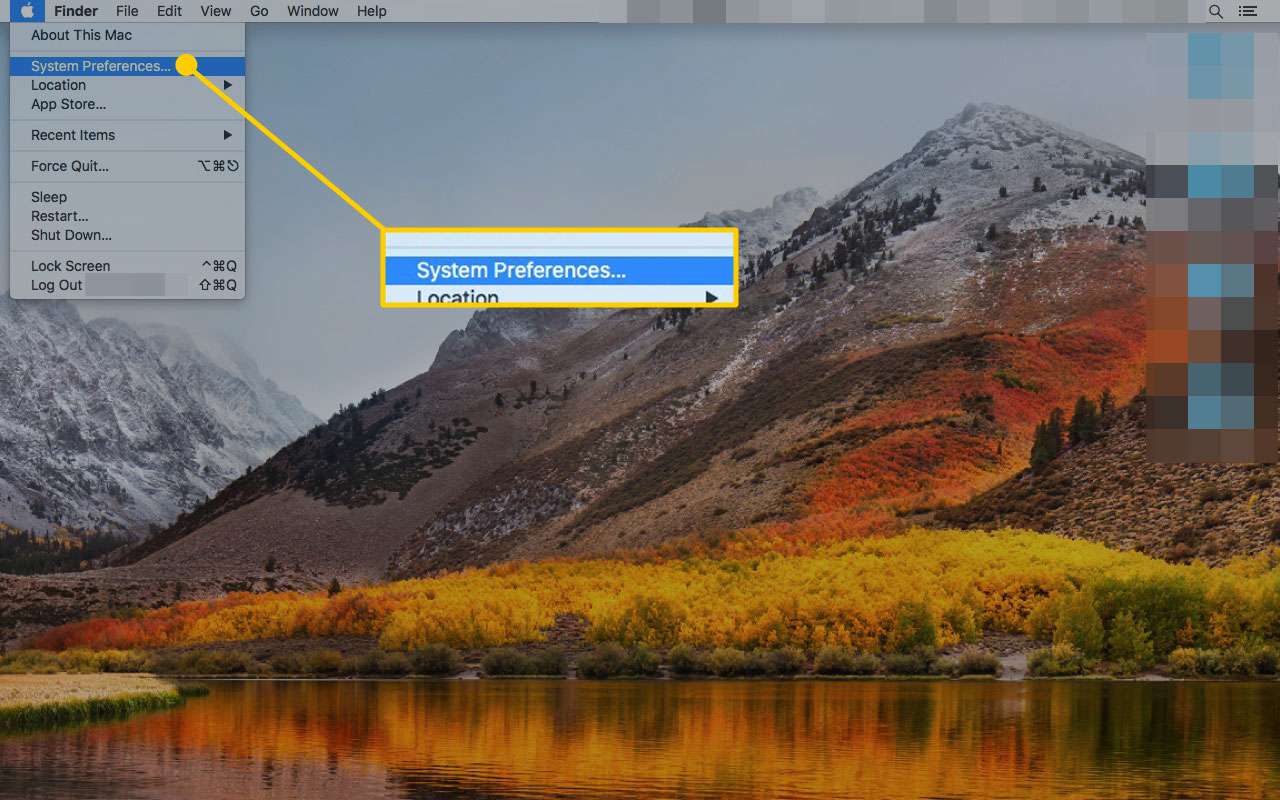
-
Klik Muis in de Systeem voorkeuren scherm.
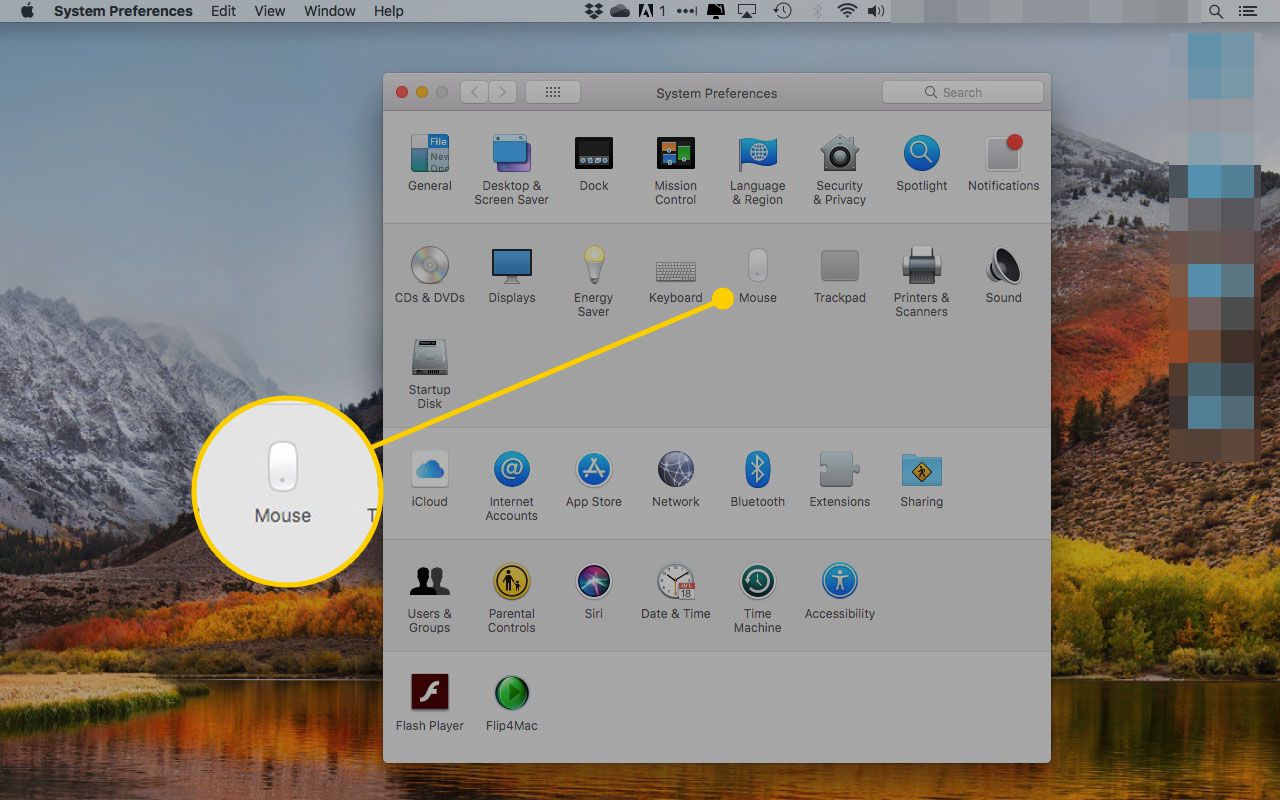
-
Klik Aanwijzen & klikken bovenaan het scherm.
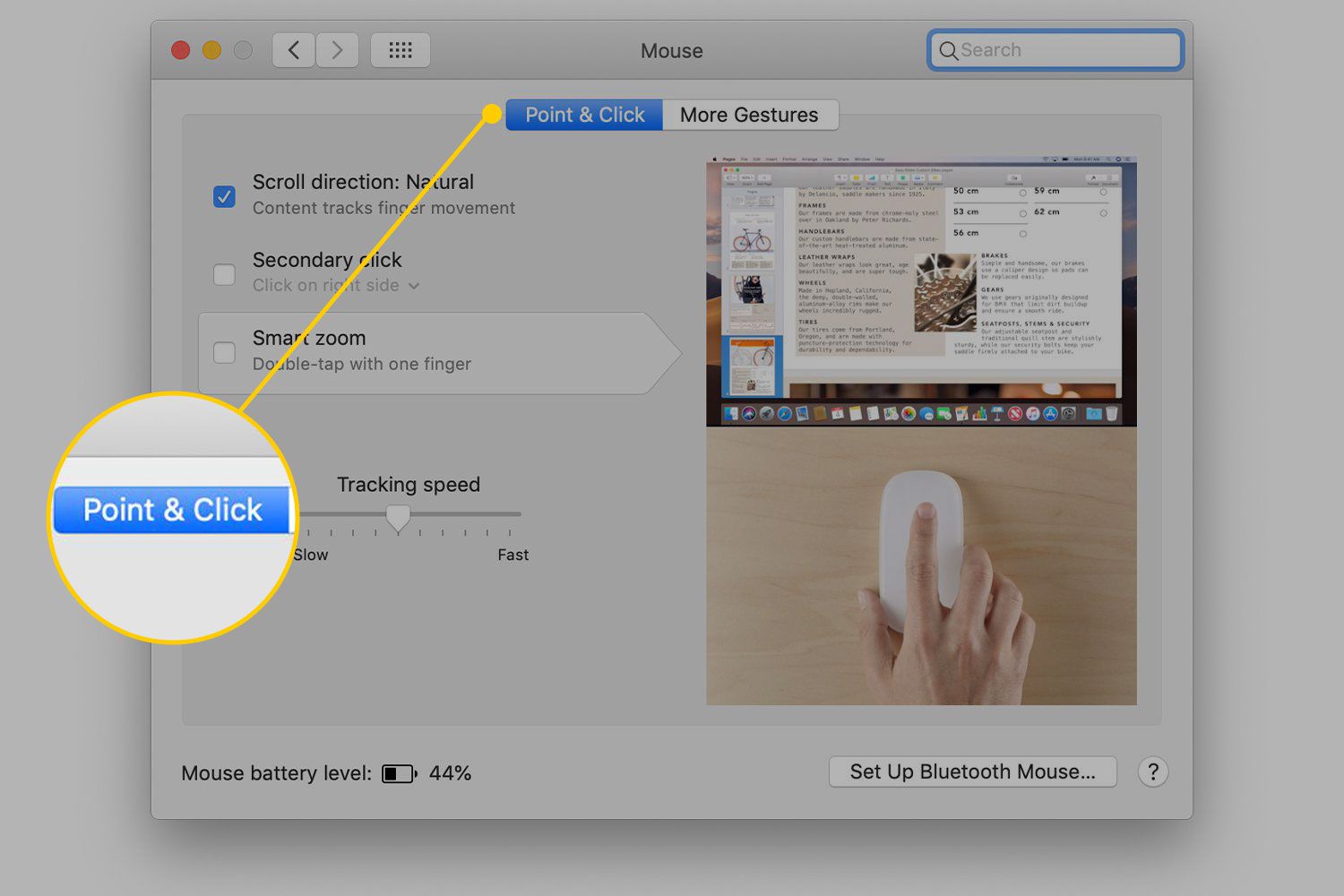
-
Sleep de schuifregelaar onder Volgsnelheid: om de cursorsnelheid te verhogen of te verlagen. Hoe hoger de volgsnelheid, hoe minder fysieke beweging u hoeft te maken om de cursor te verplaatsen.
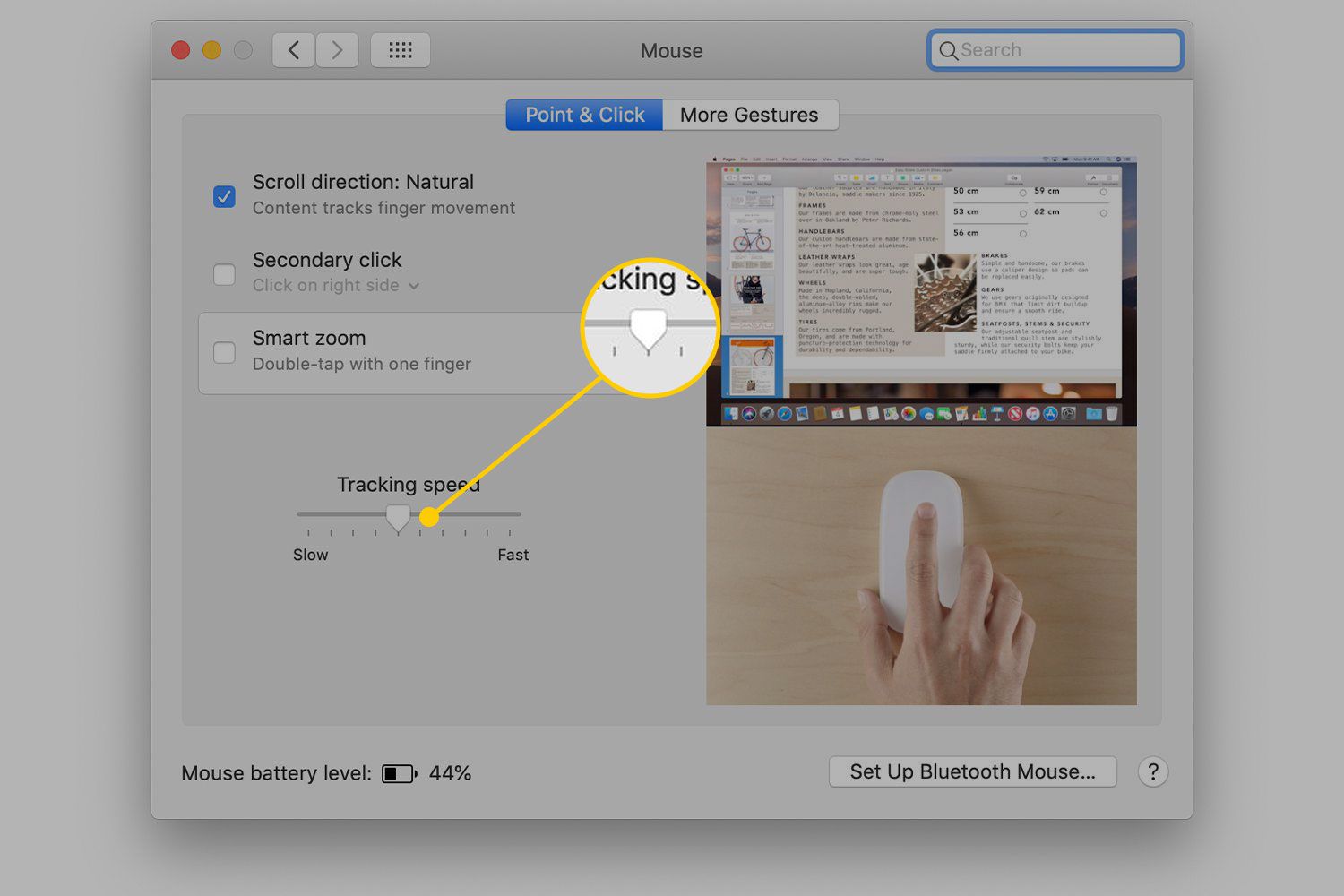
De volgsnelheid van een trackpad op een Mac wijzigen
Of uw trackpad nu is ingebouwd in uw Mac-laptop of een randapparaat is dat u gebruikt met uw Mac-desktopcomputer, de methode om de trackpad-snelheid te wijzigen is hetzelfde.
-
Klik op de appel icoon en kies Systeem voorkeuren in de menukaart.
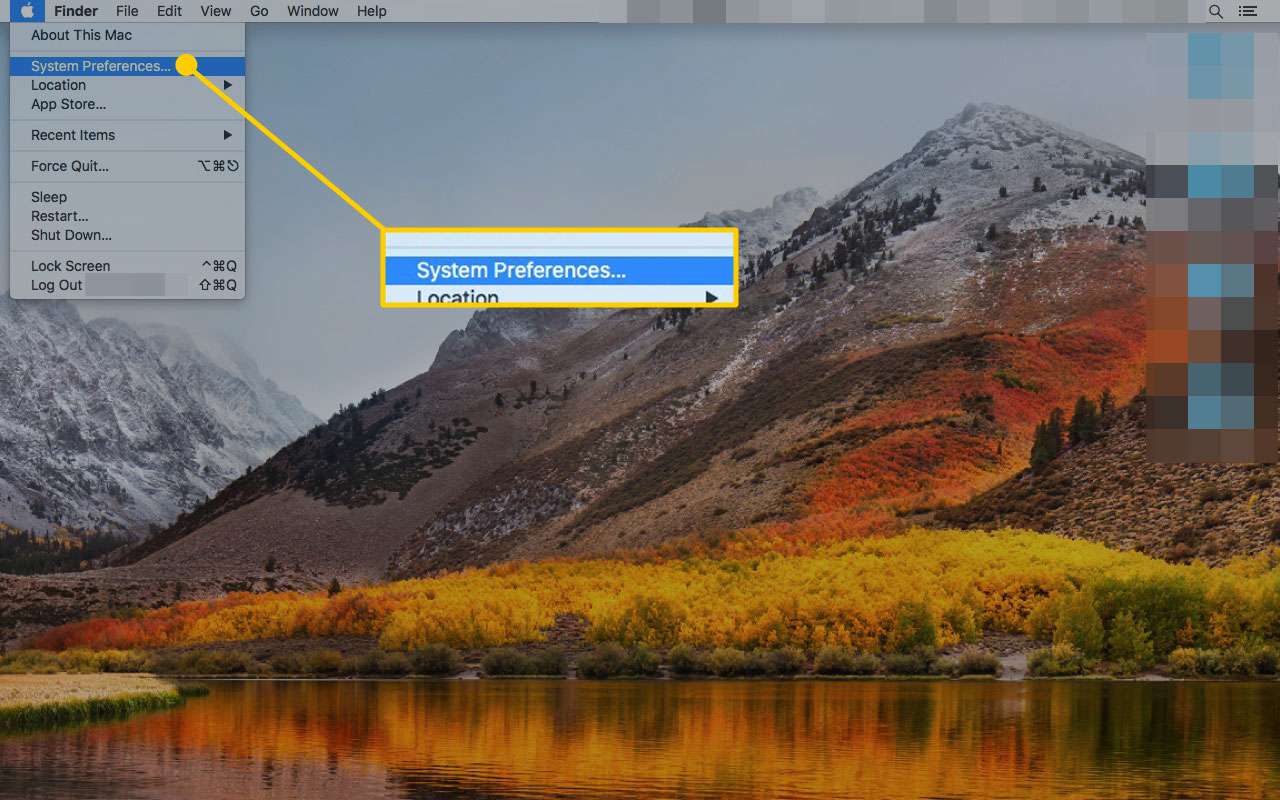
-
Klik Trackpad in de Systeem voorkeuren scherm.
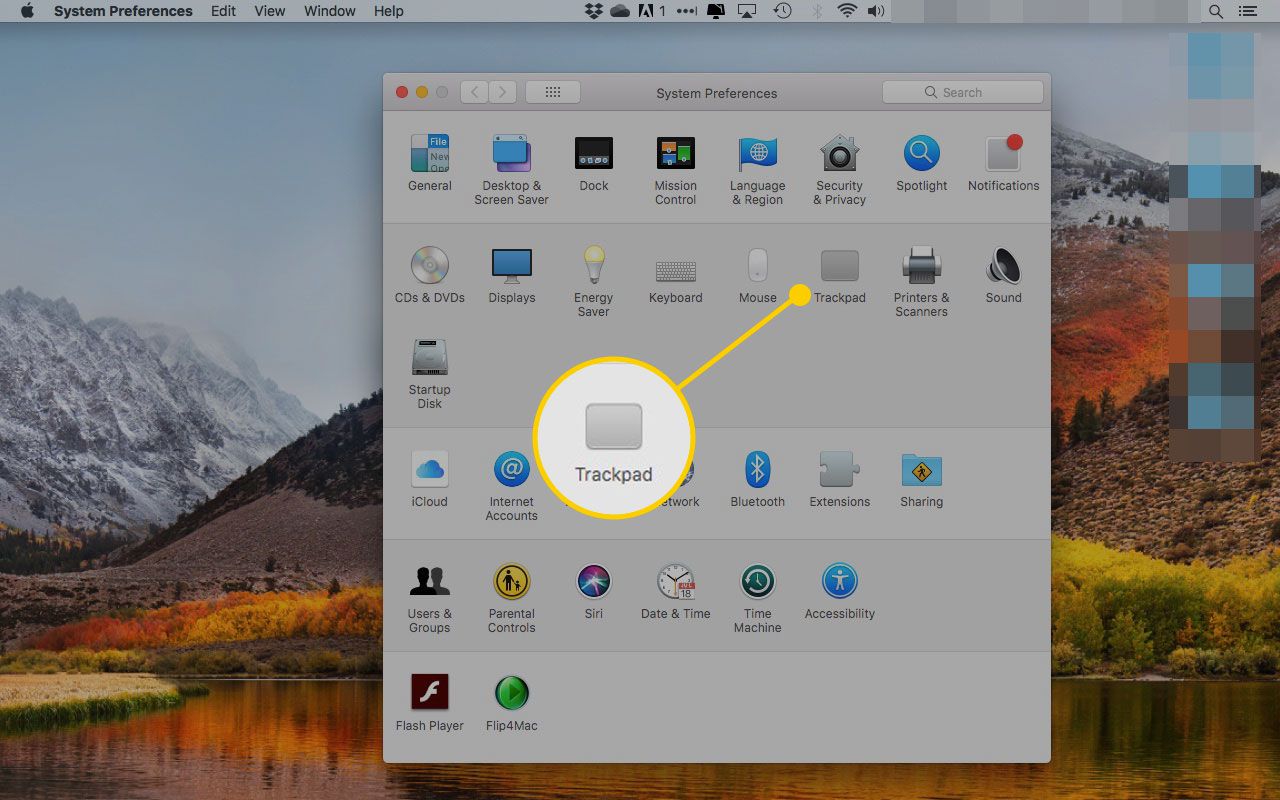
-
Klik in het volgende scherm op Aanwijzen & klikken.
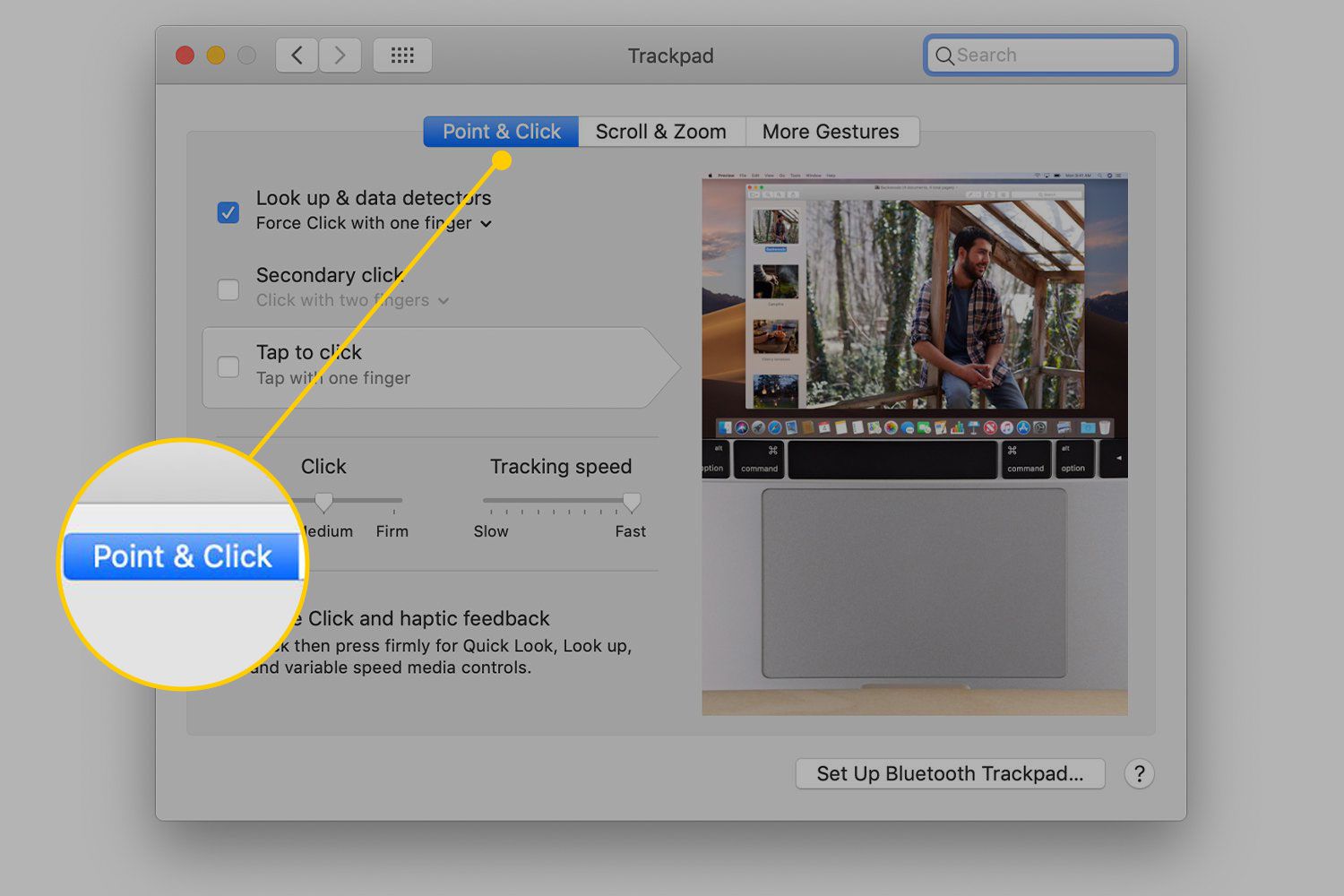
-
Gebruik de Volgsnelheid: schuifregelaar om de volgsnelheid van het trackpad op de Mac te wijzigen. Selecteer hoe snel u de volgsnelheid wilt hebben door de schuifregelaar te slepen tussen Langzaam en Snel. Hoe hoger de volgsnelheid, hoe minder fysieke beweging u hoeft te maken om de cursor te verplaatsen.
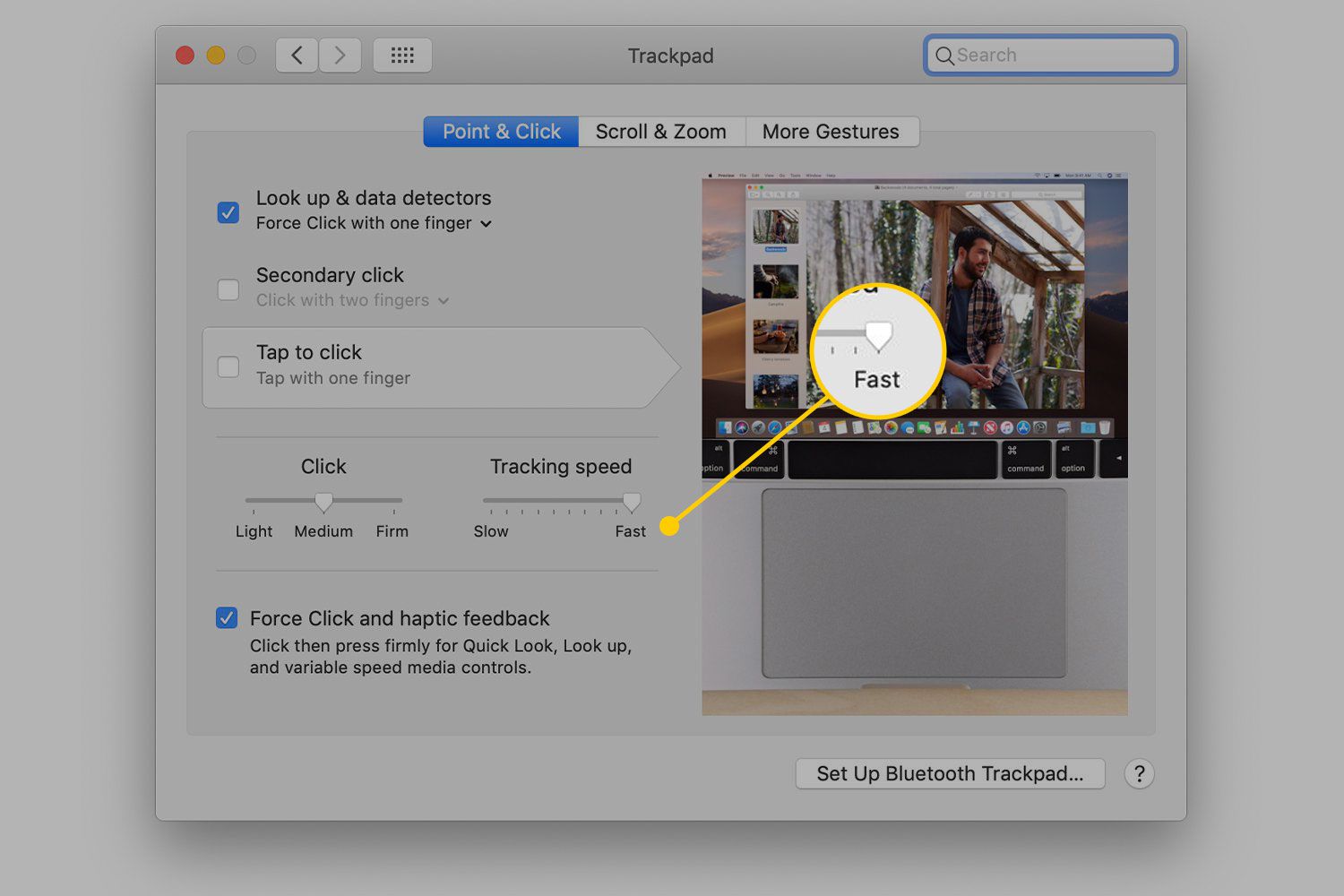
De dubbelkliksnelheid op een Mac wijzigen
Het wijzigen van de snelheid van dubbelklikken maakt deel uit van de toegankelijkheidsfuncties op een Mac.
-
Klik op de appel icoon en kies Systeem voorkeuren uit de menukaart.
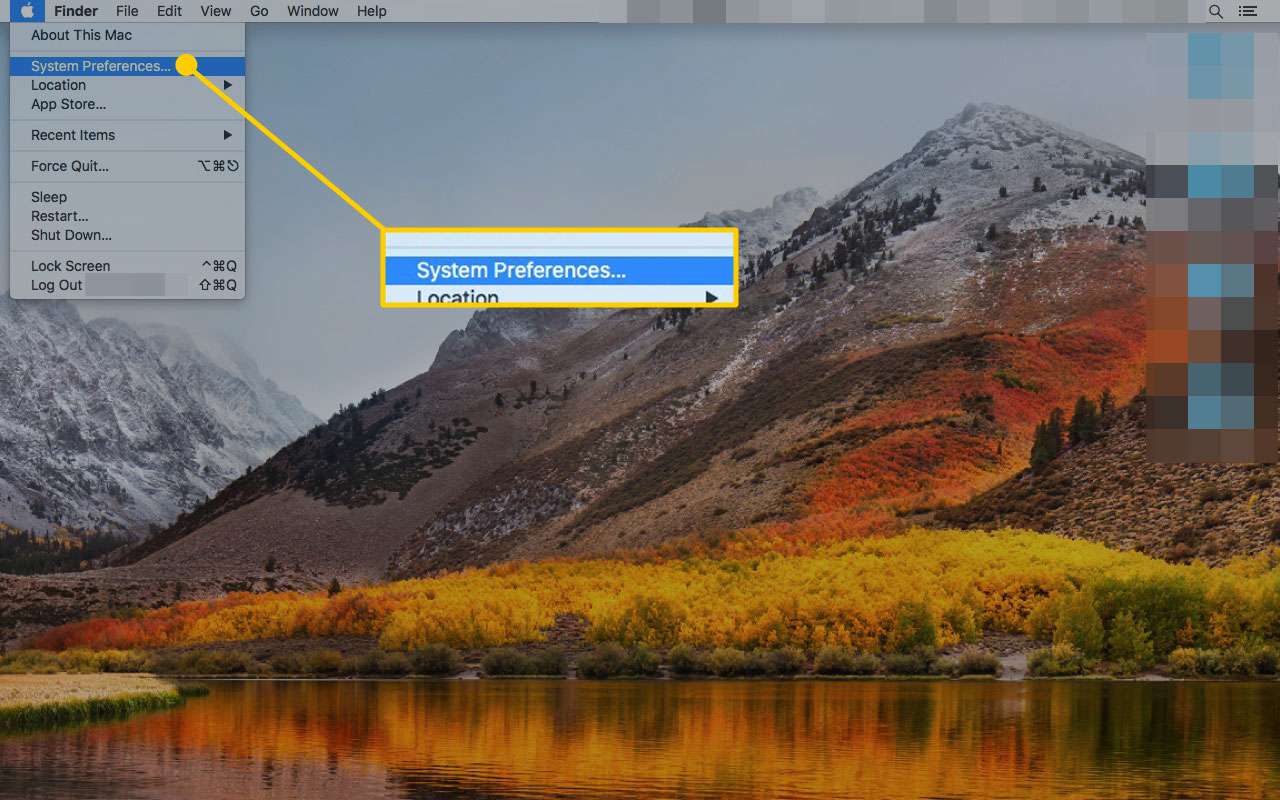
-
Klik Toegankelijkheid.
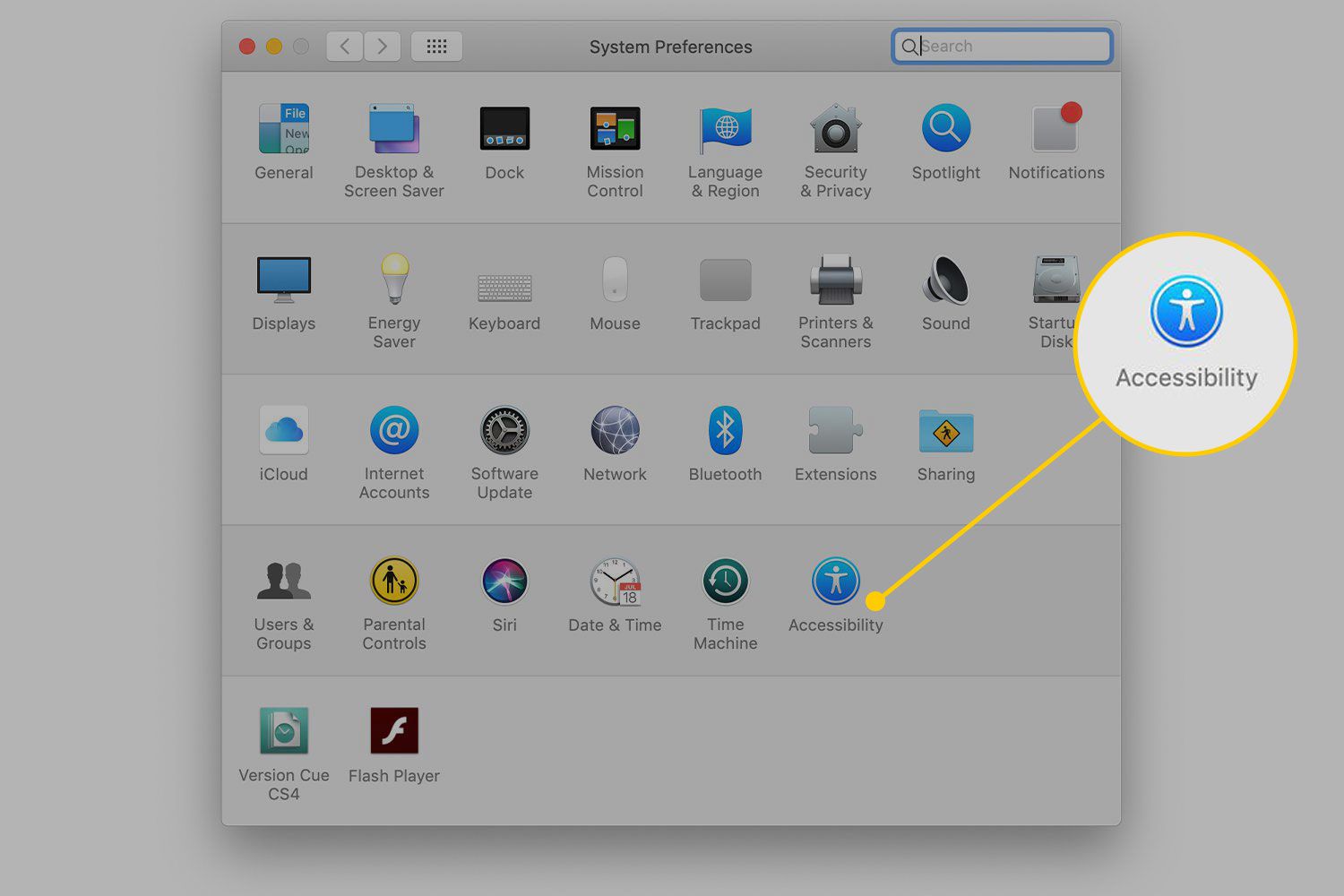
-
Kiezen Aanwijzerbesturing in het linkerdeelvenster en selecteer de Muis en trackpad tabblad in macOS Catalina. Klik in eerdere versies van het besturingssysteem op Muis en trackpad in het linkerpaneel.
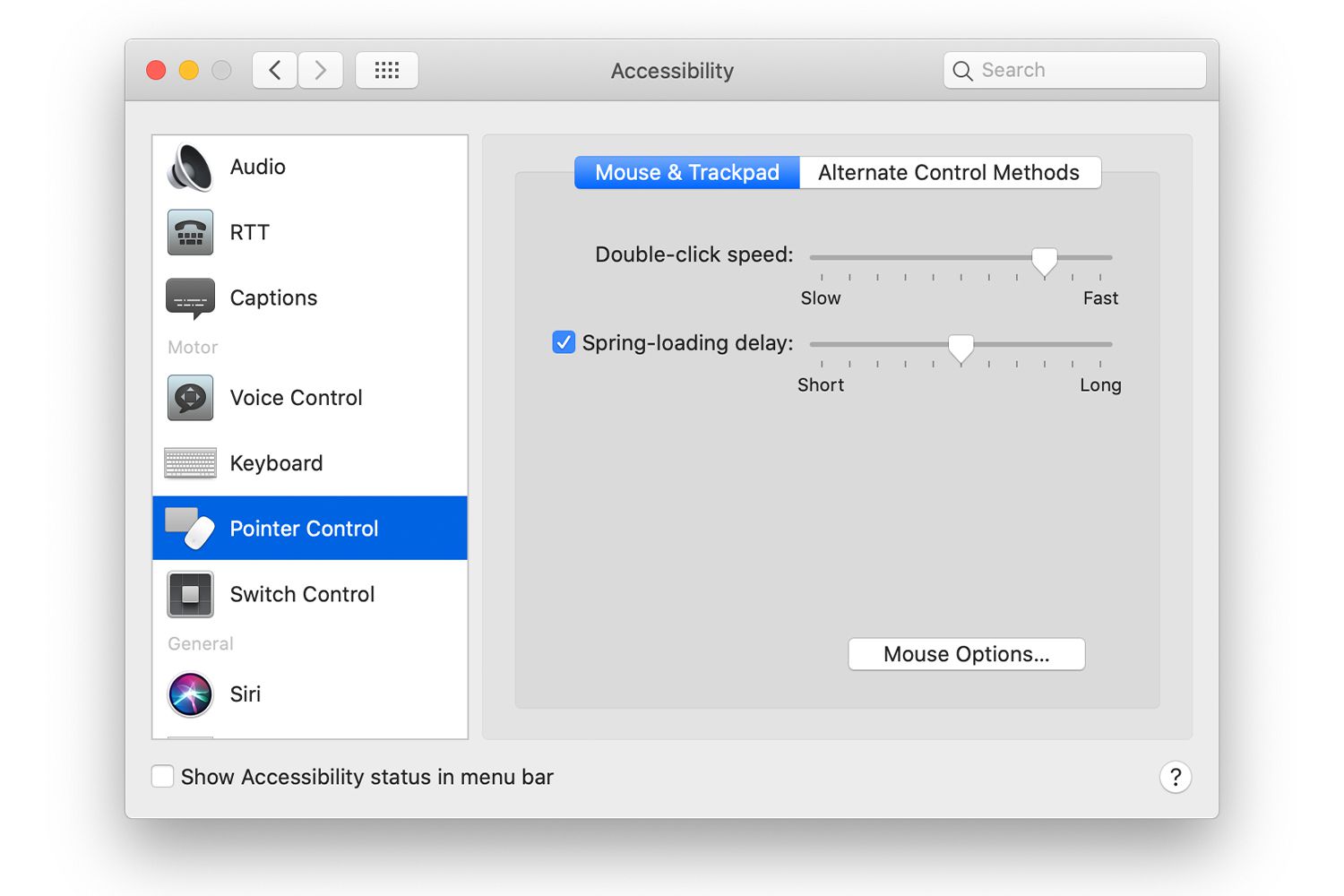
-
Sleep de schuifregelaar naast Dubbelkliksnelheid om de tijd tussen elke klik op een muis of trackpad te wijzigen. De wijziging gaat onmiddellijk in.
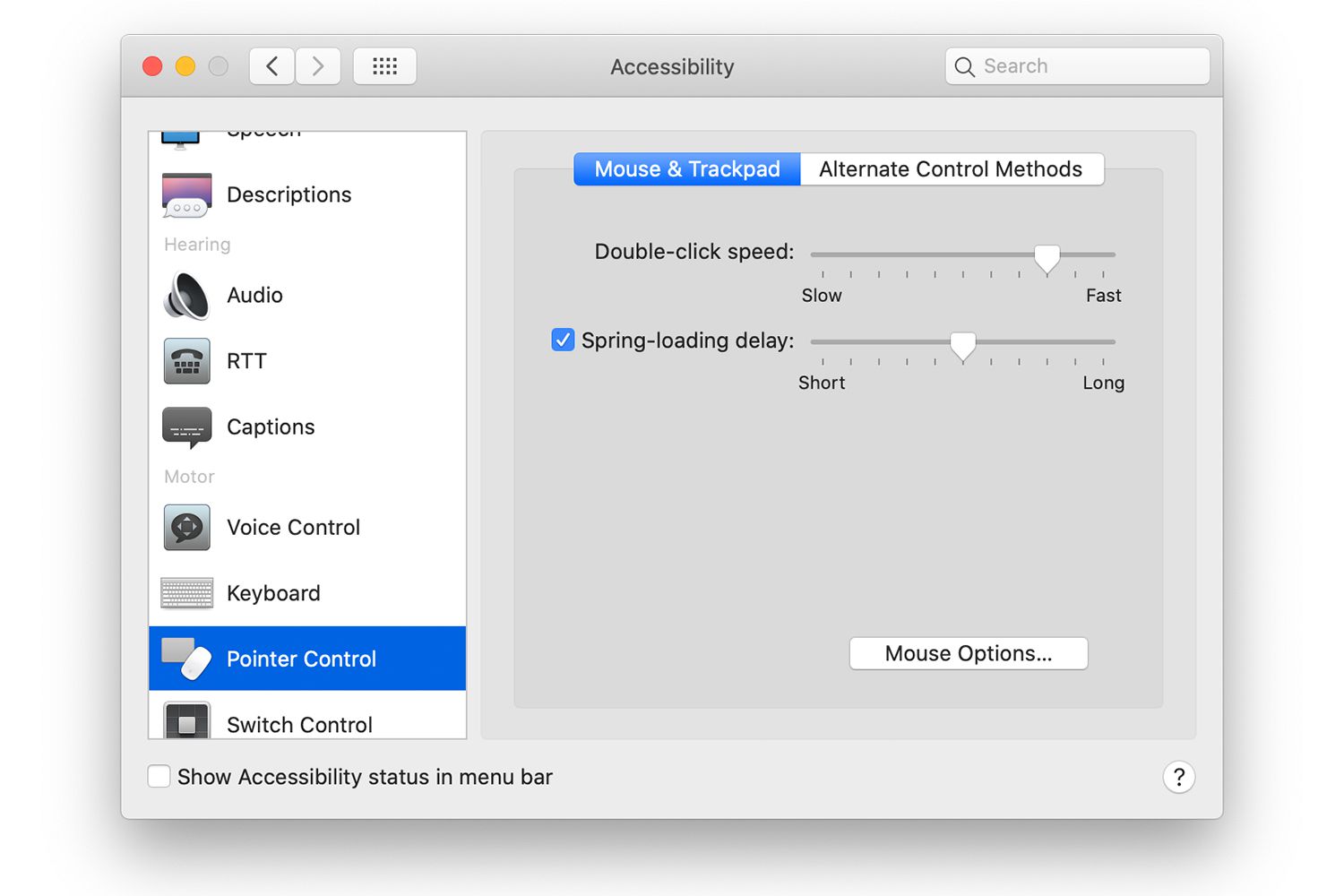
-
Selecteer Muisopties onderaan de Muis en trackpad Toegankelijkheid scherm om toegang te krijgen tot de muis Scrollsnelheid schuifregelaar. Pas de scrollsnelheid aan door de schuifregelaar te verplaatsen tussen Langzaam en Snel. Klik OK.