
Het blauwe licht dat door uw pc wordt uitgestraald, kan problematisch zijn als het gaat om vermoeidheid van de ogen en kan ook uw slaapcycli onderbreken. Microsoft biedt een Windows 10 Night Light-functie die in wezen een blauwlichtfilter toepast op het scherm van het besturingssysteem om deze vervelende en mogelijk chronische symptomen te verlichten. Het blauwlichtfilter, ook wel Nachtlichtinstellingen genoemd in Windows 10, verandert niets aan de helderheid van het scherm van uw beeldscherm. In plaats daarvan past het de kleurtemperatuur aan door de hoeveelheid blauw op het scherm te wijzigen.
Hoe de Windows 10 Nachtlichtmodus te activeren Activate
Vóór de blauwlichtfilterfunctie in Windows 10 moesten gebruikers apps van derden gebruiken om de blauwe lichtniveaus van hun computerschermen te screenen. Nu het echter deel uitmaakt van Windows 10, is het blauwlichtfilter eenvoudig te activeren. De functie Nachtlicht is niet op alle apparaten beschikbaar, met name niet op apparaten die gebruikmaken van Basic Display- of DisplayLink-stuurprogramma’s. Als u twee of meer monitoren op uw computer hebt aangesloten, is de functie Nachtlicht mogelijk niet van toepassing op alle aangesloten monitoren.
-
Selecteer Begin.
-
Selecteer Instellingen, weergegeven door een tandwielpictogram.
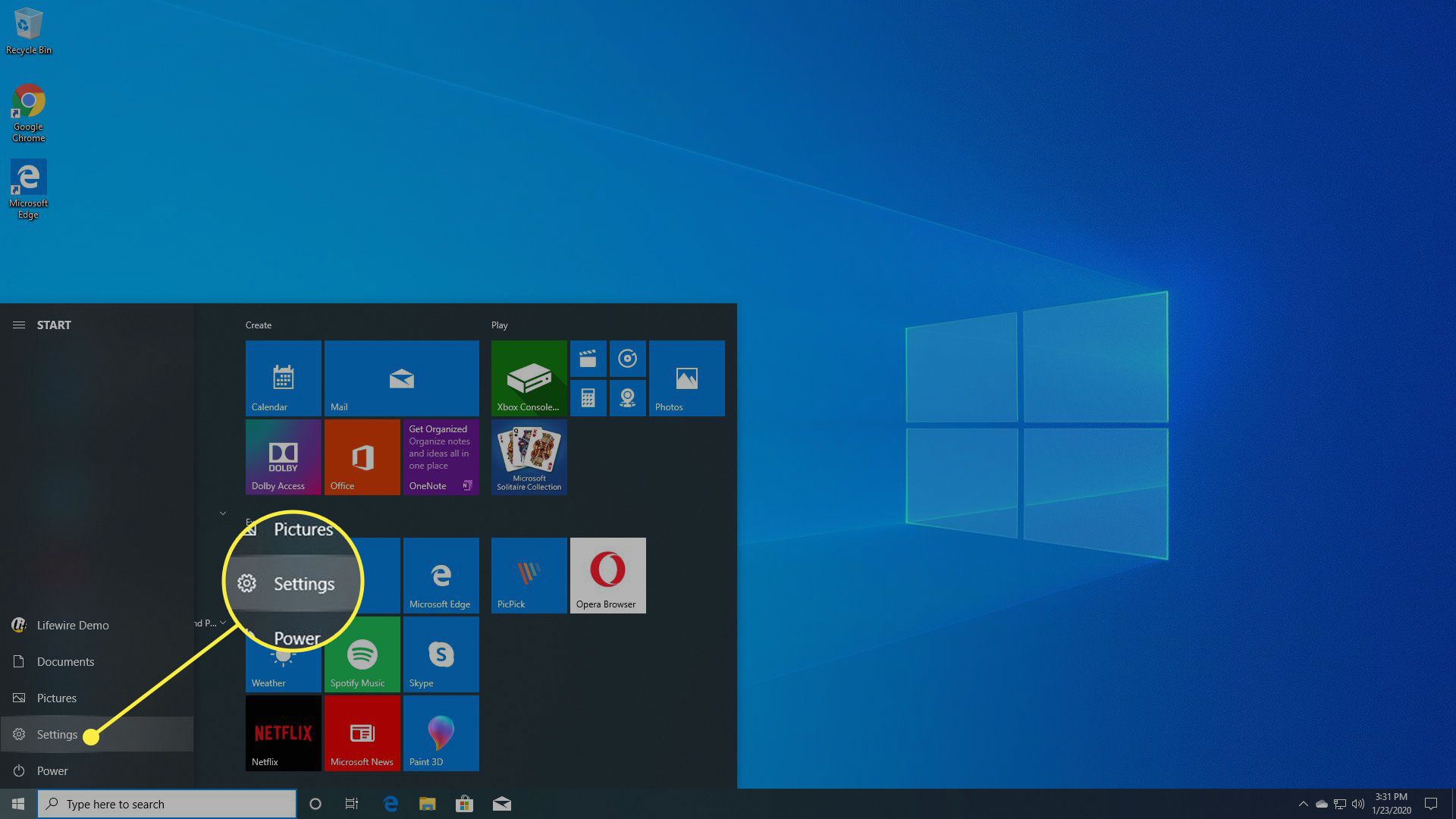
U kunt ook de zoekbalk van Windows 10 gebruiken om te zoeken naar “Instellingen“ en selecteer vervolgens de Instellingen app in de zoekresultaten.
-
De interface Windows-instellingen zou nu moeten worden weergegeven. Selecteer Systeem, bevindt zich in de linkerbovenhoek.
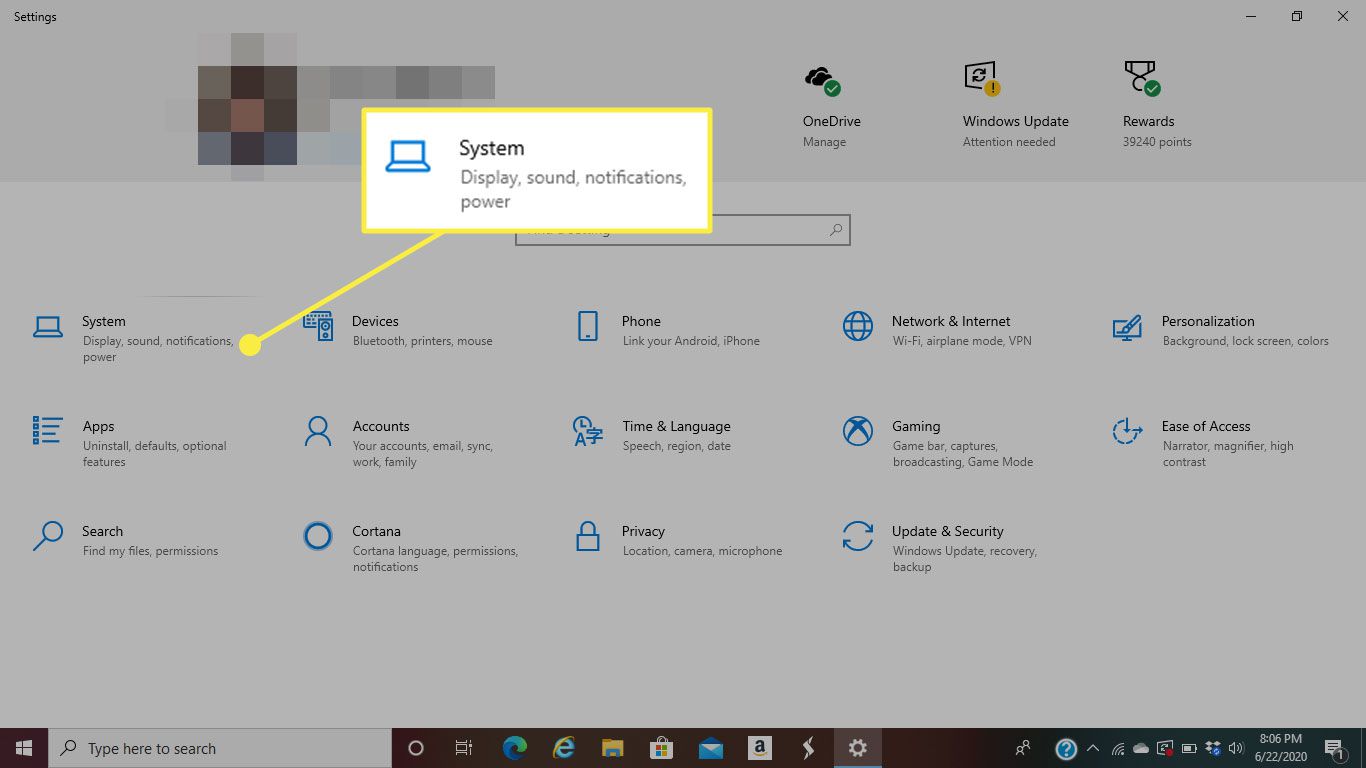
-
Selecteer Scherm indien nodig in het linkermenuvenster.
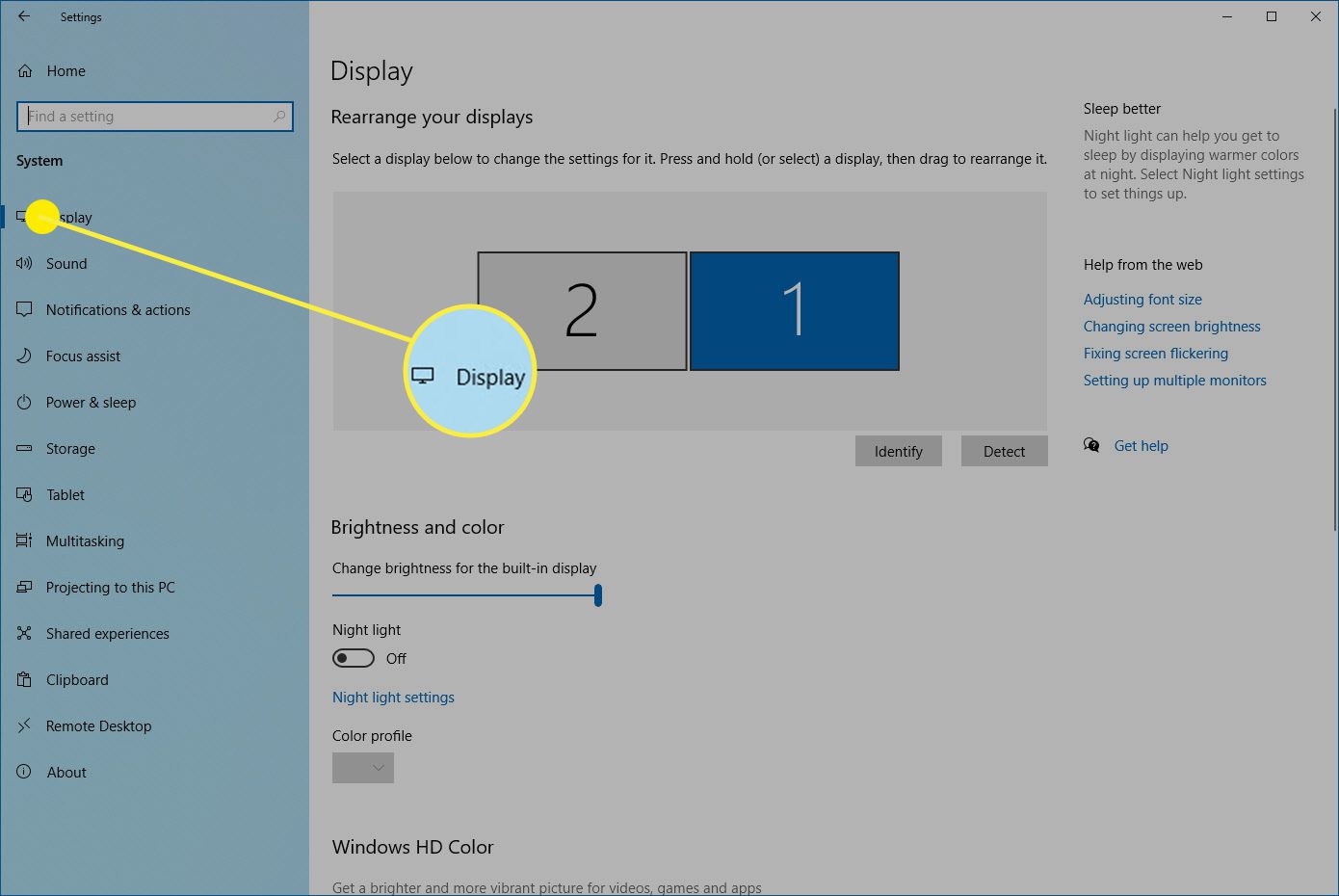
-
Selecteer Instellingen nachtlicht, te vinden in het gedeelte Helderheid en kleur.
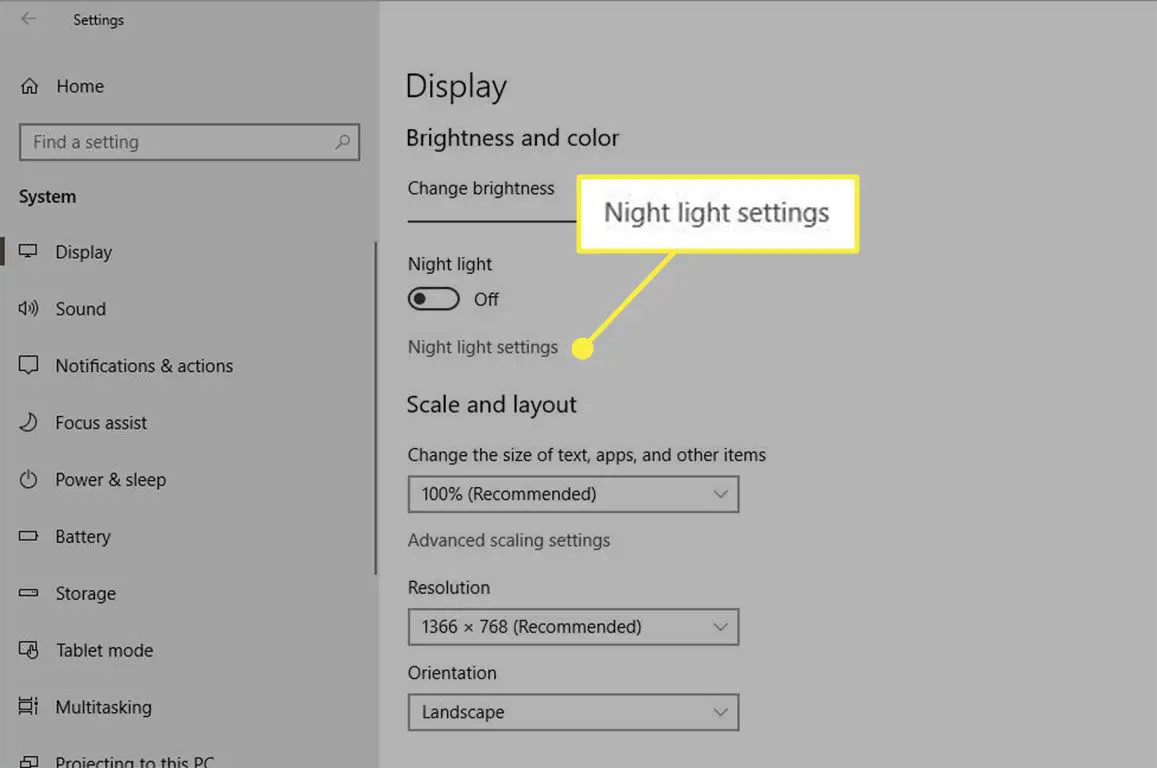
-
Om het nachtlicht onmiddellijk in te schakelen, selecteert u Zet nu aan.
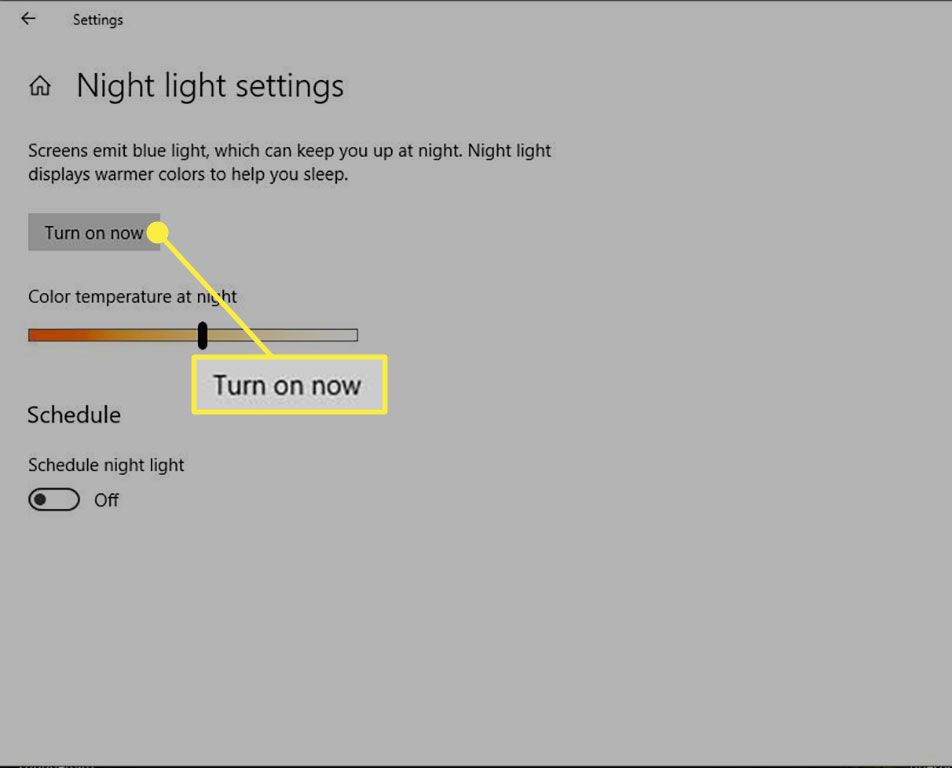
-
Als u wilt plannen dat het nachtlicht elke dag automatisch wordt weergegeven gedurende een bepaald tijdvenster, schakelt u Nachtlicht plannen naar Aan.
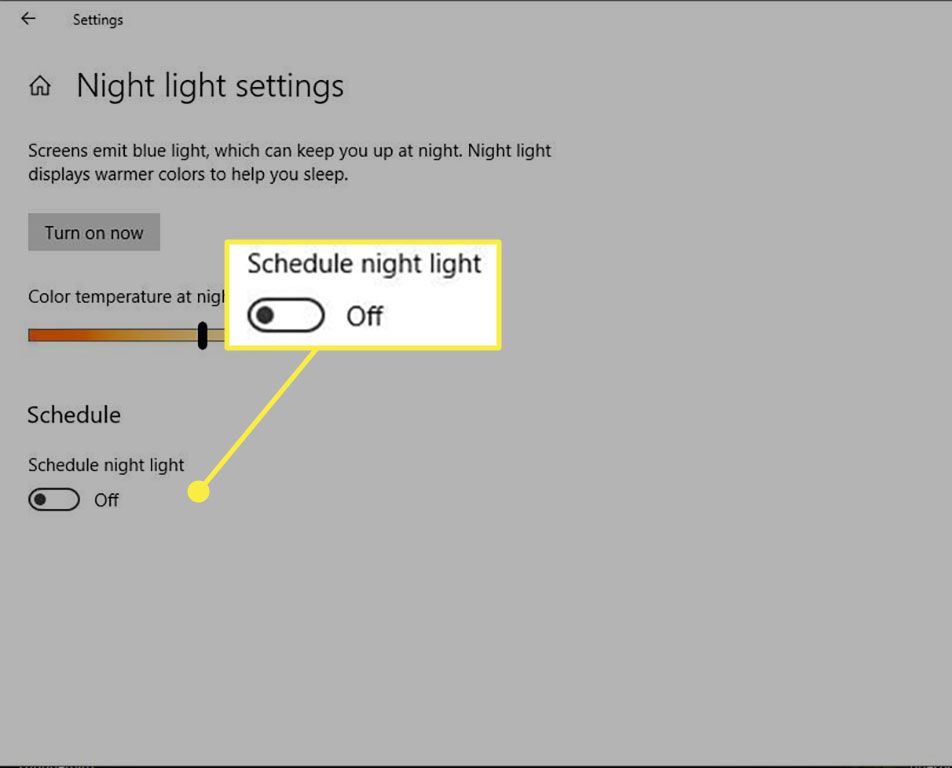
-
Er worden nu twee opties weergegeven. De standaardoptie, Zonsondergang tot zonsopgang, activeert het nachtlampje bij zonsondergang en schakelt het uit bij zonsopgang. Uw individuele tijdzone bepaalt automatisch de tijden van zonsondergang en zonsopgang.
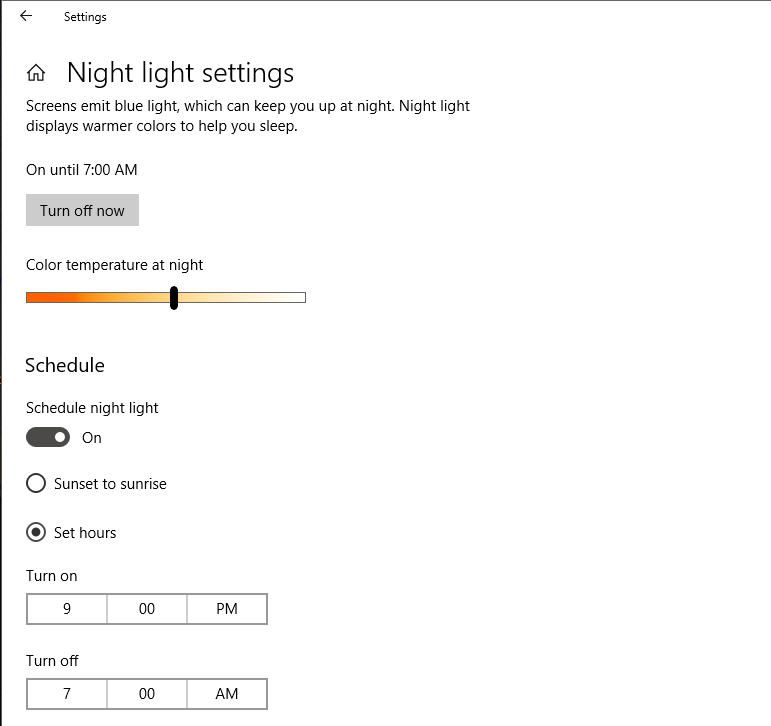
-
Als u liever uw eigen aangepaste interval voor het Windows-nachtlampje instelt, selecteert u Stel uren in en voer je gewenste start- en stoptijden in. U kunt ook het specifieke weergavebereik van uw lamp specificeren met behulp van de schuifregelaar Kleurtemperatuur bij nacht. Hoe verder naar rechts de schuifregelaar, hoe oranjer uw display wordt. Hoe verder naar links, hoe meer blauw licht er wordt uitgestraald.
-
Selecteer de X in de rechterbovenhoek om de instellingeninterface te sluiten en terug te keren naar uw bureaublad.