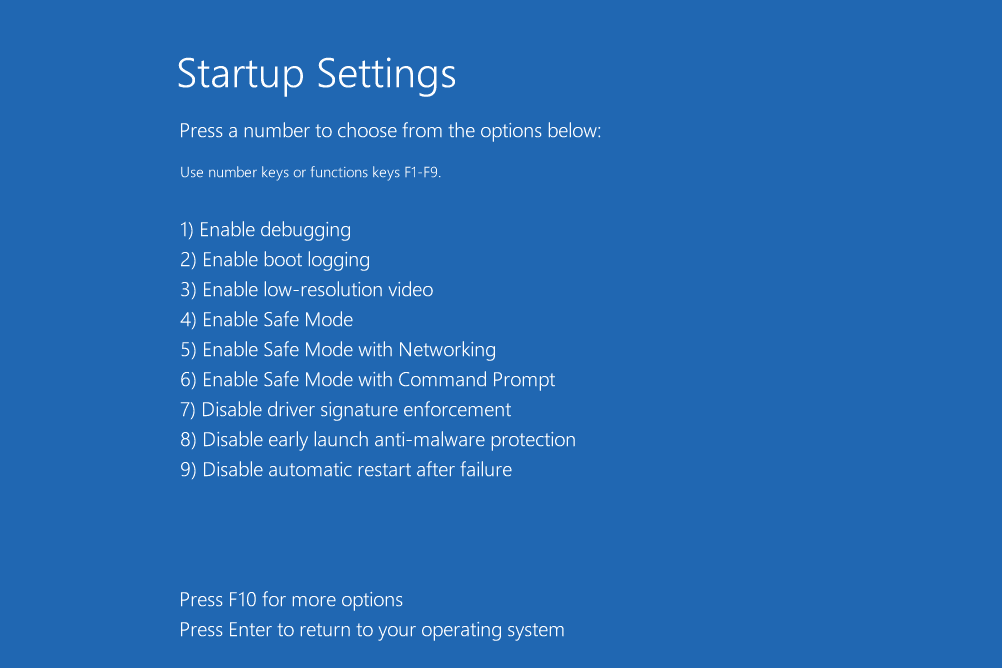
Een van de beste eerste stappen die u kunt nemen als Windows 10 niet goed start of niet naar behoren werkt, is om in de veilige modus te starten. Als u dit doet, verdwijnt veel van wat u gewend bent en laadt u alleen de noodzakelijke componenten die nodig zijn om Windows te starten, waarna u wat probleemoplossing kunt uitvoeren om het probleem te identificeren. Helaas is er geen eenvoudige snelkoppeling op uw bureaublad om de Veilige modus te openen, omdat dit een alternatieve manier is om in Windows op te starten. Om daar te komen, moet je een handvol stappen doorlopen, maar de onderstaande aanwijzingen maken het eenvoudig. We splitsen deze handleiding op in twee hoofdonderdelen: toegang tot het scherm Geavanceerde opstartopties (een paar manieren om er te komen) en toegang tot de veilige modus.
Deel 1 van 2: Ga naar het menu Geavanceerde opstartopties (ASO)
Er zijn een paar manieren om op te starten in de veilige modus in Windows 10. Sommige methoden zijn eenvoudiger dan andere, en voor de meeste moet u eerst het ASO-menu openen. We overlopen alles wat je moet doen om er te komen.
Als Windows normaal opstart
Volg een van deze eerste reeksen aanwijzingen als u in Windows kunt komen. Anders sla je een stukje naar beneden om je opties te zien als Windows 10 niet helemaal opstart.
Toegang tot de veilige modus met een sneltoets
De snelste manier om Windows 10 in de veilige modus te openen, is vanaf het inlogscherm of het bureaublad door . ingedrukt te houden Verschuiving tijdens het selecteren Herstarten. Als je op het inlogscherm bent (nog niet ingelogd), druk je op de aan/uit-knop rechtsonder om de herstartoptie te vinden:
Als u al bent ingelogd, opent u het menu Start en drukt u vervolgens op de aan/uit-knop:
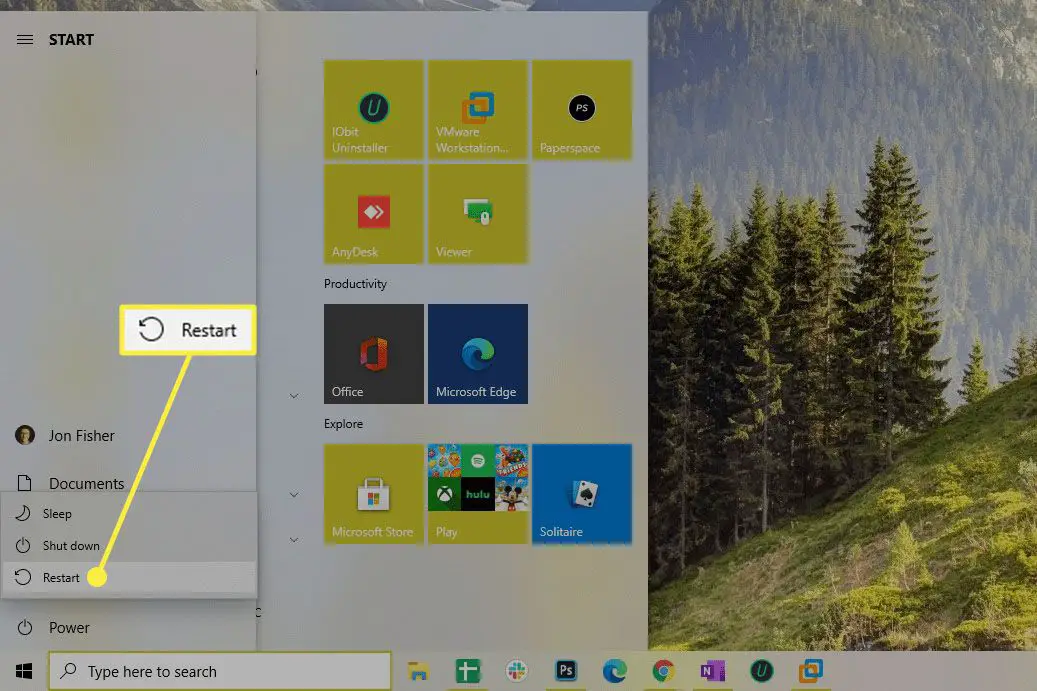
Hoe dan ook, nadat je ervoor hebt gekozen om opnieuw te starten met de Verschuiving ingedrukt houdt, gaat u verder naar het gedeelte “Deel 2 van 2: Kies een optie voor een veilige modus” verderop op deze pagina voor hulp bij wat u vervolgens moet doen.
Toegang tot veilige modus via instellingen
Een andere manier om naar het ASO-menu te gaan is via Instellingen, maar het duurt iets langer:
-
druk op WIN+I of ga naar het menu Start en open de instellingen (het tandwielpictogram).
-
Selecteer Update en beveiliging.
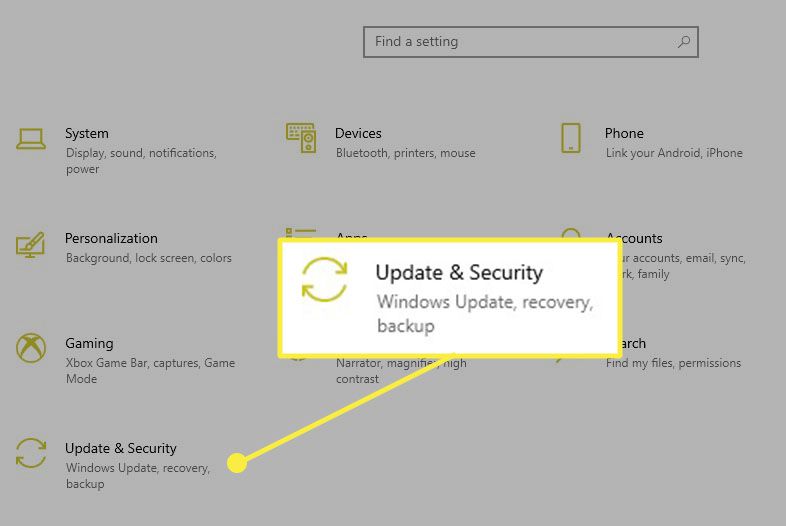
-
Kiezen Herstel vanaf de linkerkant.
-
Selecteer Nu opnieuw opstarten vanaf de rechterkant.
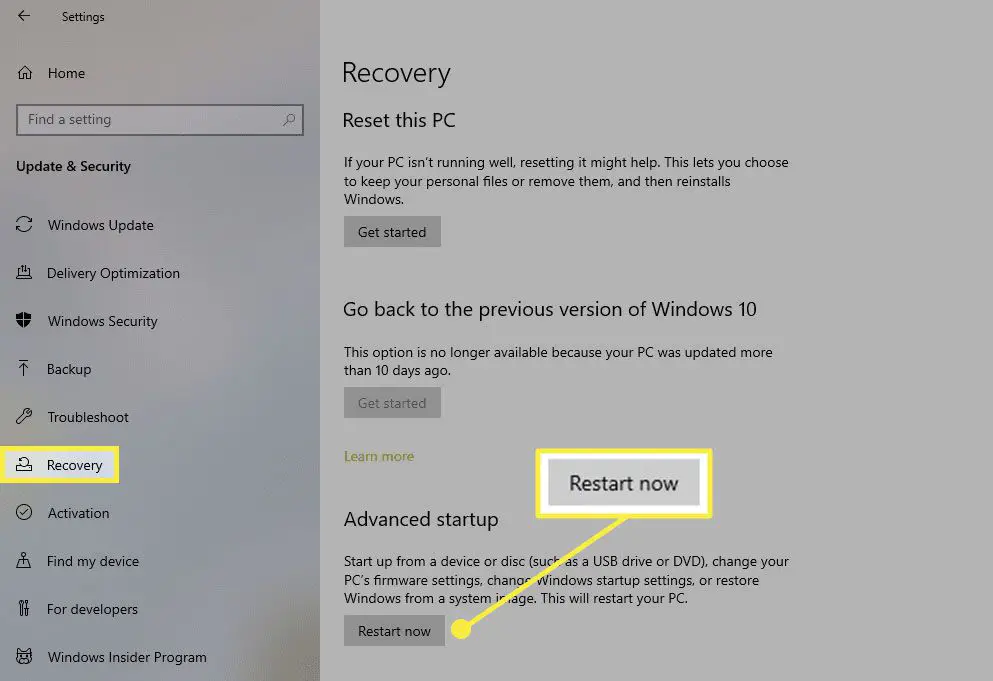
-
Windows zal opnieuw opstarten. Zie “Deel 2 van 2: Kies een optie voor een veilige modus” hieronder voor de laatste paar stappen.
Toegang tot veilige modus met systeemconfiguratie
Nog een andere manier waarop u Windows 10 opnieuw kunt opstarten in de veilige modus, is met systeemconfiguratie. Deze route omzeilt de geavanceerde opstartopties volledig, waardoor je later een paar stappen bespaart (maar je moet deze stappen ook ongedaan maken als je klaar bent):
-
Gebruik de WIN+R sneltoets om het dialoogvenster Uitvoeren te openen
-
Type msconfig en druk vervolgens op OK.
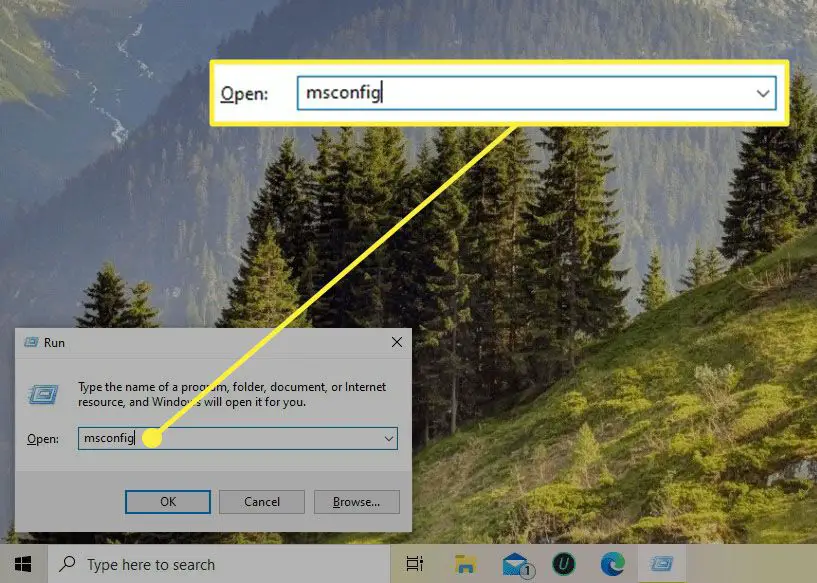
-
Van de Laars tabblad, kies Veilig opstarten.
-
Selecteer het keuzerondje naast de modus die u wilt invoeren:
- Minimaal start de normale veilige modus.
- Alternatieve shell is voor de veilige modus met opdrachtprompt.
- Netwerk start op in Veilige modus met netwerkmogelijkheden.
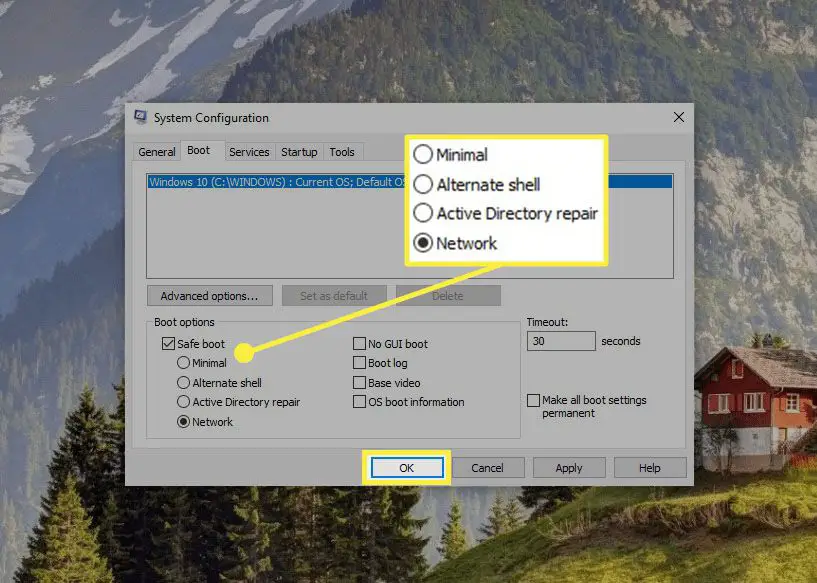
-
Selecteer OK.
-
Kiezen Herstarten als u een prompt ziet om opnieuw op te starten, start u anders handmatig opnieuw op via het menu Start.
Toegang tot veilige modus met afsluitopdracht
De laatste methode die we zullen noemen, gebruikt de opdracht shutdown om Windows 10 opnieuw op te starten in de veilige modus. Voer dit gewoon in de opdrachtprompt in om op te starten in het ASO-menu en kies vervolgens welk type veilige modus u wilt door de stappen te volgen in het gedeelte “Deel 2 van 2: Kies een veilige modus-optie” hieronder:
afsluiten /r /o
Als Windows niet start
De bovenstaande methoden starten op in Veilige modus wanneer Windows 10 al werkt, maar als Windows in het begin niet begint (waarschijnlijk waarom u in de eerste plaats Veilige modus nodig hebt), is er een andere optie.
Een installatieschijf of flashstation gebruiken Flash
Als je Windows niet kunt starten, gebruik dan je installatieschijf of flashstation (of leen er een van iemand anders).
-
Plaats het Windows 10-station of de schijf in uw computer en start vervolgens op vanaf het station of start op vanaf de schijf.
-
Kiezen De volgende op het eerste scherm.
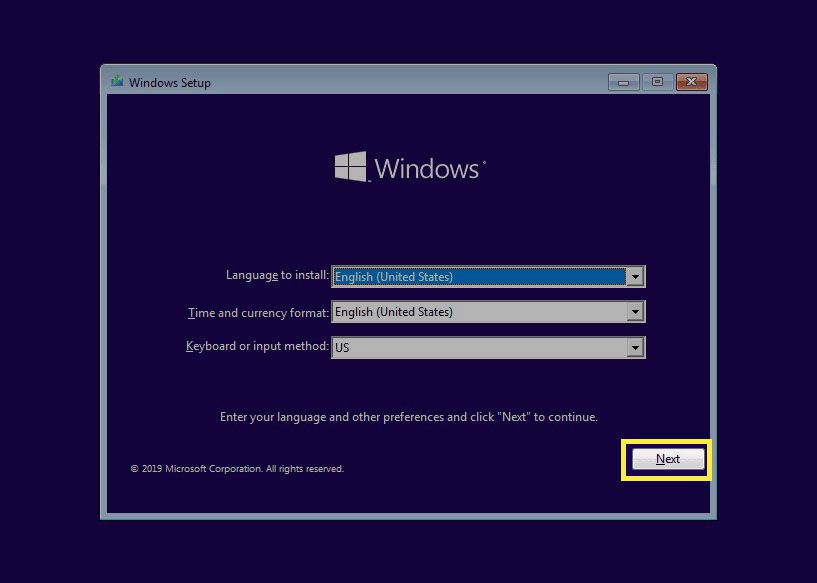
-
Selecteer Repareer je computer.
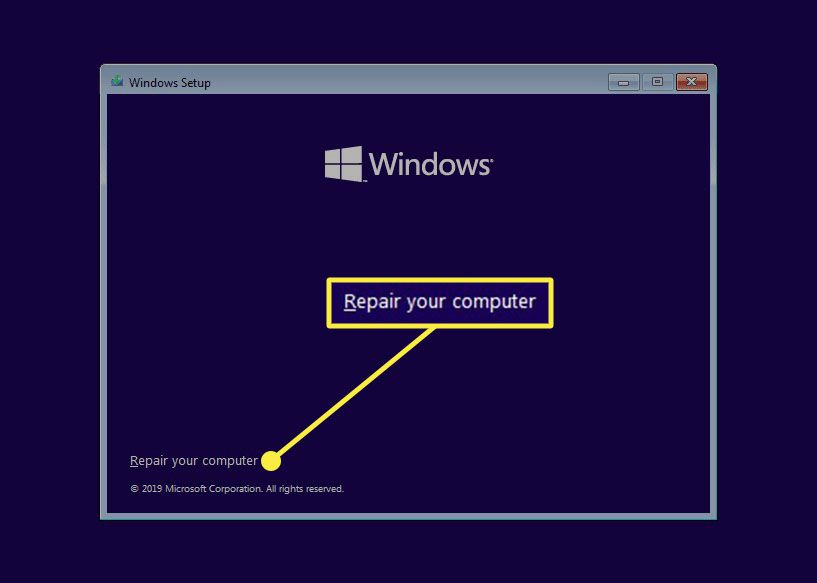
-
Ga naar Problemen oplossen > Opdrachtprompt.
-
Voer deze opdracht in:
bcdedit /set {default} safeboot minimaal
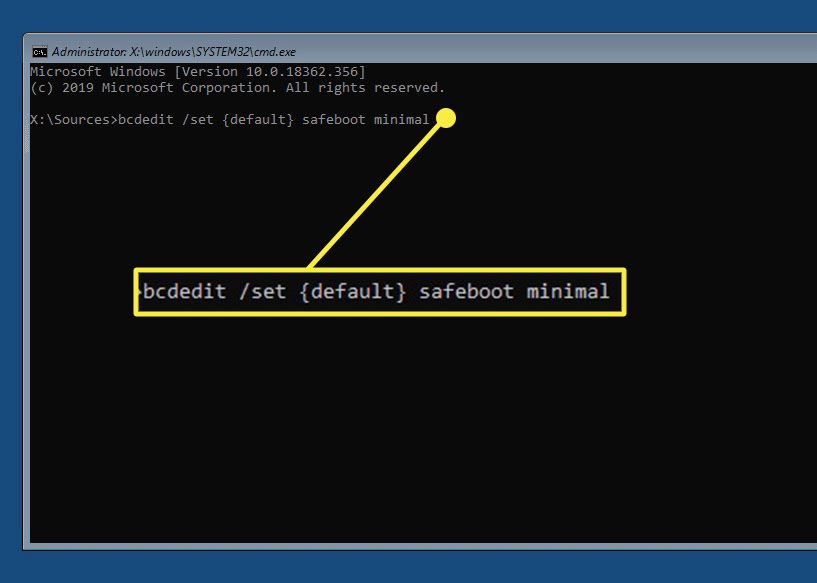
-
Sluit de opdrachtprompt af nadat u ‘De bewerking is voltooid’ ziet.
-
Selecteer Doorgaan met op het volgende scherm en wees voorzichtig om niet op een toets drukken anders start u opnieuw op in het Windows-installatieprogramma.
-
U start nu op in de Veilige modus-versie van Windows 10. Doe wat u moet doen en ga dan verder naar de stappen onderaan deze pagina om te leren hoe u deze stappen ongedaan kunt maken om te voorkomen dat de Veilige modus automatisch opnieuw wordt gestart.
Deel 2 van 2: Kies een veilige modusoptie
Nu je op het juiste scherm bent beland, kun je hier de opties voor de veilige modus vinden:
-
Selecteer Problemen oplossen.
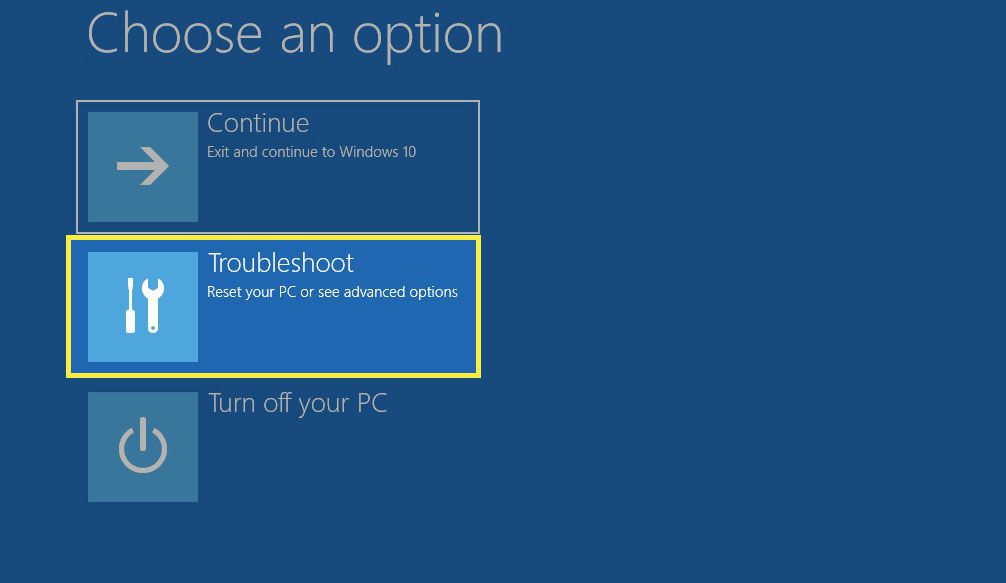
-
Selecteer Geavanceerde opties.
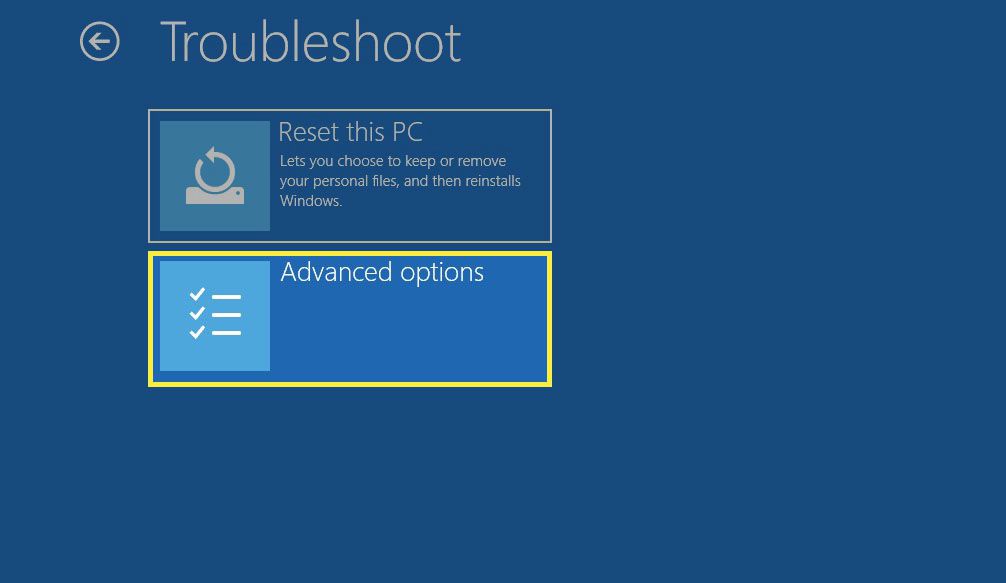
-
Selecteer Opstartinstellingen.
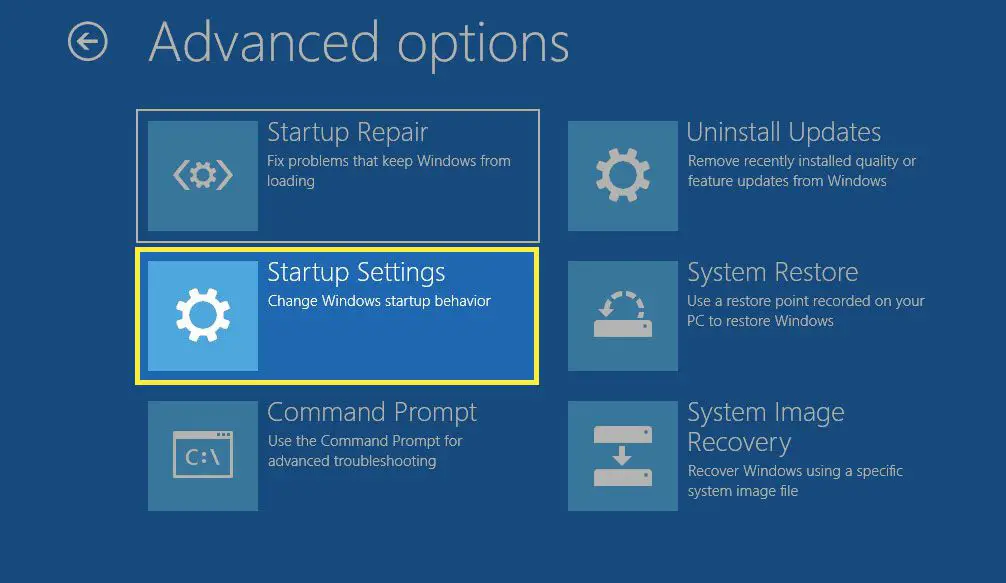
-
Selecteer Herstarten.
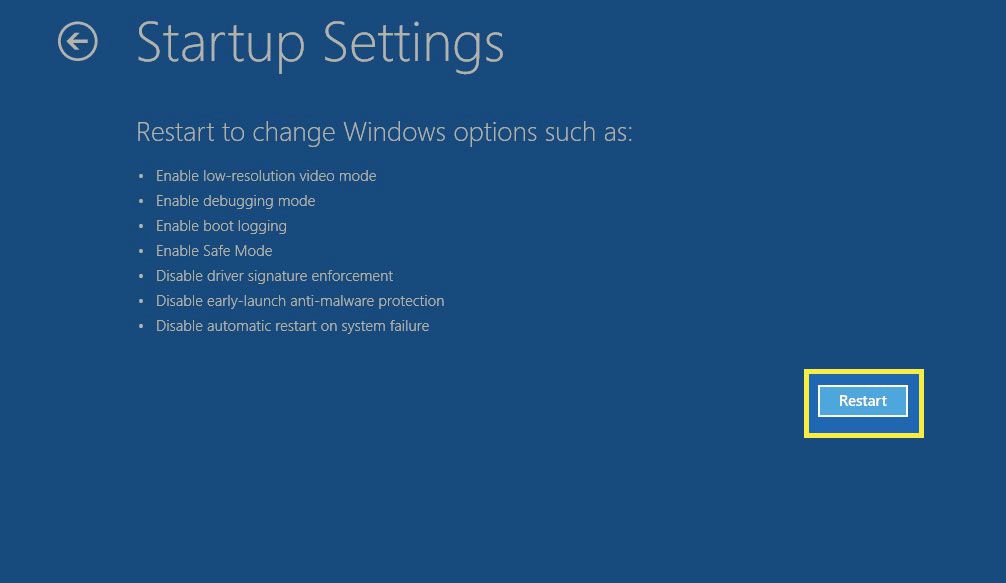
-
Voer het juiste nummer in voor het type Veilige modus dat u wilt starten:
- 4 schakelt de normale veilige modus in.
- 5 schakelt Veilige modus met netwerkmogelijkheden in.
- 6 schakelt Veilige modus in met opdrachtprompt.
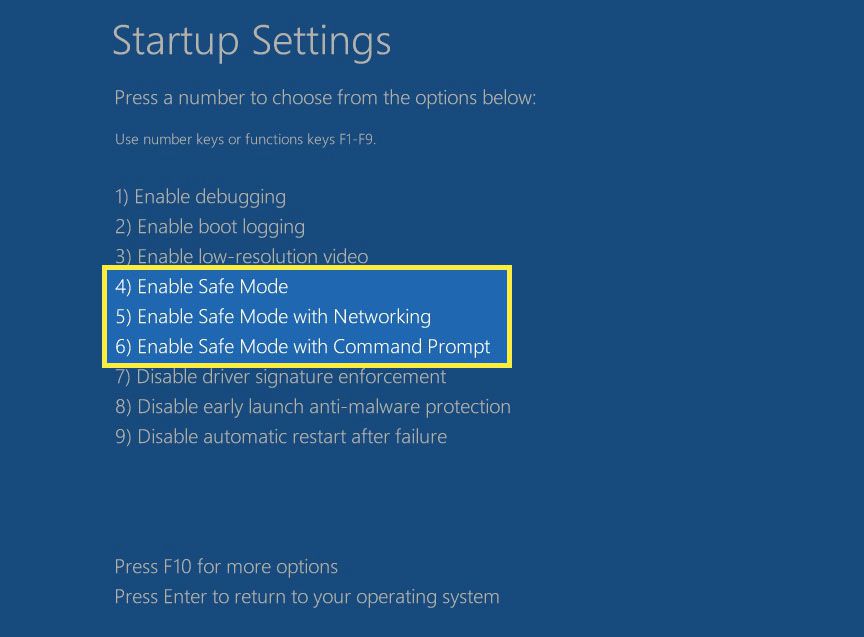
-
Het type Startmodus van Windows 10 dat u hebt gekozen, wordt onmiddellijk geladen. Het kan enkele seconden duren en u wordt gevraagd om in te loggen als u een wachtwoord heeft.
Windows 10 Veilige modus afsluiten Windows
Wanneer u klaar bent met het gebruik van de Veilige modus, moet u opnieuw opstarten om terug te keren naar de normale modus. Het kan zelfs zijn dat u meerdere keren opnieuw moet opstarten om te testen of de wijzigingen die u aanbrengt een positief effect hebben op alles wat uw computer heeft geplaagd. Er zijn een paar manieren om de Veilige modus ongedaan te maken, afhankelijk van hoe je daar bent gekomen:
-
Als u het bureaublad ziet en vanuit Windows opstart naar Veilige modus, werkt het opnieuw opstarten op dezelfde manier als wanneer u Windows normaal gesproken gebruikt: Open het menu Start om de aan/uit-knop te selecteren en vervolgens de Herstarten keuze.
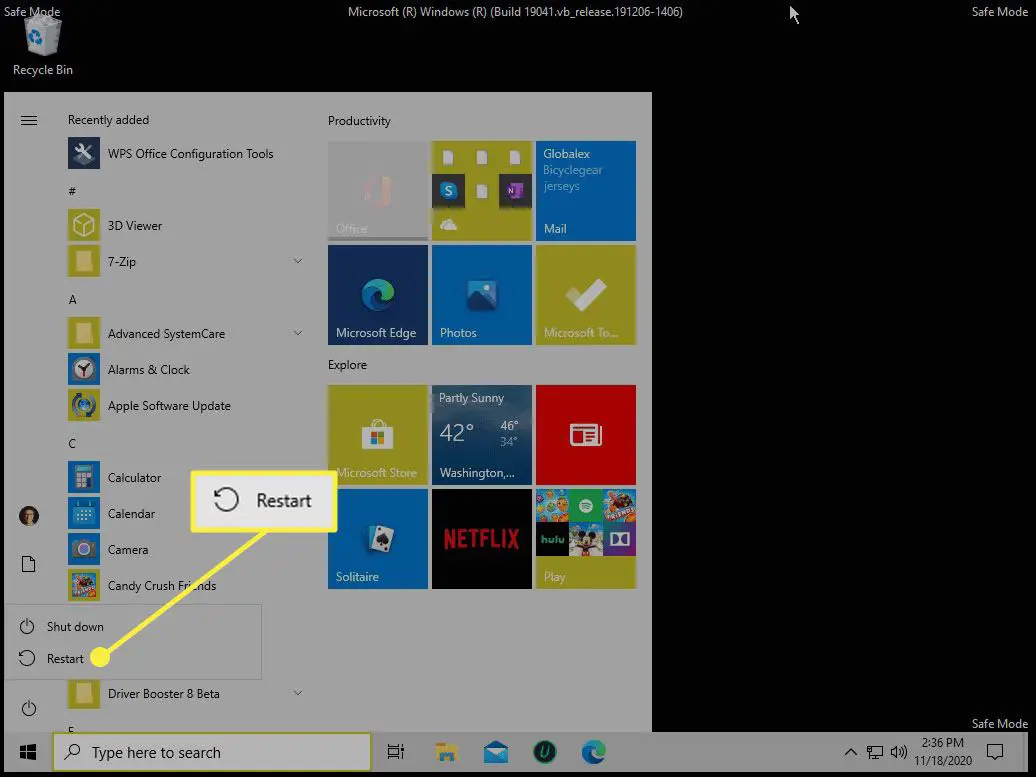
-
Als u de Veilige modus tijdelijk gebruikt met de opdrachtprompt (dwz u hebt de optie Opdrachtprompt gekozen in het ASO-menu), gebruik dan Ctrl+Alt+Del om de bekende afsluitknop te zien of enter afsluiten /r in Opdrachtprompt.
-
Als u het bureaublad ziet, maar u hebt uw Windows-installatiemedia of het hulpprogramma Systeemconfiguratie gebruikt om binnen te komen, voer dan de msconfig commando, ga naar de Laars menu van die tool, verwijder het vinkje Veilig opstarten, Kiezen OK, en start vervolgens opnieuw op. Als u de opdracht bcdedit eerder hebt uitgevoerd en bij het bewerken van Systeemconfiguratie de Veilige modus niet werd afgesloten, voert u dit in een opdrachtprompt in:
bcdedit /deletevalue {default} safeboot