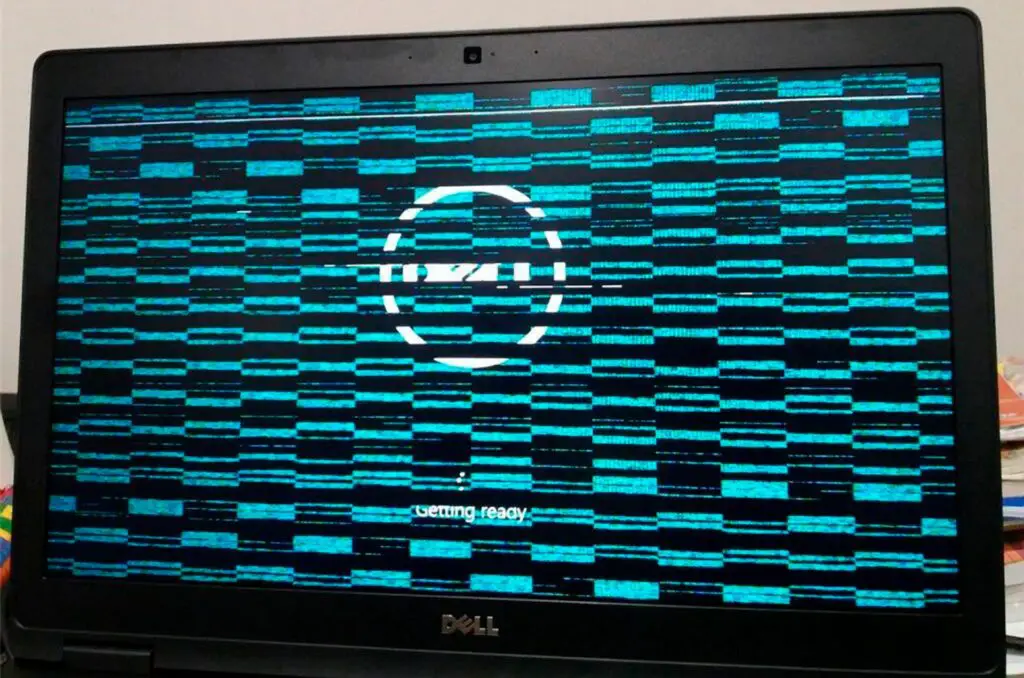
Als na een poging om een van je favoriete oude programma’s in Windows 10 of 8 uit te voeren en het er allemaal onleesbaar uitziet, crasht of helemaal niet werkt, dan moet je misschien je toevlucht nemen tot het gebruik van de Compatibiliteit probleemoplosser. Als je ooit zoiets als dit hebt meegemaakt, weet je hoe vervelend het is om te proberen een verouderde toepassing op een moderne computer uit te voeren. Het probleem is zeker logisch: je gebruikt een machine met een nieuw besturingssysteem om software uit te voeren die is ontworpen voor een veel ouder, veel langzamer stuk hardware. Waarom zou moeten verwachten we dat het werkt? Hoe het ook zij, oude programma’s kunnen voor bepaalde gebruikers nog steeds waardevol zijn. Als Windows uw oude programma’s niet direct uit de doos wil draaien, geef dan de hoop niet op. Met een beetje tweaken kunt u uw verouderde software opslaan dankzij de compatibiliteitsmodus die is ingebouwd in Windows 8 en Windows 10 – Windows 7 heeft een vergelijkbare tool. Ga je gang en installeer je oude programma, zelfs als je denkt dat het niet zal werken. Je zult misschien verrast zijn.
Voer de probleemoplosser voor compatibiliteit uit
In een poging om de compatibiliteitsmodus toegankelijker te maken voor mensen die niet over een bepaalde technische bekwaamheid beschikken, bevat Windows een Compatibiliteit probleemoplosser. Om dit handige hulpprogramma uit te voeren, klikt u met de rechtermuisknop op het uitvoerbare bestand van het programma, meestal een EXE, en klikt u op Compatibiliteit oplossen. Windows zal proberen het probleem van uw programma vast te stellen en instellingen te selecteren om het automatisch op te lossen. Selecteer Probeer aanbevolen instellingen om de beste gok van Windows een kans te geven. Selecteer Test het programma om te proberen uw probleemsoftware te starten met behulp van de nieuwe instellingen. Indien Gebruikersaccount controle is ingeschakeld, moet u beheerdersrechten verlenen om het programma te laten werken. Op dit moment zult u merken dat uw problemen zijn opgelost en dat de software perfect werkt, maar dat deze mogelijk hetzelfde of zelfs slechter werkt dan voorheen. Maak uw observaties, sluit het programma en klik op Volgende in de probleemoplosser. Als uw programma werkt, selecteert u Ja, sla deze instellingen op voor dit programma. Gefeliciteerd, je bent klaar.
De probleemoplosser voor compatibiliteit gebruiken
Voor stapsgewijze instructies voor het uitvoeren van de Compatibiliteit probleemoplosser zie hieronder:
-
In de Zoeken balk, die zich in de linkerbenedenhoek bevindt, voert u de naam in van het programma dat u wilt oplossen.
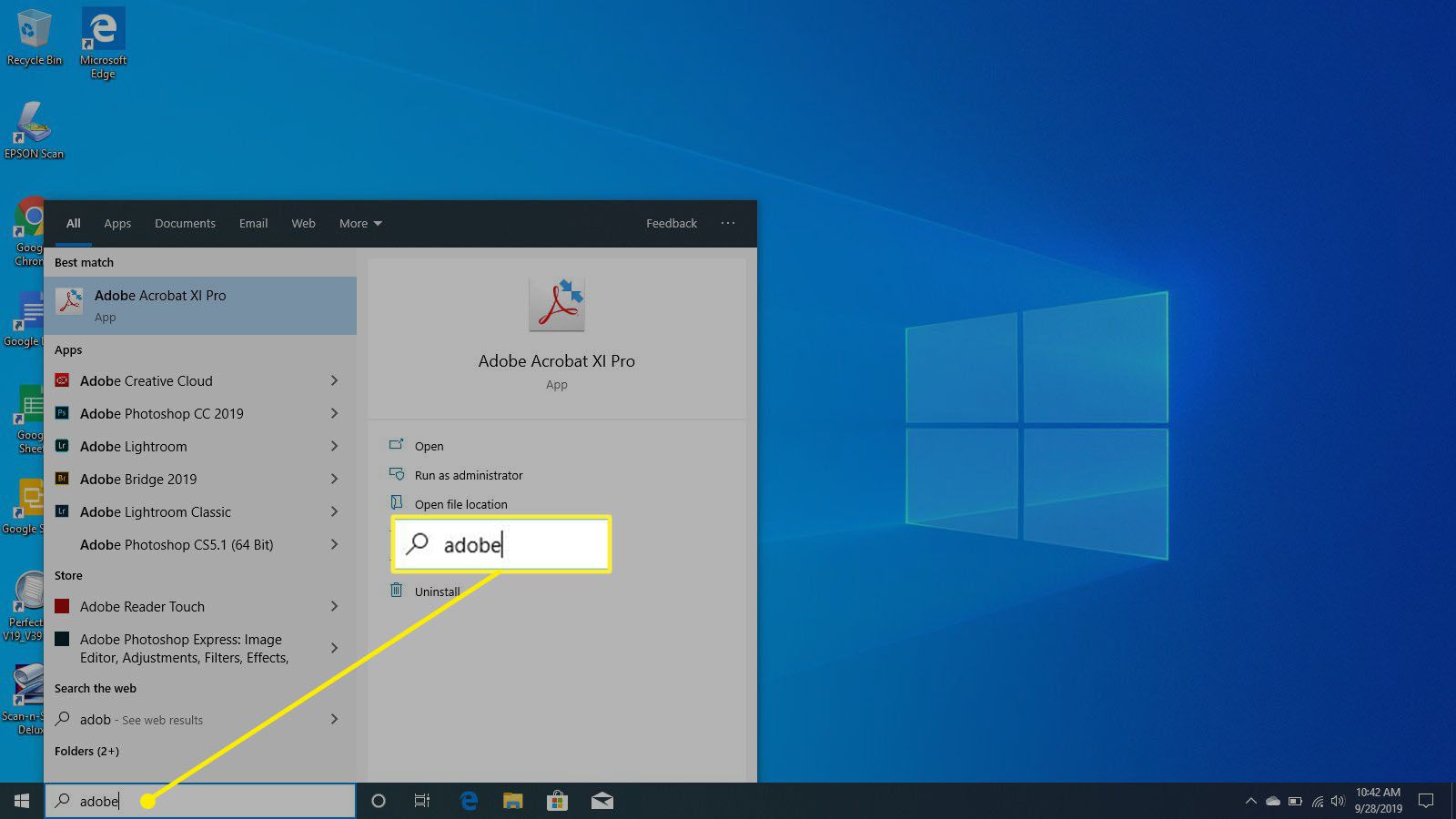
-
Klik met de rechtermuisknop en selecteer Bestandslocatie openen wanneer het uit uw zoekopdracht blijkt.
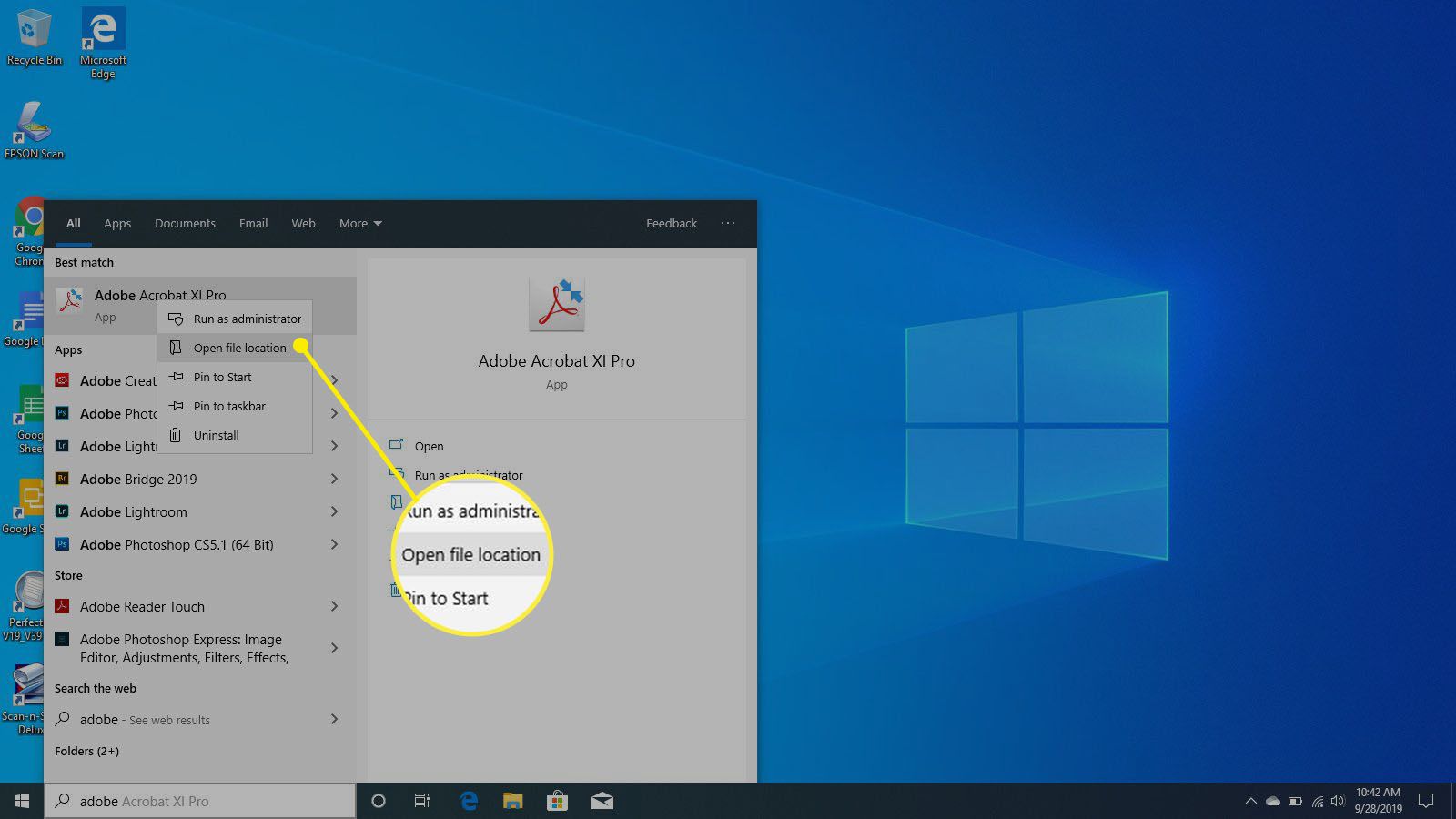
-
Nadat Bestandsverkenner is geopend voor de app, klikt u met de rechtermuisknop op de app en selecteert u Eigenschappen.
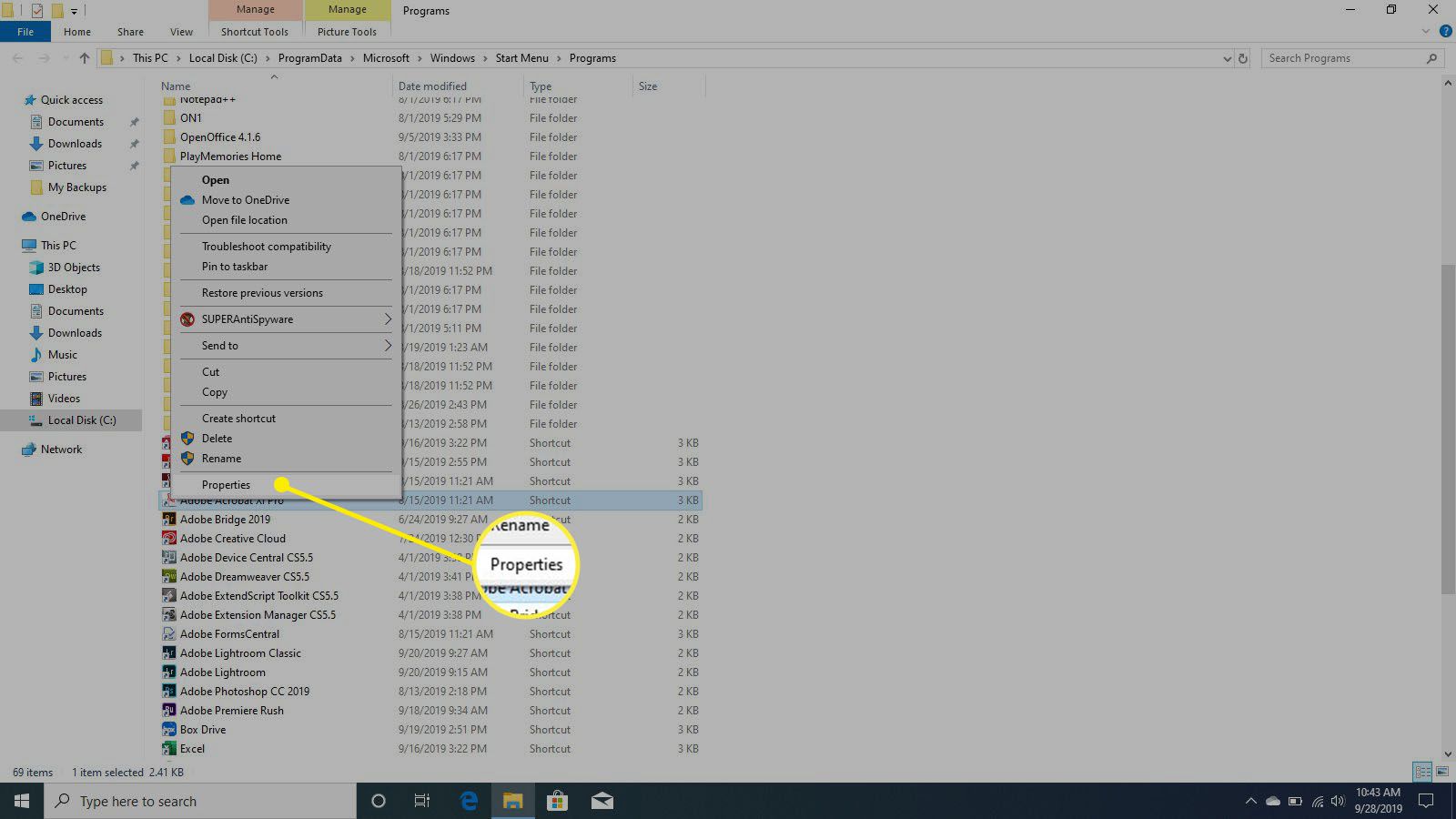
-
In de Eigenschappen venster, selecteer Compatibiliteit.
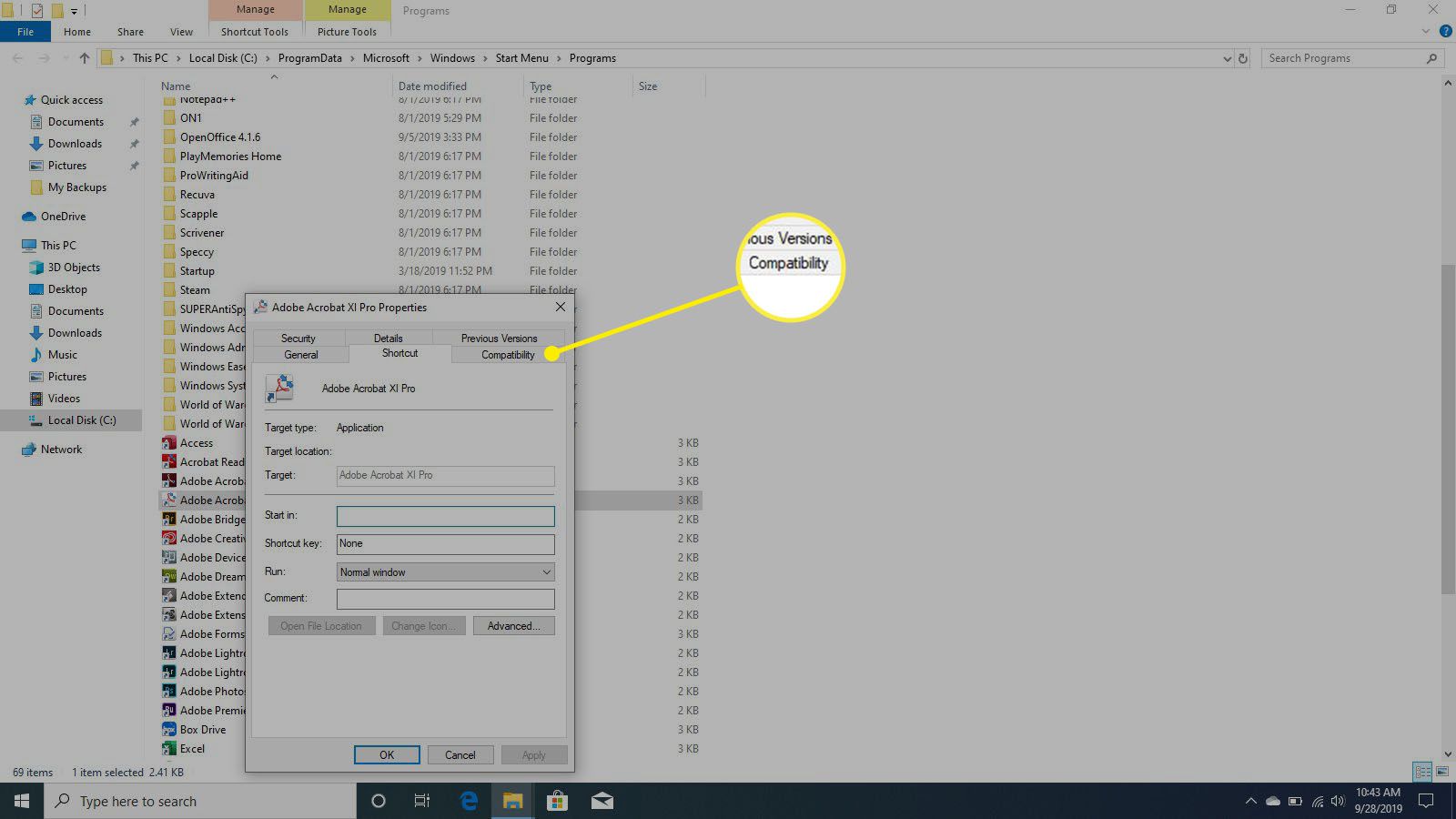
-
Selecteer Voer de probleemoplosser voor compatibiliteit uit.
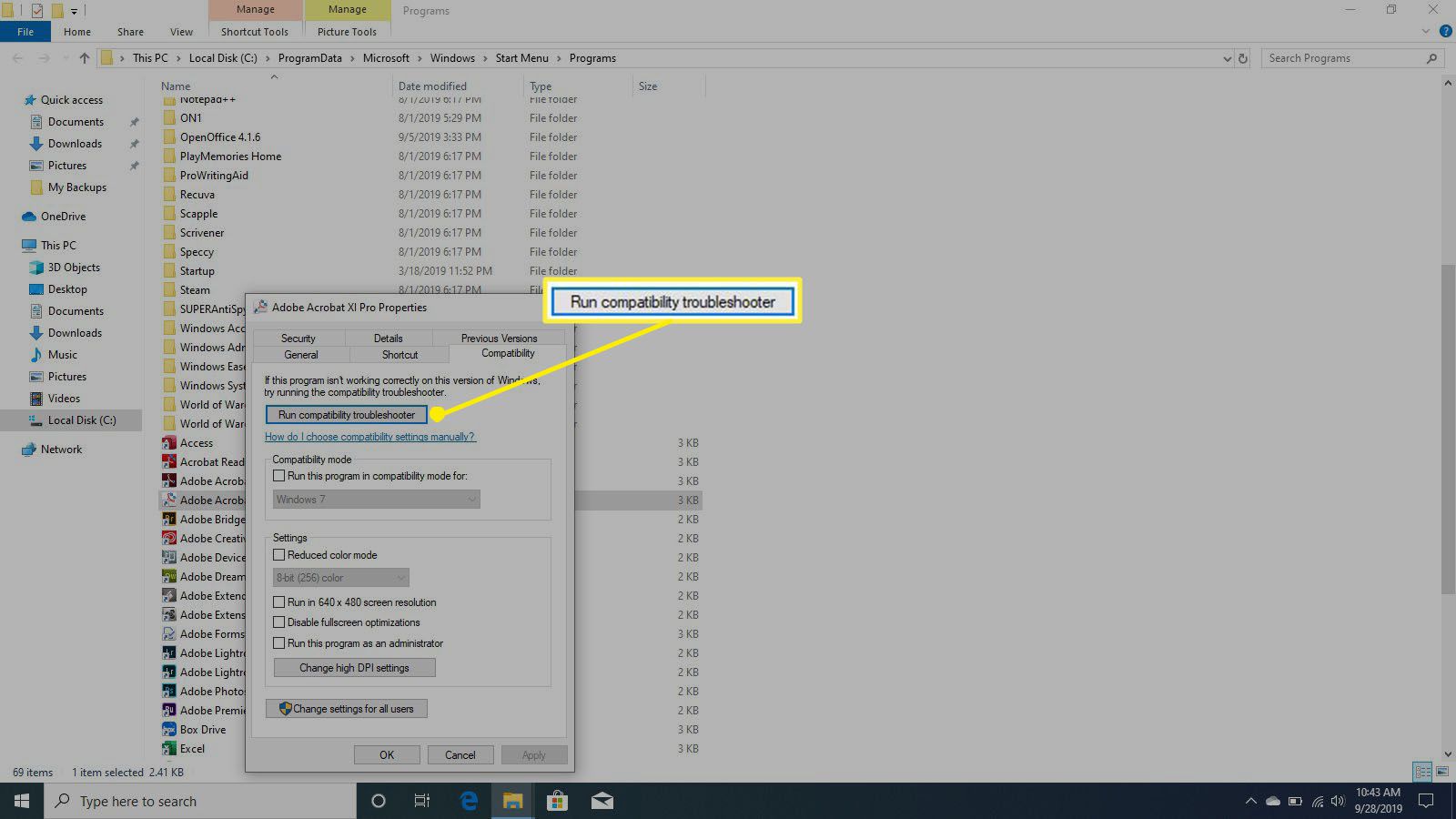
-
Onder Selecteer de optie voor probleemoplossing, selecteer Problemen met programma oplossen.
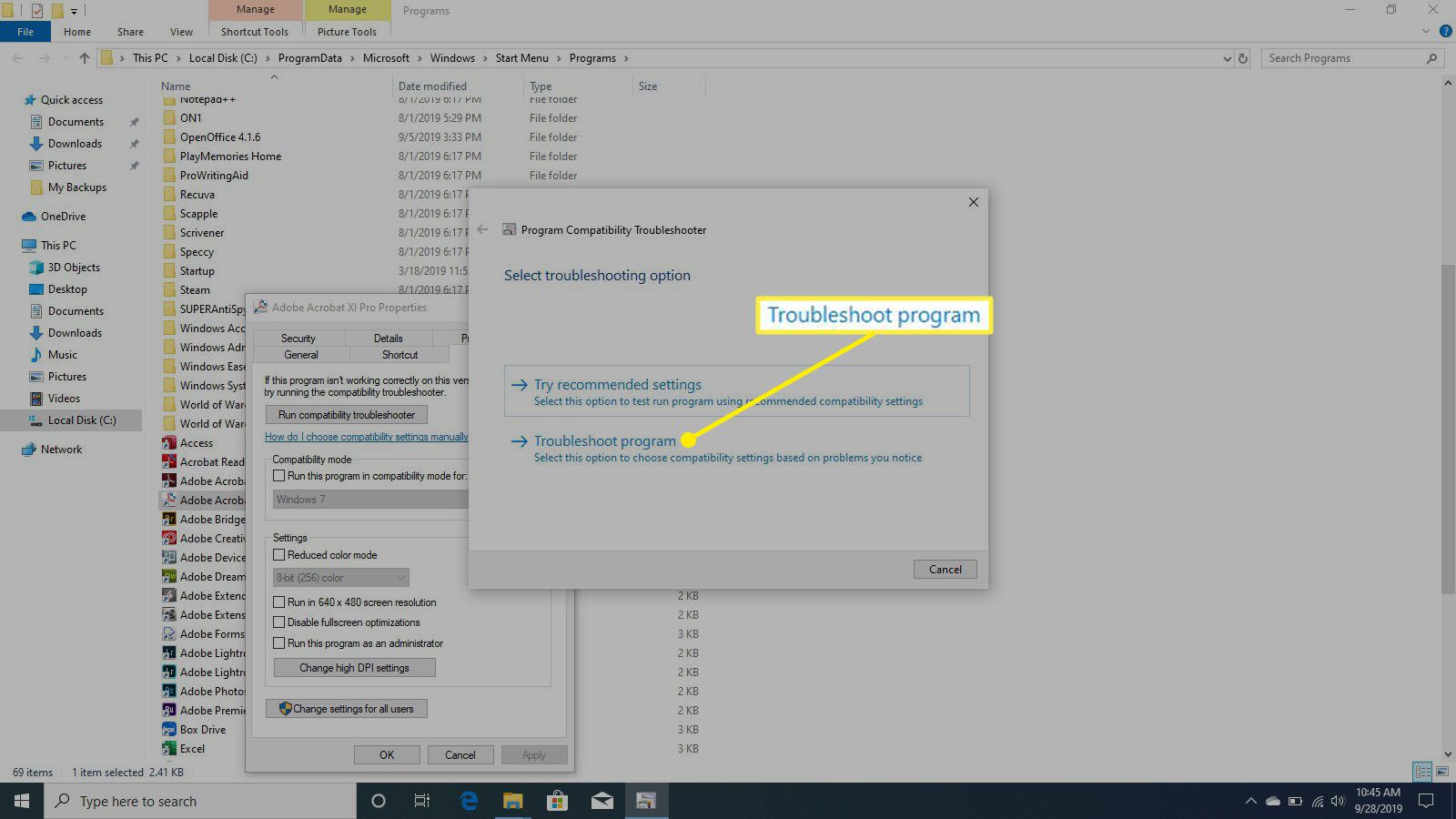
-
Onder Test compatibiliteitsinstellingen voor het programma, selecteer Test het programma.
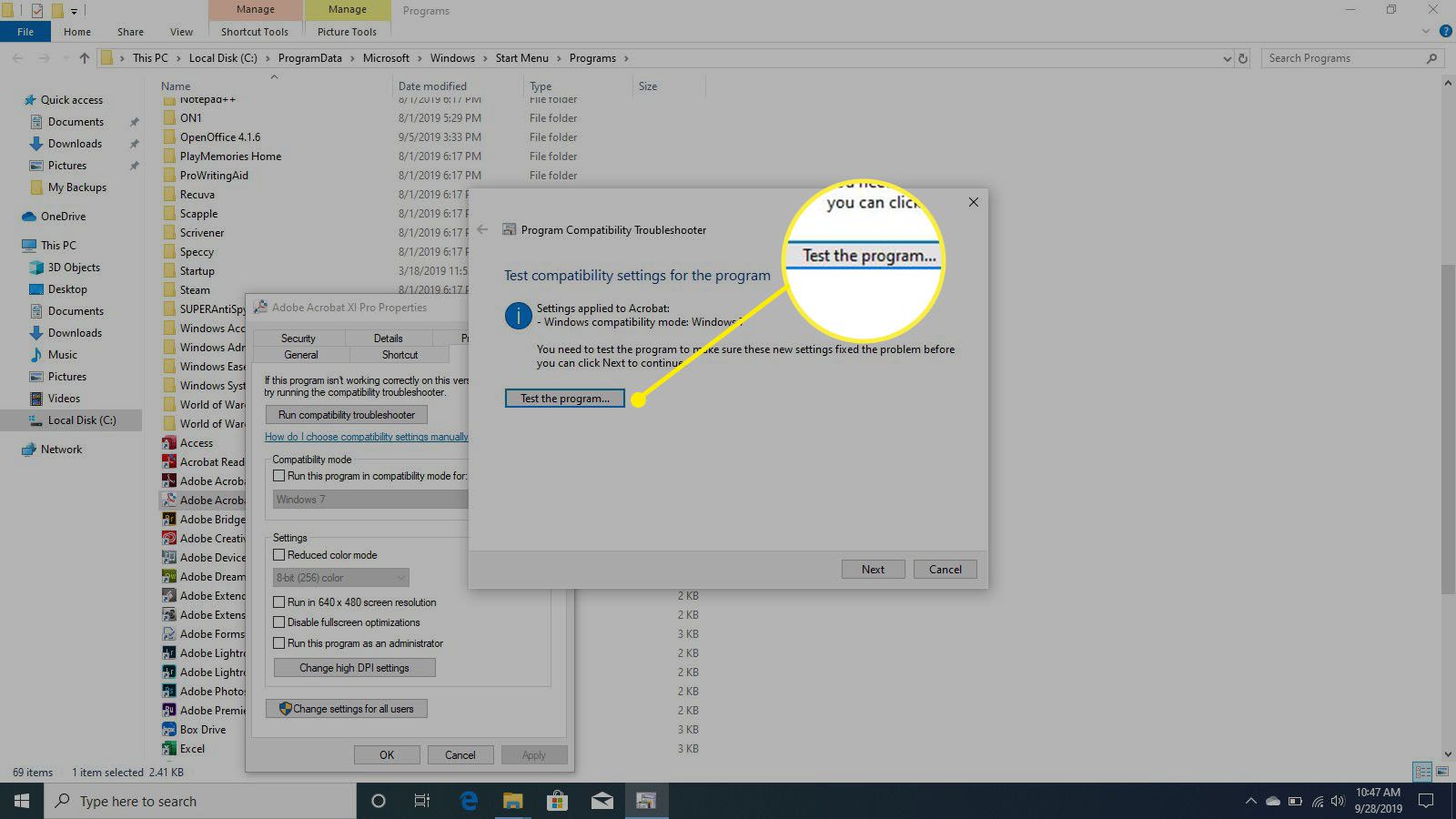
-
Als het probleem is opgelost, wordt het programma gestart.
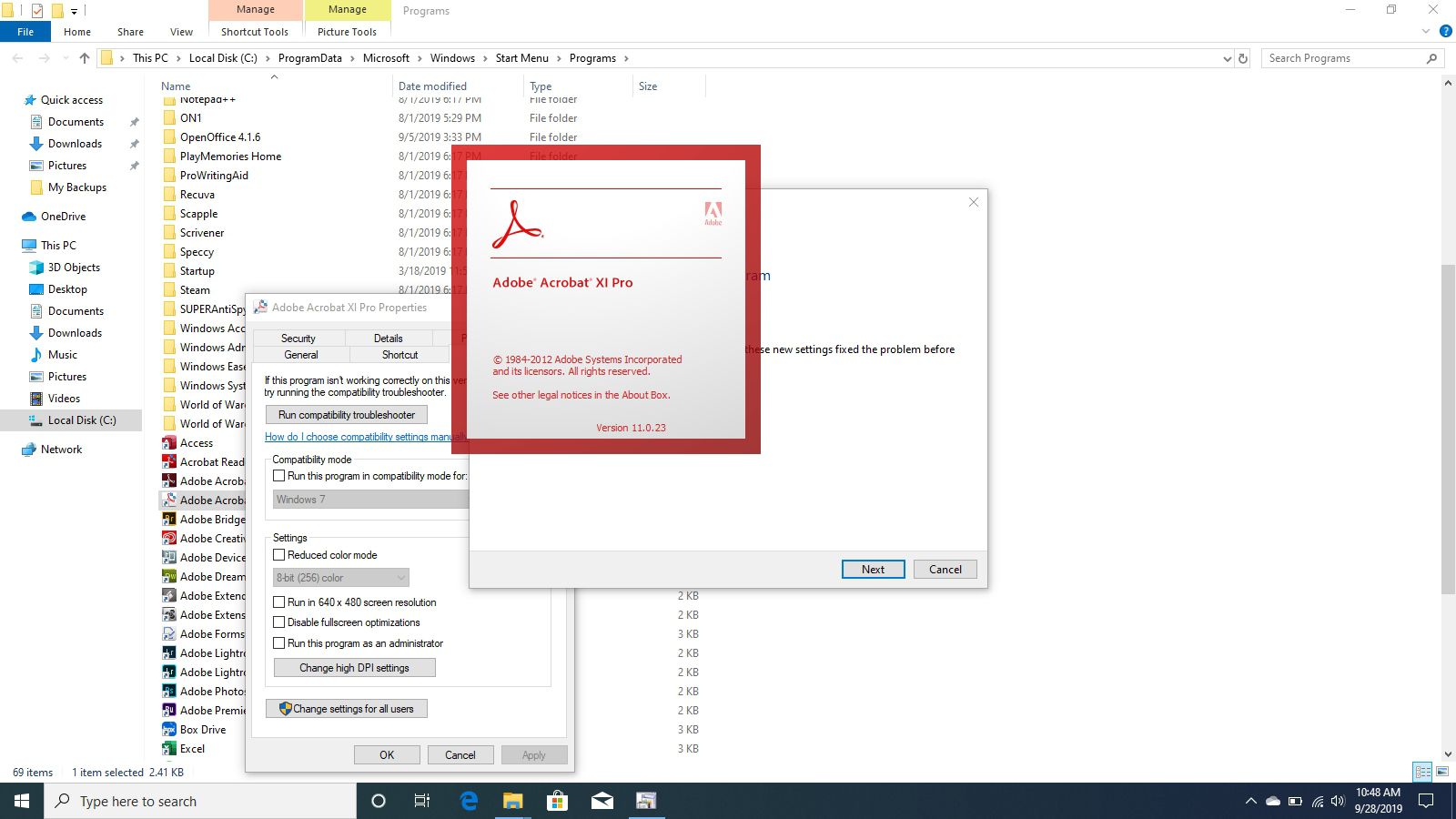
-
Je hebt 3 opties om uit te kiezen. Als het probleem is opgelost, selecteert u Ja, sla deze instellingen op voor dit programma. Als u nog steeds problemen ondervindt, selecteert u Nee, probeer het opnieuw met andere instellingen. Hiermee wordt een nieuwe testronde gestart. Of kies als laatste redmiddel, Nee, meld het probleem aan Microsoft en zoek online naar een oplossing.
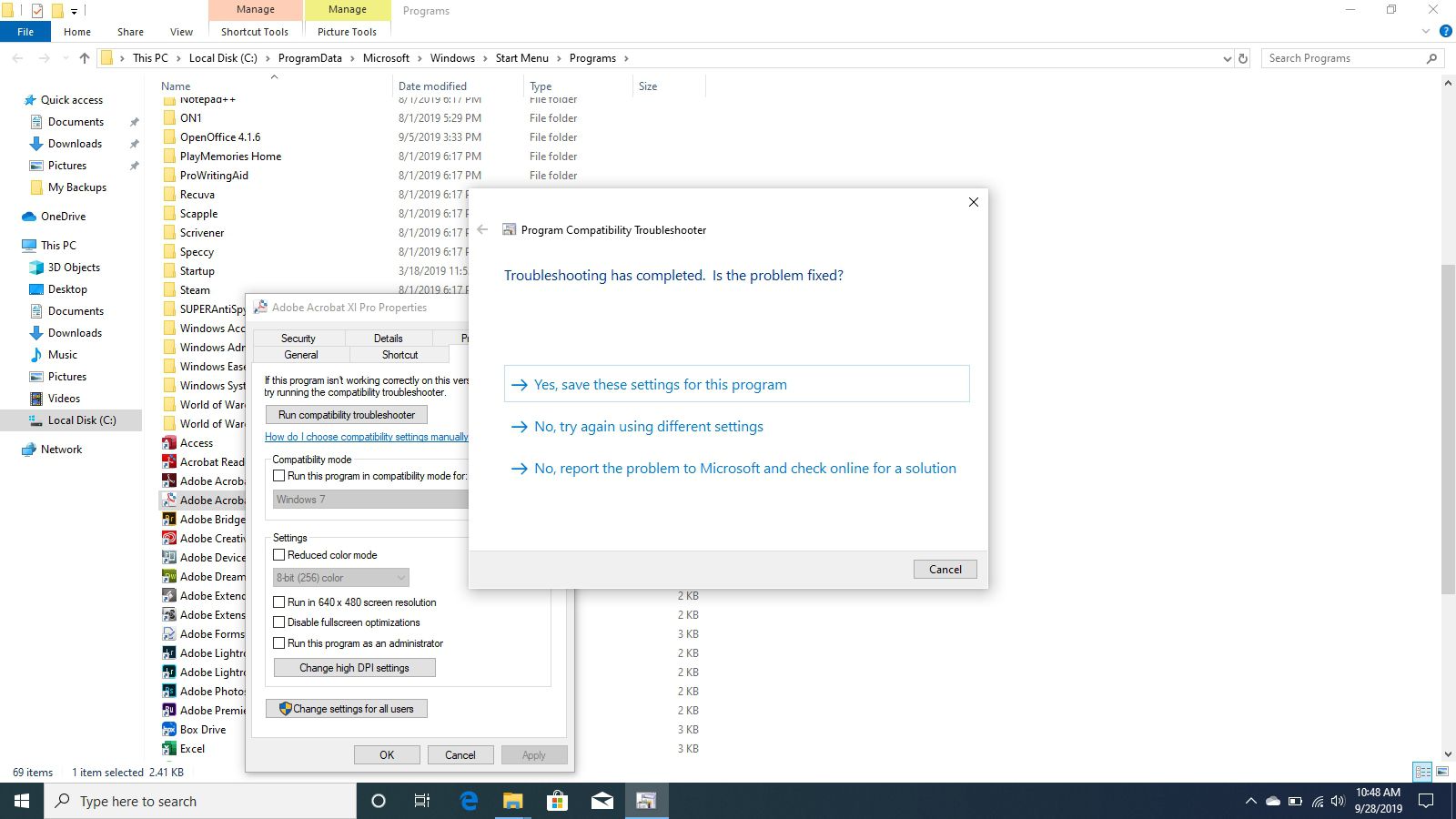
Programma werkt nog steeds niet?
Als uw programma echter nog steeds niet werkt, selecteert u Nee, probeer het opnieuw met andere instellingen. Op dit punt wordt u een reeks vragen gesteld die u moet beantwoorden om het exacte probleem te lokaliseren. Windows zal uw invoer gebruiken om de suggesties te verfijnen totdat u iets vindt dat werkt, of totdat u het opgeeft. Als je geen geluk hebt met de probleemoplosser, of als je meteen weet wat voor soort instellingen je wilt gebruiken, kun je proberen de Compatibiliteitsmodus opties.
Compatibiliteitsmodus handmatig configureren
Om handmatig uw eigen opties voor de compatibiliteitsmodus te selecteren, klikt u met de rechtermuisknop op het uitvoerbare bestand van uw oude programma en klikt u op Eigenschappen. Selecteer in het venster dat verschijnt de Compatibiliteit tabblad om uw opties te bekijken. Begin met het selecteren van Voer dit programma uit in compatibiliteit modus en selecteer het besturingssysteem waarvoor uw programma is ontworpen in de vervolgkeuzelijst. U kunt elke versie van Windows selecteren die helemaal teruggaat naar Windows 95. Deze ene wijziging kan voldoende zijn om uw programma te laten draaien. Selecteer Van toepassing zijn en probeer het uit om te zien. Als je nog steeds problemen ondervindt, ga dan terug naar de Compatibiliteit tabblad en bekijk uw andere opties. U kunt een paar aanvullende wijzigingen aanbrengen in de manier waarop uw programma wordt uitgevoerd:
- Kleurmodus verminderen — Voert het programma uit in 8-bits of 16-bits kleurenmodus, wat helpt wanneer uw programma een foutmelding geeft dat het in een van deze modi moet worden uitgevoerd.
- Uitvoeren in een schermresolutie van 640 x 480 — Verandert uw weergave in een veel kleinere resolutie, wat helpt als uw programma een klein venster opent en niet overschakelt naar volledig scherm.
- Display-schaling uitschakelen bij hoge DPI-instellingen — (Windows 8) Schakelt automatisch formaat wijzigen uit, wat helpt wanneer uw programma onjuist wordt weergegeven wanneer grote lettertypen zijn geselecteerd.
- Hoge DPI-instellingen wijzigen — (Windows 10) Lijkt op de bovenstaande instelling, maar heeft aanvullende geavanceerde schaalinstellingen.
- Voer dit programma uit als beheerder — Verhoogt de rechten van de gebruiker om het programma als beheerder uit te voeren.
Nadat u uw selecties heeft gemaakt, probeert u de instellingen toe te passen en uw toepassing opnieuw te testen. Als alles goed gaat, zou u uw programma zonder problemen moeten zien starten. Helaas is dit geen perfecte oplossing en kunnen bepaalde applicaties nog steeds niet goed werken. Als je zo’n programma tegenkomt, kijk dan online of er een nieuwere versie beschikbaar is om te downloaden. U kunt ook de bovengenoemde probleemoplosser gebruiken om Microsoft op het probleem te wijzen en online te controleren op een bekende oplossing. Wees ook niet verlegen om de oude betrouwbare Google-zoekopdracht te gebruiken om erachter te komen of iemand anders een oplossing heeft bedacht om uw programma uit te voeren.