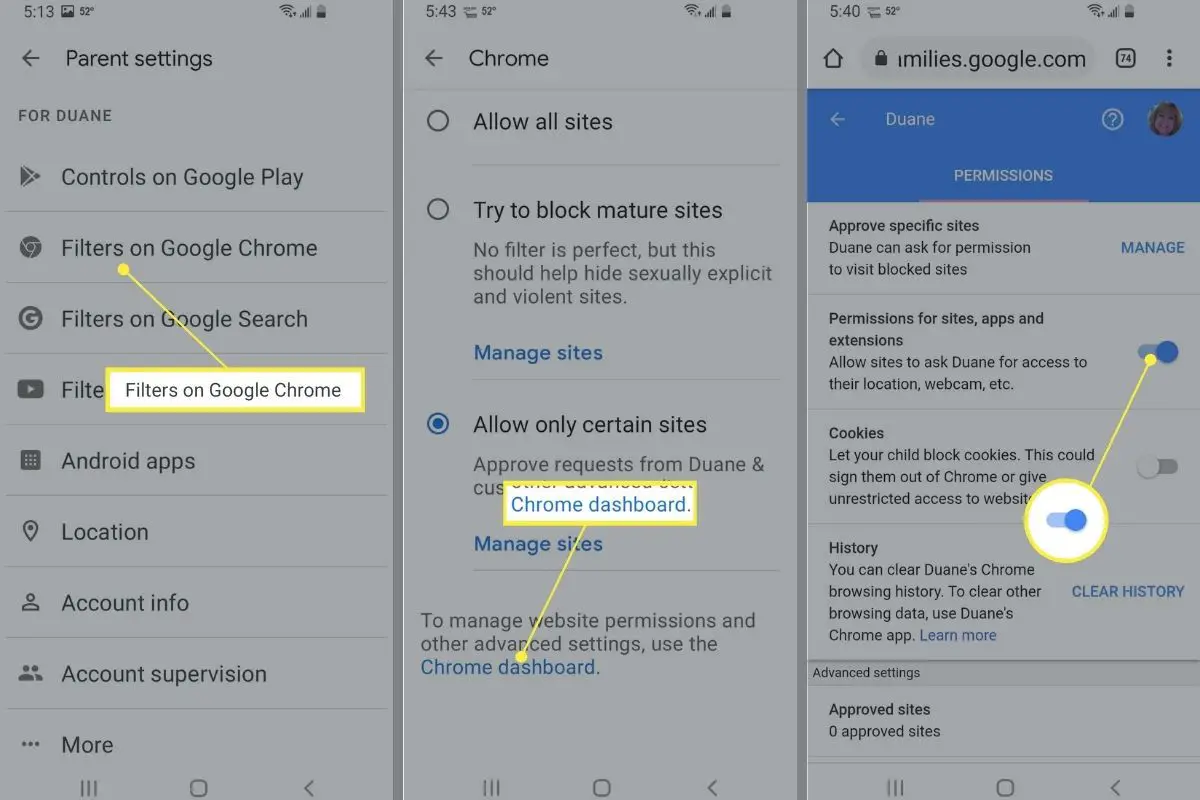Wat te weten
- Open de Familielink app. Selecteer Visie op een kinderprofiel. Kraan Beheren > Filters op Google Chrome, selecteer instellingen voor surfen op het web.
- Kraan Filters op Google Chrome > Sites beheren, Kiezen Goedgekeurd of Geblokkeerd. Kraan Voeg een website toe, voer het in en selecteer Sparen.
- Kraan Filters op Google Chrome > Chrome-dashboard. Beurt Machtigingen voor sites en apps aan of uit.
In dit artikel wordt beschreven hoe u ouderlijk toezicht in Chrome beheert. U kunt websites of machtigingen in Google Chrome alleen beperken op een Android-apparaat of een Chromebook.
Beheer het browsen van uw kind in Chrome
Nadat je een Google Family Link-account hebt ingesteld, kun je de app gebruiken om de websites te beheren die kinderen in Chrome kunnen bezoeken, hun mogelijkheden om toestemmingen te verlenen aan websites te beperken en specifieke sites te blokkeren of toe te staan. Kinderen die zijn ingelogd op hun Google-account, kunnen de incognitomodus niet gebruiken.
-
Open de Familielink app.
-
Selecteer Visie op het profiel van uw kind.
-
Tik op de kaart Instellingen op Beheren. Je kunt het account van je kind ook beheren op g.co/YourFamily.
-
Kraan Filters op Google Chrome.
-
Kies de instelling die u wilt toepassen:
- Alle sites toestaan: uw kind kan alle sites bezoeken, tenzij u er een blokkeert.
- Probeer volwassen sites te blokkeren: verbergt de meest expliciete en sites.
- Alleen bepaalde sites toestaan: uw kind kan alleen sites bezoeken die u toestaat.
-
Kraan Sites beheren als u bepaalde sites handmatig wilt toestaan of blokkeren.
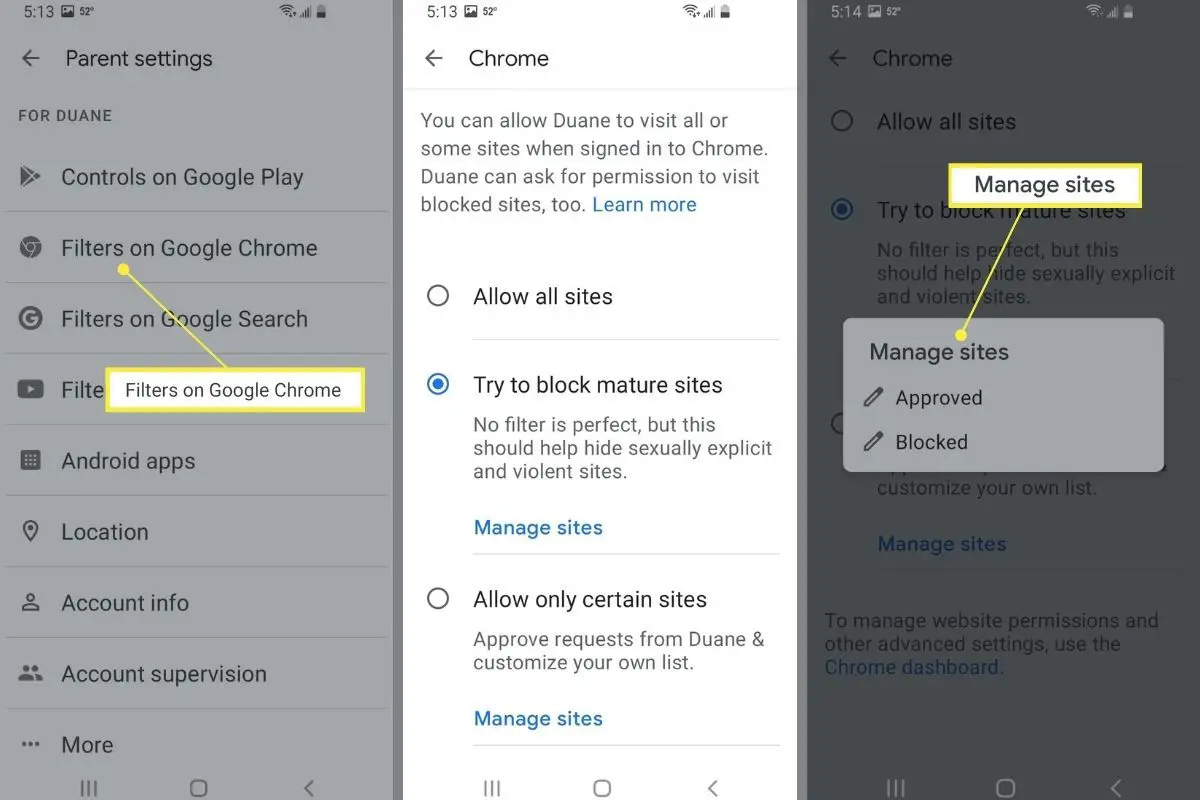
Een site blokkeren of toestaan in Chrome
U kunt toegang tot specifieke websites toestaan of andere blokkeren. Je kind kan toestemming vragen om geblokkeerde sites te bezoeken en de Family Link-app stelt je op de hoogte zodat je het verzoek kunt goedkeuren of weigeren.
-
Open de Family Link-app.
-
Selecteer uw kind.
-
Tik op de kaart Instellingen op Beheren.
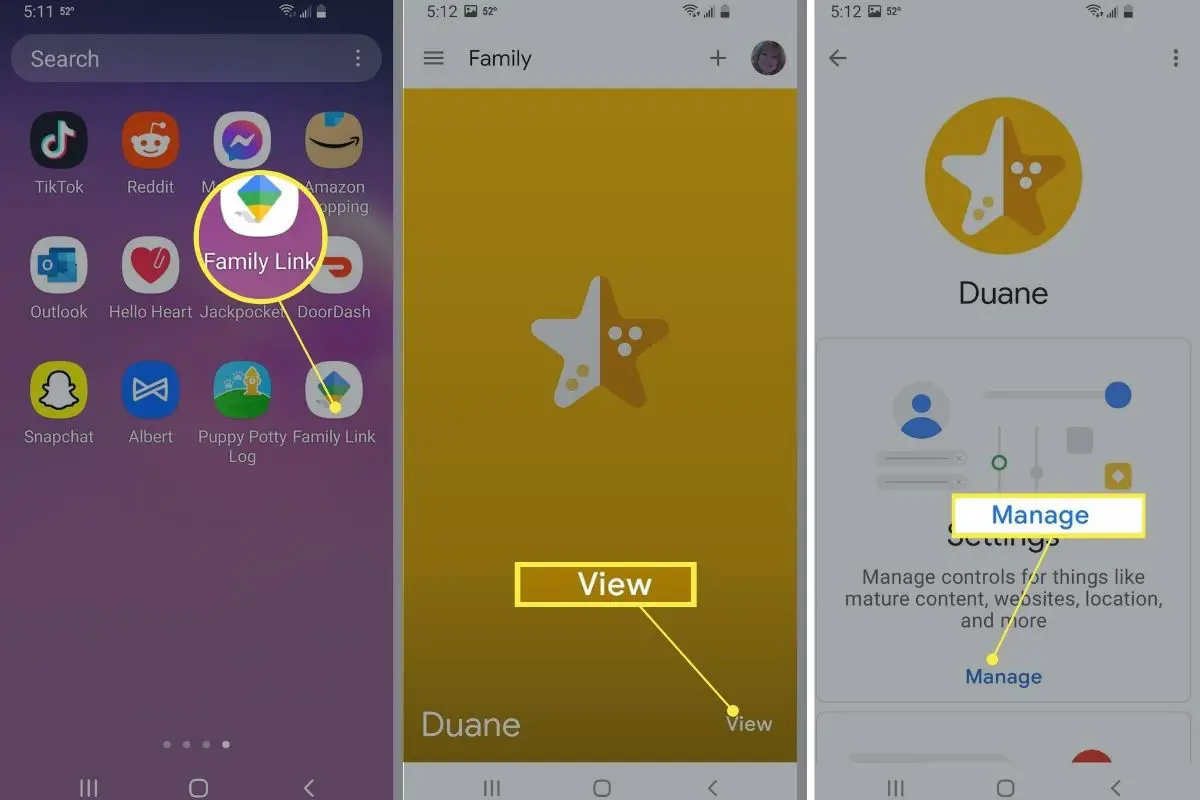
-
Kraan Filters op Google Chrome.
-
Kraan Sites beheren en kies dan Goedgekeurd of Geblokkeerd.
-
Kraan Voeg een website toe en voer vervolgens de website in die u wilt goedkeuren of blokkeren.
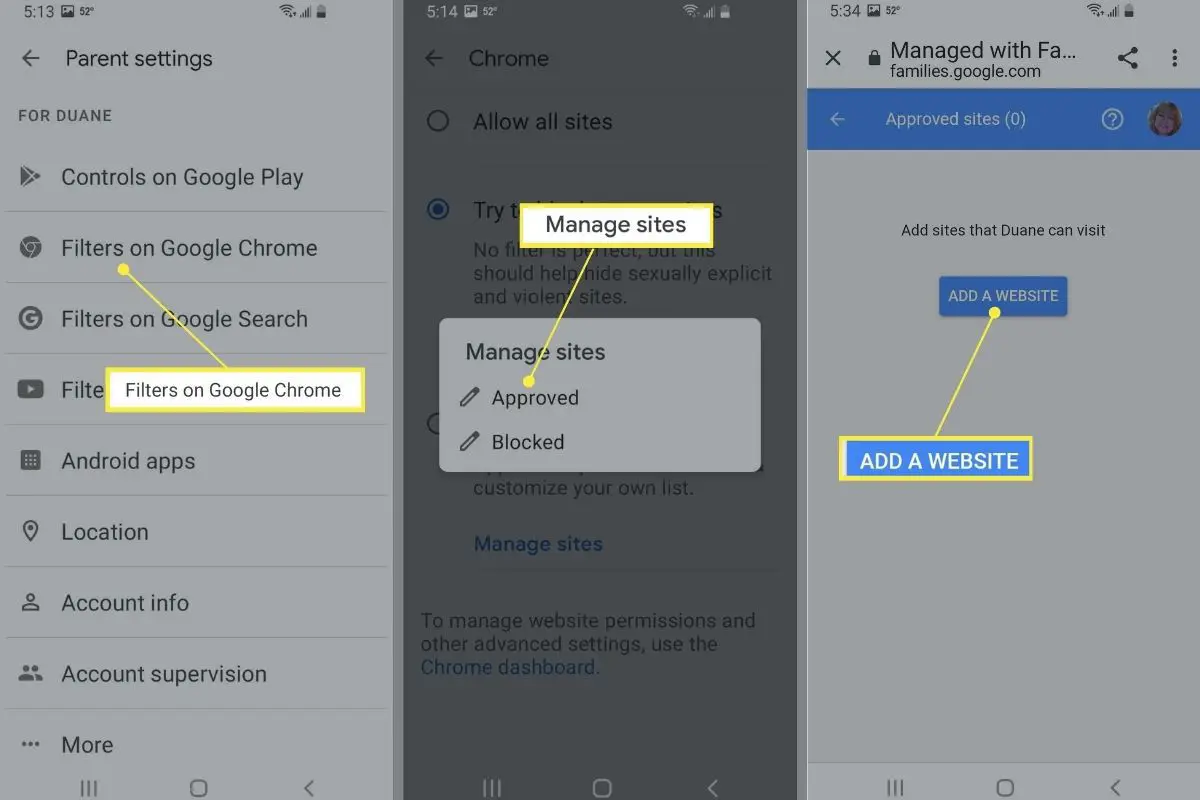
Instellingen voor websitetoestemming wijzigen
Ouderlijk toezicht houdt in dat je kunt kiezen of je kind sitemachtigingen kan geven aan websites die ze bezoeken, zoals locatie, camera en meldingen.
-
Open de Family Link-app.
-
Selecteer het kind.
-
Tik op de kaart Instellingen op Beheren.
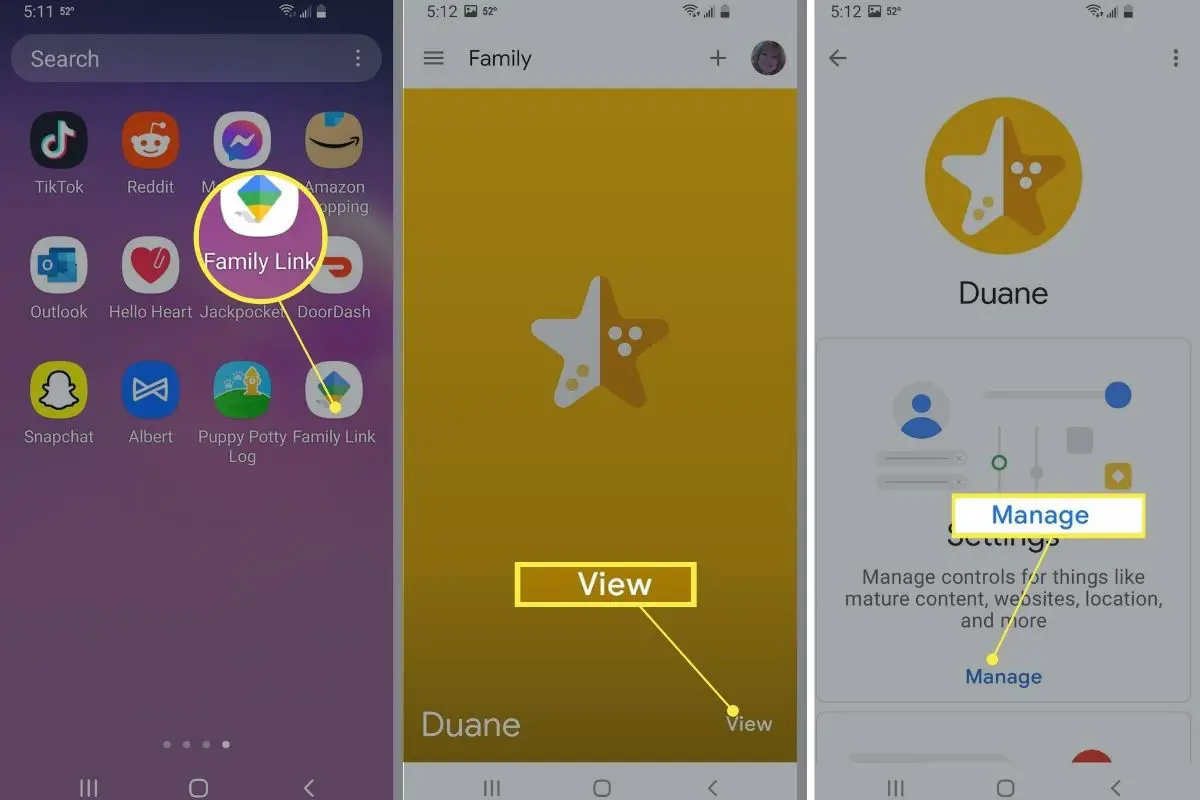
-
Kraan Filters op Google Chrome.
-
Kraan Chrome-dashboard.
-
Beurt Machtigingen voor sites en apps aan of uit.