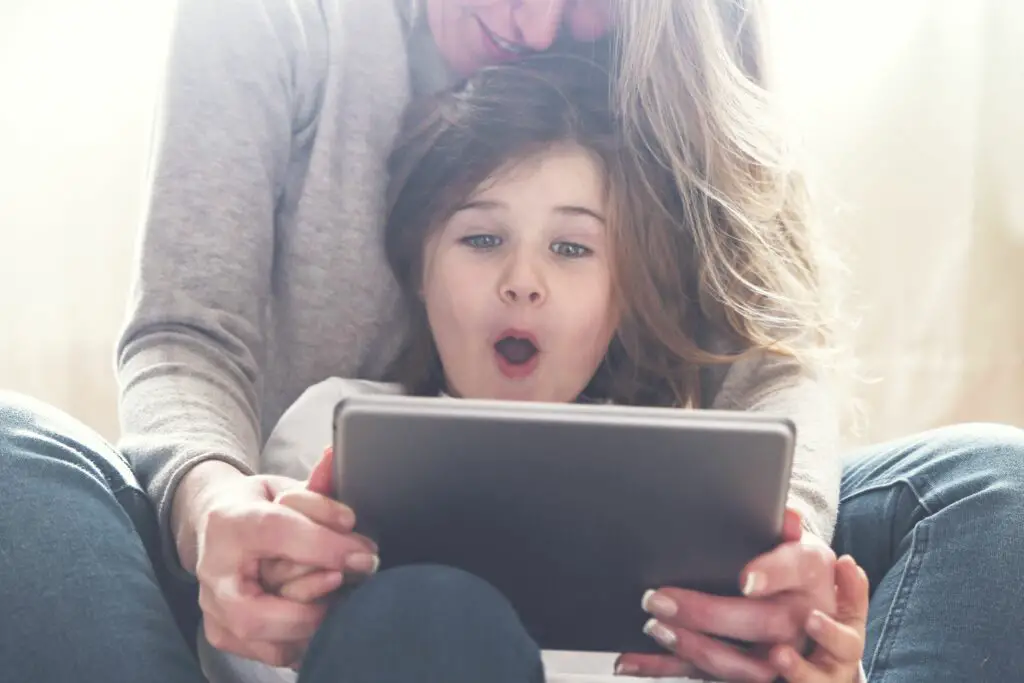
Zelfs als uw kinderen geen iPod Touch, iPad of iPhone hebben, is de kans groot dat ze die van u lenen bij elke kans die ze krijgen. Om ze veilig te houden, is het een goed idee om te leren hoe u het ouderlijk toezicht (restricties genoemd door Apple) op die apparaten kunt gebruiken. Hier is een korte blik op het instellen van ouderlijk toezicht op een iPhone of iPad. Vanaf iOS 12 hebben iOS-apparaten een functie genaamd Schermtijd, waarmee ouders inhoudsbeperkingen kunnen instellen.
Voer beperkingen in in iOS 12
Vanaf iOS 12 beperk je de toegang met de nieuwe functie Schermtijd en neem je al je beperkingsbeslissingen vanuit Schermtijd.
- Druk op Instellingen pictogram op het startscherm van uw iOS-apparaat.
- Selecteer Scherm tijd.
- Kraan Schermtijd inschakelen onderaan het scherm als dit nog niet is ingeschakeld.
- Selecteer Inhouds- en privacybeperkingen.
- Voer een in viercijferige toegangscode.
- Voer hetzelfde opnieuw in viercijferige toegangscode.
- Selecteer alle soorten inhoud die u wilt blokkeren, inclusief in-app-aankopen, websites voor volwassenen, expliciete taal, het delen van locaties en nog veel meer vanuit het scherm Schermtijd.
Alle opties op één locatie hebben is ongelooflijk handig, en het enorme scala aan opties maakt het mogelijk om de beperkingen voor uw kind te verfijnen. Verlaat Screen Time niet voordat je alle mogelijke beperkingen hebt bekeken. U kunt beperkingen ontdekken waarvan u niet wist dat u ze nodig had.
Beperkingen inschakelen in iOS 11 en eerder
Alle ouderlijk toezicht, dat Apple beperkingen noemt, is afhankelijk van een volwassene (u) om beperkingen in te schakelen en een pincode of toegangscode in te voeren die u geheim houdt. U kunt als volgt uw toegangscode instellen in iOS 11 en eerder:
- Druk op Instellingen pictogram op uw iOS-apparaat.
- Kiezen Algemeen.
- Selecteer Beperkingen.
- Kiezen Beperkingen inschakelen.
- Voer af . inons-cijfer toegangscode die u kunt onthouden en bewaren voor uw kinderen.
- Voer de . opnieuw in toegangscode.
Deze toegangscode moet worden ingevoerd voor eventuele toekomstige wijzigingen die u wilt aanbrengen in de beperkingen die u instelt. U hebt deze pin nodig als u verschillende delen van het iOS-apparaat bezoekt om verschillende ouderlijk toezicht in te stellen.
Overweeg Safari en andere apps uit te schakelen
Onder de Toestaan gedeelte van de Beperkingen pagina (iOS 11 en eerder), kunt u kiezen of u wilt dat uw kind toegang heeft tot bepaalde apps, zoals de Safari-webbrowser, YouTube, FaceTime (videochat) en verschillende andere ingebouwde apps van Apple. Als u niet wilt dat uw kind toegang heeft tot deze apps, zet u de schakelaars ernaast op Uit. U kunt de functie voor locatierapportage ook uitschakelen om te voorkomen dat uw kind locatiegegevens publiceert in apps zoals Facebook.
Inhoudslimieten instellen
Met Apple kunt u limieten instellen voor het type inhoud waartoe uw kind toegang heeft. U kunt de toegestane kijkcijfers voor films instellen door een vinkje te plaatsen naast het hoogste beoordelingsniveau dat u wilt dat ze zien: G, PG, PG-13, R of NC-17. Je kunt ook niveaus instellen voor tv-content (bijvoorbeeld TV-Y, TV-PG, TV-14), en hetzelfde geldt voor apps en muziek. Om de toegestane inhoudsniveaus te wijzigen (in iOS 11 en eerder), selecteer Muziek en podcasts > Films > Tv shows (of Apps) in de Toegestane inhoud en kies de niveaus waartoe je je kind toegang wilt geven.
Apps installeren uitschakelen
Schakel de mogelijkheid van uw kind om apps op uw iPhone te installeren uit door de Apps installeren functie aan de Uit positie in de Beperkingen scherm (in iOS 11 en eerder). Je kunt nog steeds apps installeren; u hoeft alleen uw toegangscode in te voeren voordat u dit doet.
In-app aankopen uitschakelen
Veel apps maken in-app-aankopen mogelijk waarbij virtuele goederen met echt geld kunnen worden gekocht. Kleine Johnny realiseert zich misschien niet dat hij ervoor zorgt dat je bankrekening in rekening wordt gebracht voor de Mighty Eagle die hij zojuist in de Angry Birds-app heeft gekocht. Als u in-app-aankopen uitschakelt, kunt u in ieder geval opgelucht ademhalen dat uw kind niet op uw dubbeltje gaat winkelen. In de Beperkingen scherm (in iOS 11 en eerder), tikt u op de schuifregelaar naast In-app aankopen om het te verplaatsen naar de Uit positie. Kinderen zijn technisch onderlegd en vinden misschien een manier om deze beperkingen te omzeilen. Het feit dat de toegangscode slechts vier cijfers lang is, helpt niet, maar je hebt je best gedaan om ze veilig te houden. Misschien zullen ze je ooit bedanken als ze zelf kinderen hebben.