Door de instelling van de schermresolutie op uw computer aan te passen, worden problemen met de weergavegrootte op monitoren en andere uitvoerapparaten zoals projectoren opgelost. De informatie in dit artikel heeft betrekking op Windows 10, 8.1, 7, Vista en XP.
Hoe de schermresolutie-instellingen in Windows te wijzigen
De benodigde stappen zijn snel en duidelijk, maar er zijn verschillen afhankelijk van uw versie van Windows.
-
Klik met de rechtermuisknop op het bureaublad en kies Scherminstellingen, Schermresolutie, Personaliseren, of Eigendommen, afhankelijk van uw versie van Windows.
-
Zoek de Schermresolutie, Resolutie, of Schermresolutie Oppervlakte. Als je Vista gebruikt, zie je het pas als je voor het eerst selecteert Scherminstellingen. Open op XP de Instellingen tabblad.
Als er meer dan één monitor op dit scherm wordt weergegeven, kunt u de resolutie voor elke monitor afzonderlijk wijzigen. Selecteer gewoon degene waarvoor u de instelling wilt aanpassen. Als u niet zeker weet welke monitor “1” of “2” of zo is, selecteert u Identificeren om een nummer op elke monitor weer te geven.
-
Kies een andere resolutie-instelling. In de meeste gevallen is de beste keuze: 800 bij 600 pixels of 1024 bij 768 pixels, mogelijk hoger als u een 19-inch of grotere monitor gebruikt. De “beste” instelling is zeer subjectief voor uw persoonlijke voorkeuren en uw uitrusting.
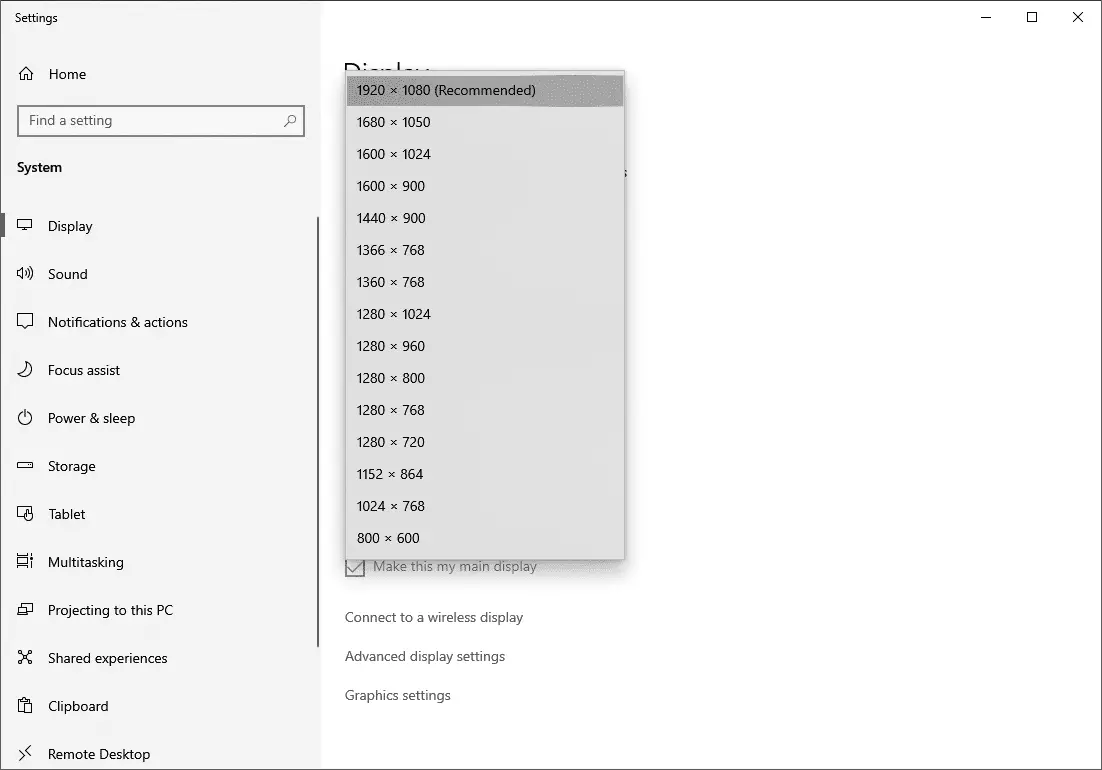
-
Kiezen Van toepassing zijn, OK, of Wijzigingen behouden (wat je ook ziet) om op te slaan. Een herstart is niet nodig.
Voor sommige soorten software moeten de instellingen voor de schermresolutie op een bepaalde grootte worden ingesteld. Als u fouten krijgt bij het openen van bepaalde softwaretitels, breng dan zo nodig wijzigingen in de schermresolutie aan. Als u de schermresolutie te hoog instelt, wordt het scherm waarschijnlijk leeg, wat betekent dat uw monitor die specifieke resolutie niet heeft. Probeer een andere instelling.
Monitor ondersteunt geen schermresolutie?
Het is mogelijk om de schermresolutie te wijzigen naar een instelling die niet door uw monitor wordt ondersteund. Als dit gebeurt, wordt het scherm waarschijnlijk zwart en kunt u niets meer zien, inclusief uw muis. Om dit op te lossen is het eenvoudig om Windows in de veilige modus te starten en vervolgens de bovenstaande aanwijzingen te volgen. Zorg er deze keer voor dat u de resolutie verlaagt naar iets dat waarschijnlijk door uw monitor wordt ondersteund. Als Veilige modus niet werkt, probeer dan de Schakel lage resolutie video in optie in Opstartinstellingen (Windows 10 en 8) of het menu Geavanceerde opstartopties voor oudere versies van Windows. Het heet Windows Geavanceerde Opties Menu in Windows XP, en de optie om te selecteren is VGA-modus inschakelen. Als u een andere monitor heeft die u kunt aansluiten op de computer (een die de hogere resolutie ondersteunt), is het misschien sneller om dat te doen om de resolutie te wijzigen dan om Windows op te starten in de veilige modus.