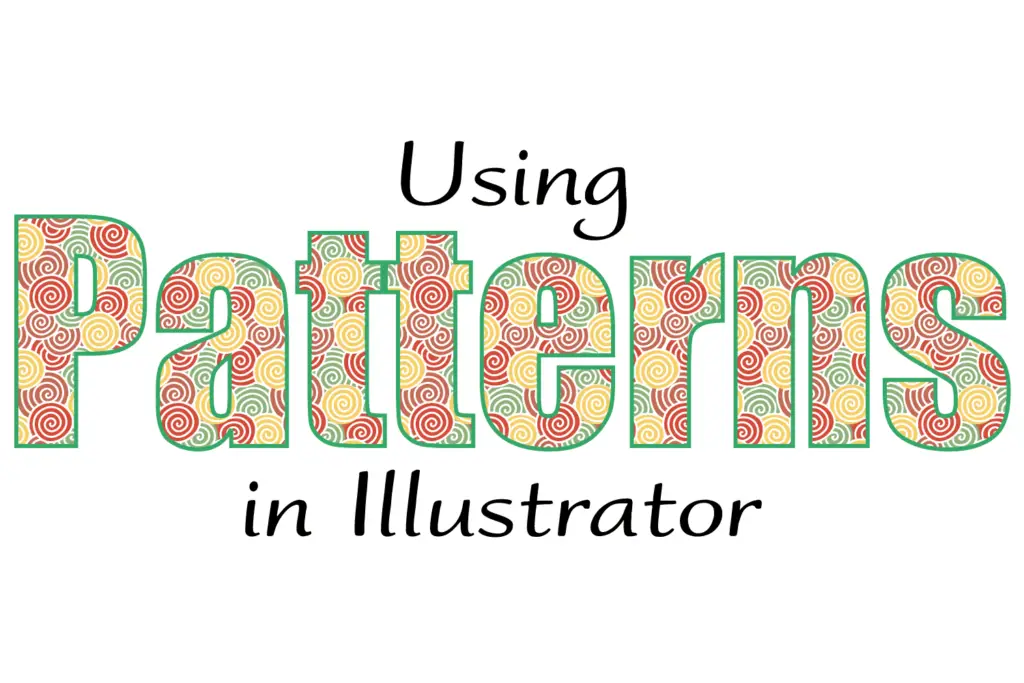
Patroonvullingen kunnen objecten en tekst verlevendigen en patronen in Illustrator zijn gemakkelijk te gebruiken. Ze kunnen worden toegepast op vullingen, lijnen en zelfs van formaat worden veranderd, geroteerd of verplaatst binnen een object. Illustrator wordt geleverd met een grote verscheidenheid aan vooraf ingestelde patronen en u kunt uw eigen patronen maken op basis van symbolen of uw eigen illustraties. Laten we eens kijken naar het toepassen van patronen op een object en vervolgens kijken hoe gemakkelijk het is om het formaat van het patroon binnen een object te wijzigen, te verplaatsen of zelfs te roteren. Patroonvullingen zijn toegankelijk via het deelvenster Stalen, Venster > Stalen. Er is slechts één patroon in het deelvenster Stalen wanneer u Illustrator voor het eerst opent, maar laat u daardoor niet voor de gek houden. Het menu Staalbibliotheken bevindt zich onderaan het deelvenster Stalen. Het bevat talloze vooraf ingestelde kleurstalen, waaronder commerciële paletten zoals Trumatch en Pantone, evenals kleurenpaletten die de natuur, kinderdingen, feesten en nog veel meer weerspiegelen. In dit menu vindt u ook vooraf ingestelde verlopen en patroonvoorinstellingen. U hebt Illustrator versie CS3 of hoger nodig om met succes patronen te gebruiken.
Een patroonbibliotheek kiezen
Kies Patronen in het Swatch Libraries-menu met een willekeurig object op het kunstbord geselecteerd. U kunt kiezen uit drie categorieën:
- Basic Graphics, die bestaat uit bibliotheken met lijn-, punt- of textuurpatronen
- Decoratief, dat bestaat uit klassieke, geometrische, ornament- of primitieve patroonbibliotheken
- De natuur, die bestaat uit dierenhuiden of bibliotheken met bladerpatronen
Klik op de bibliotheek in het menu om deze te openen. De stalen die u opent, verschijnen in hun eigen zwevende paneel in uw werkruimte. Ze worden pas aan het deelvenster Stalen toegevoegd nadat ze op een object in de afbeelding zijn gebruikt. Rechts van het menupictogram Stalenbibliotheek, onderaan het nieuwe deelvenster Stalen, ziet u twee pijlen die u kunt gebruiken om door de andere staalbibliotheken te bladeren. Dit is een snelle manier om te zien welke andere stalen beschikbaar zijn zonder ze in het menu te hoeven kiezen.
Een patroonvulling toepassen
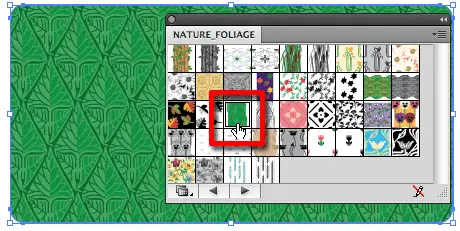
Zorg ervoor dat het vulpictogram actief is in de vul-/lijnfiches onderaan de gereedschapskist. Klik op een patroon in het paneel om het te kiezen en toe te passen op het momenteel geselecteerde object. Het patroon wijzigen is net zo eenvoudig als klikken op een ander staal. Terwijl u verschillende stalen uitprobeert, worden ze toegevoegd aan het deelvenster Stalen, zodat u ze gemakkelijk kunt vinden als u besluit er een te gebruiken die u al hebt geprobeerd.
Een patroonvulling schalen zonder het formaat van het object te wijzigen
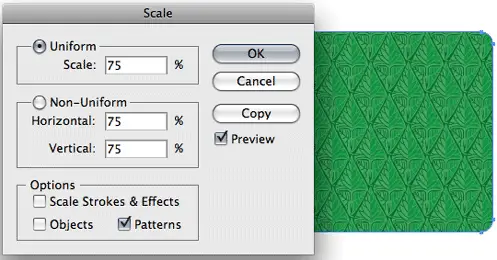
Patronen worden niet altijd geschaald naar de grootte van het object waarop u ze toepast, maar ze kunnen wel worden geschaald. Kies het gereedschap Schaal in de gereedschapset en dubbelklik erop om de opties te openen. Stel het gewenste schaalpercentage in en zorg ervoor dat “Patronen” is aangevinkt en “Scale Strokes & Effects” en “Objects” niet zijn aangevinkt. Hierdoor wordt het patroon gevuld met schaal, maar blijft het object op zijn oorspronkelijke grootte. Zorg ervoor dat “Voorbeeld” is aangevinkt als u een voorbeeld van het effect op uw object wilt bekijken. Klik op OK om de transformatie in te stellen.
Een patroonvulling binnen een object herpositioneren
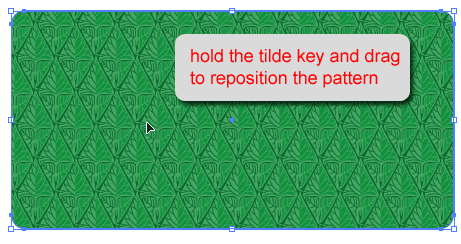
Kies de selectiepijl in het gereedschapspalet om een patroonvulling binnen een object te verplaatsen. Houd vervolgens de tilde-toets ingedrukt (~ onder de Escape-toets linksboven op uw toetsenbord) terwijl u het patroon naar het object sleept.
Een patroon binnen een object roteren
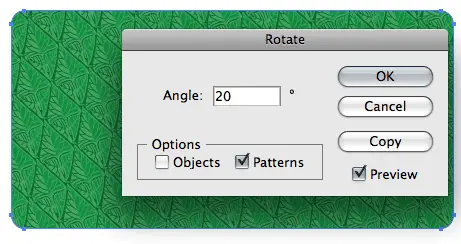
Dubbelklik op het gereedschap Roteren in de gereedschapset om de opties te openen en een patroonvulling binnen een object te roteren zonder het object zelf te roteren. Stel de gewenste draaihoek in. Controleer “Patronen” in het gedeelte Opties en zorg ervoor dat “Objecten” niet is aangevinkt. Vink het voorbeeldvenster aan als u het effect van de rotatie op het patroon wilt zien.
Een patroonvulling gebruiken met een lijn
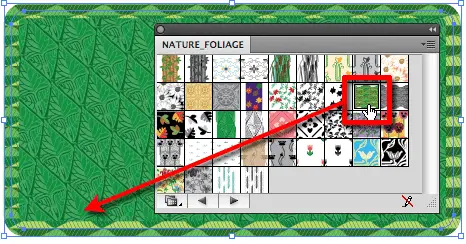
Om een patroonvulling aan een streek toe te voegen, moet u er eerst voor zorgen dat het lijnpictogram actief is in de vulling-/streekfiches onderaan de gereedschapskist. Dit werkt het beste als de lijn breed genoeg is om het patroon te zien. onze slag op dit object is 15 pt. Klik nu gewoon op het patroonstaal in het deelvenster Stalen om het op de streek toe te passen.
Tekst vullen met een patroonvulling
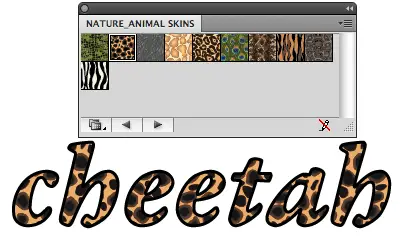
Het vullen van tekst met een patroonvulling vergt een extra stap. U moet de tekst maken en vervolgens naar gaan Typ > Maak contouren. Zorg ervoor dat u zeker bent van het lettertype en dat u de tekst niet gaat wijzigen voordat u dit doet! Je kunt tekst niet meer bewerken nadat je er contouren van hebt gemaakt, dus je kunt na deze stap het lettertype of de spelling niet meer wijzigen. Pas de vulling nu toe op dezelfde manier als bij elk ander object. Het kan ook een gevulde slag hebben als je wilt.
Een aangepast patroon gebruiken
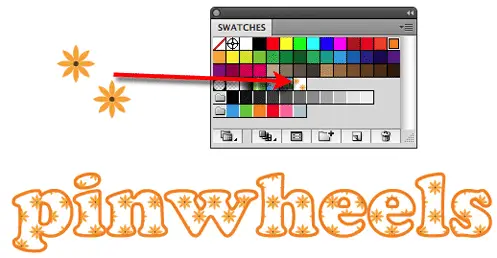
Je kunt ook je eigen patronen maken. Maak de illustratie waarvan u een patroon wilt maken, selecteer het en sleep het naar het deelvenster Stalen en zet het neer. Gebruik het om een object of tekst te vullen na gebruik van de opdracht Creëer contouren. U kunt ook naadloze patronen gebruiken die in Photoshop zijn gemaakt. Open het PSD-, PNG- of JPG-bestand in Illustrator (Bestand > Openen), sleep het vervolgens naar het deelvenster Stalen. Gebruik het als een vulling op dezelfde manier als bij elk ander patroon. Begin met een afbeelding met een hoge resolutie voor het beste resultaat.
Gelaagde patronen
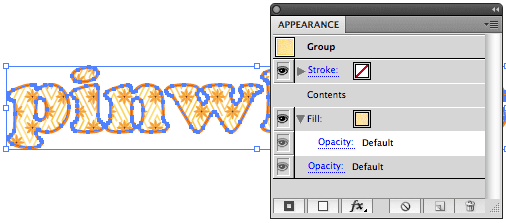
Patronen kunnen worden gelaagd met behulp van het deelvenster Uiterlijk. Klik op de Nieuwe vulling toevoegen knop, open het Swatch Libraries-menu en kies een andere vulling. Experimenteer en geniet! Er is echt geen limiet aan de patronen die u kunt maken.