
Preventie van gegevensuitvoering (DEP) is een waardevolle functie die beschikbaar is voor Windows-gebruikers met Windows XP SP2 tot en met Windows 10. Aangezien niet alle software en hardware DEP volledig ondersteunen, kan dit soms de oorzaak zijn van bepaalde systeemproblemen en foutmeldingen. De fout ntdll.dll wordt bijvoorbeeld soms gezien wanneer explorer.exe, een essentieel Windows-proces, problemen heeft met het werken met DEP. Dit was met name een probleem met sommige AMD-merkprocessors.
DEP uitschakelen om foutmeldingen en systeemproblemen te voorkomen
Volg deze eenvoudige stappen om DEP voor explorer.exe uit te schakelen.
-
Configuratiescherm openen. De snelste manier om dit in alle versies van Windows te doen, is door het dialoogvenster Uitvoeren te openen via de WIN+R sneltoets, en enter controle.
-
Selecteer Systeem en veiligheid. Als je die optie niet ziet, kies dan Prestatie en Onderhoud.
Als u het pictogram of de klassieke weergave van het Configuratiescherm bekijkt, selecteert u Systeem in plaats daarvan en ga dan naar stap 4.
-
Kiezen Systeem.
-
Selecteer Geavanceerde systeeminstellingen uit het linkerdeelvenster. Als je die optie niet ziet, open dan de Geavanceerd tabblad.
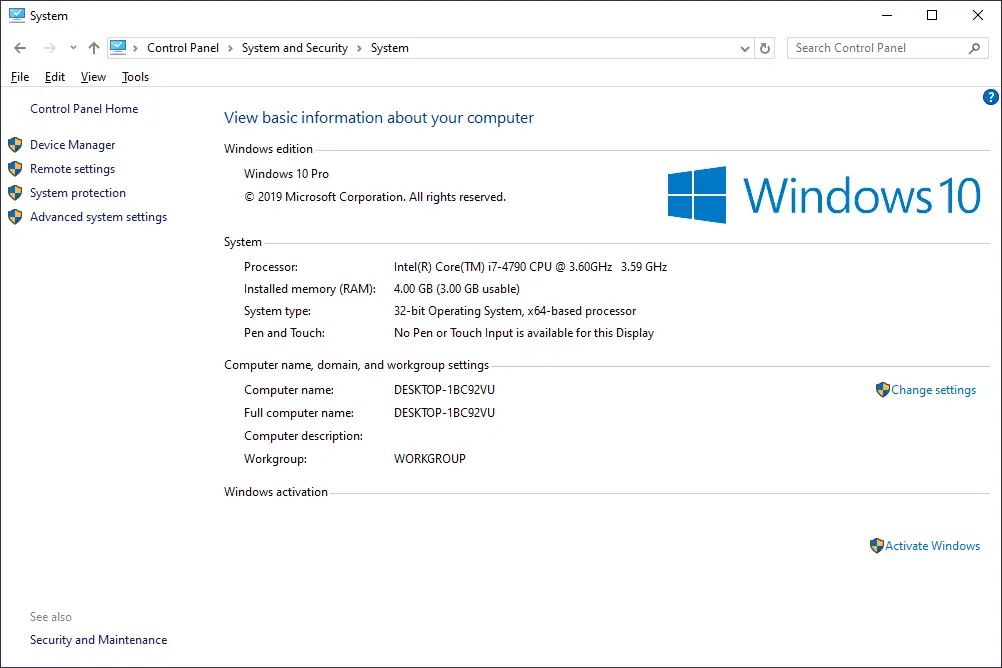
-
Selecteer Instellingen van de Prestatie Oppervlakte.
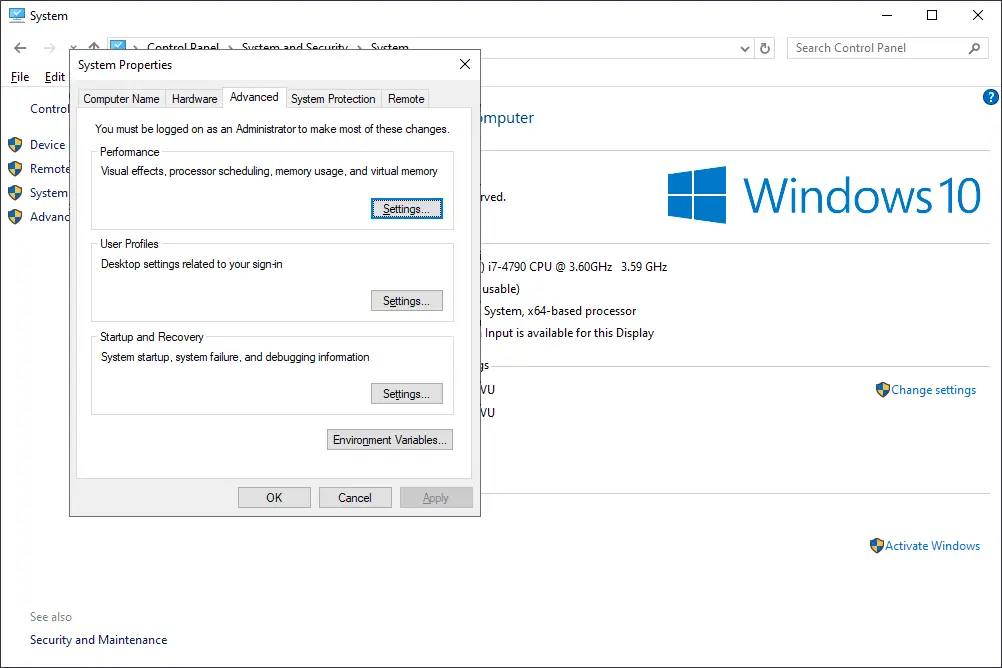
-
Open de Preventie van gegevensuitvoering tabblad.
-
Kies het keuzerondje naast Zet DEP aan voor alle programma’s en services, behalve de programma’s die ik selecteer.
-
Kiezen Toevoegen.
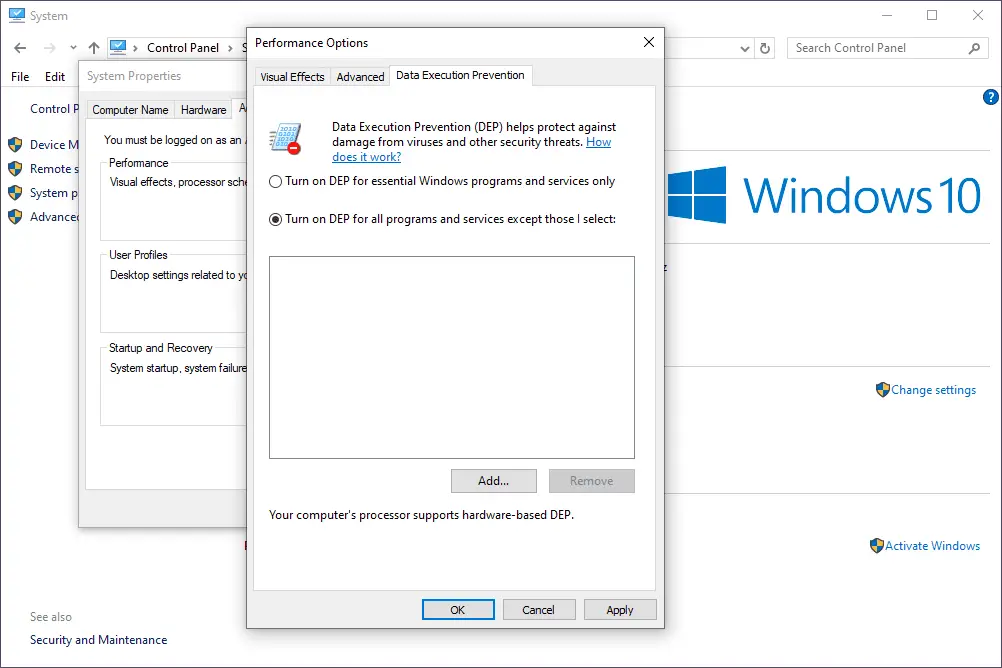
-
Van de Open dialoogvenster, navigeer naar de C:Windows directory, of welke directory dan ook waarin Windows op uw systeem is geïnstalleerd, en selecteer explorer.exe van de lijst.
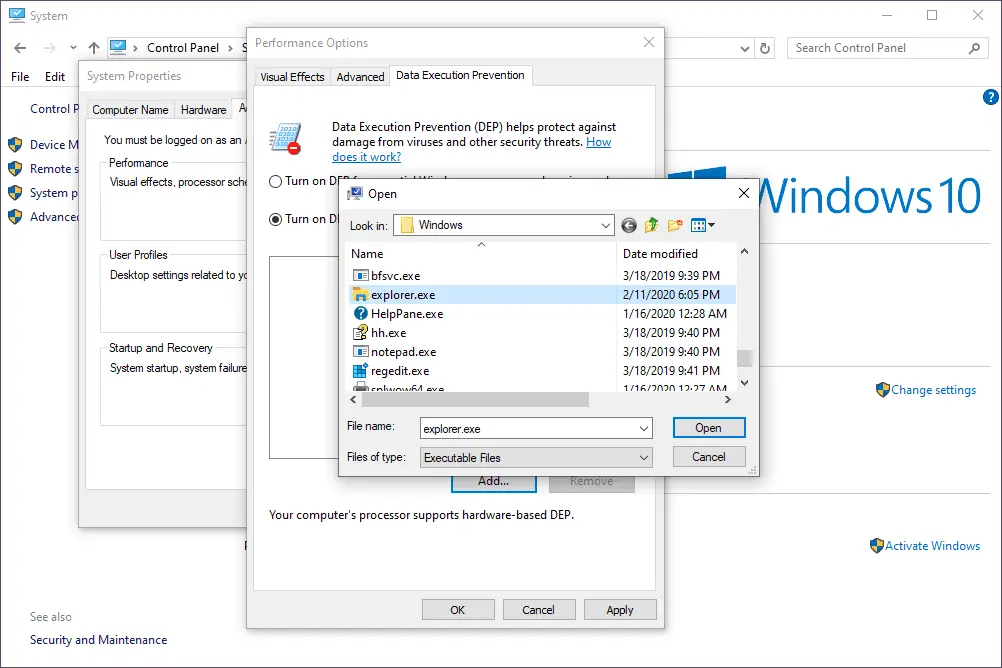
U moet de Kijk in map bovenaan en zal waarschijnlijk door verschillende mappen moeten scrollen voordat u de lijst met bestanden bereikt. Explorer.exe moet worden vermeld als een van de eerste paar bestanden in de alfabetische lijst.
-
Selecteer Open gevolgd door OK naar de waarschuwing die verschijnt. terug op de Preventie van gegevensuitvoering tabblad, zou u nu Windows Verkenner in de lijst moeten zien, naast een aangevinkt selectievakje.
-
Selecteer OK onderaan de Prestatie-opties venster.
-
Selecteer OK wanneer het venster verschijnt dat u waarschuwt dat uw wijzigingen een herstart van uw computer vereisen.
-
Start je computer opnieuw op.
Nadat uw computer opnieuw is opgestart, test u uw systeem om te zien of het uitschakelen van Preventie van gegevensuitvoering voor explorer.exe uw probleem heeft opgelost. Als het uitschakelen van DEP voor explorer.exe uw probleem niet oplost, zet u de DEP-instellingen terug naar normaal door de bovenstaande stappen te herhalen, maar in stap 7 kiest u Schakel DEP alleen in voor essentiële Windows-programma’s en -services.