Soms gaat je computer aan zoals je zou verwachten, kom je bij het Windows-inlogscherm, maar dan gebeurt er iets. Uw computer kan vastlopen, vanzelf opnieuw opstarten of gewoon stoppen en niet reageren op wat u ook doet. Misschien zie je het inlogscherm maar na het invoeren van je wachtwoord gebeurt er niets. Aan de andere kant kun je misschien inloggen, maar dan loopt Windows vast en moet je handmatig opnieuw opstarten. Aan de andere kant, misschien lijkt Windows te starten, maar je bureaublad verschijnt nooit en het enige wat je kunt doen is je muis over een leeg scherm bewegen. Ongeacht de bijzonderheden, dit is de gids voor probleemoplossing die u kunt gebruiken als Windows grotendeels opstart, maar u niet kunt inloggen of uw bureaublad nooit volledig wordt geladen. Als je niet eens bij het Windows-inlogscherm komt, of als je een foutmelding ziet, bekijk dan de stappen die je moet volgen om een computer te repareren die niet kan worden ingeschakeld. Deze stappen zijn van toepassing op Windows 10, Windows 8, Windows 7, Windows Vista en Windows XP.
Problemen met stoppen, bevriezen en opnieuw opstarten oplossen tijdens inloggen bij Windows
-
Start Windows in de veilige modus. Als het volledig start, start u uw computer vanaf daar opnieuw op zoals u dat normaal zou doen en kijkt u of Windows correct start. Een mislukte update of een eenmalig opstartproces kan soms problemen veroorzaken bij het stoppen, vastlopen of opnieuw opstarten tijdens het inlogproces. Vaak is alles wat Windows nodig heeft een schone start in de veilige modus en vervolgens een herstart om het probleem op te lossen.
-
Start Windows met de laatst bekende juiste configuratie. Hiermee worden de stuurprogramma- en registerinstellingen teruggezet naar de staat waarin ze zich bevonden toen Windows voor het laatst correct werd opgestart en afgesloten, waardoor uw computer mogelijk weer werkt. Dit werkt natuurlijk alleen als de oorzaak van uw Windows-aanmeldingsprobleem te maken heeft met het register of een stuurprogrammaconfiguratie.
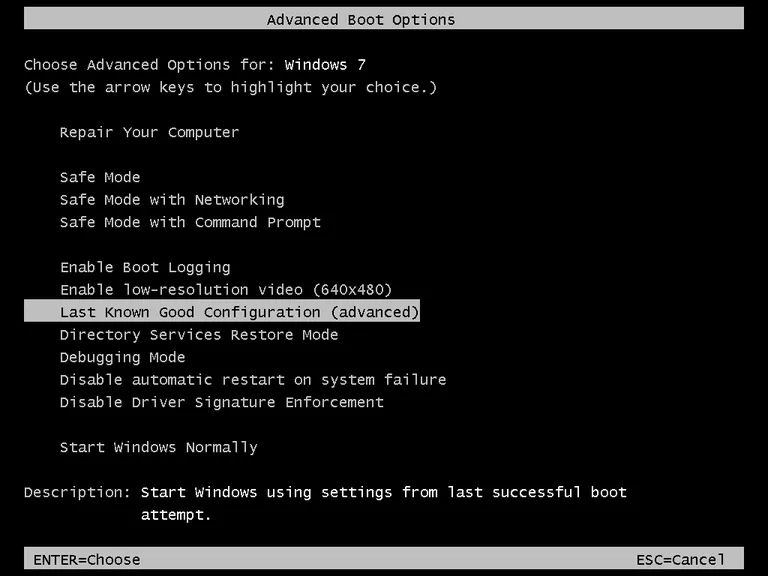
Het is veilig om de Veilige modus te proberen voordat Laatst bekende goede configuratie omdat de waardevolle informatie die in het register is opgeslagen om de laatst bekende goede configuratie correct te laten werken, pas wordt geschreven als Windows succesvol is gestart in de normale modus.
-
Herstel uw Windows-installatie. Een veelvoorkomende reden voor het mislukken van Windows tussen het inlogscherm en het succesvol laden van het bureaublad is omdat een of meer belangrijke Windows-bestanden beschadigd zijn of ontbreken. Door Windows te repareren worden deze belangrijke bestanden vervangen zonder iets anders op uw computer te verwijderen of te wijzigen.
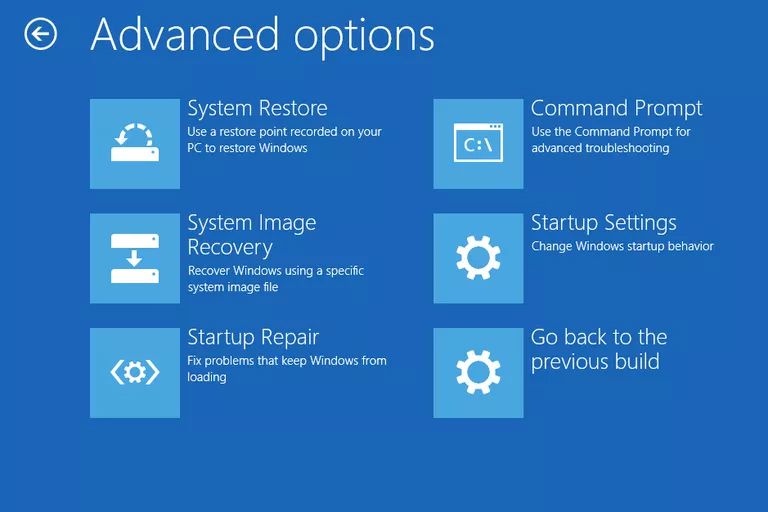
In Windows 10, 8, 7 en Vista heet dit a Opstartreparatie. In Windows XP wordt dit a . genoemd Reparatie Installatie. De Windows XP Repair Installation is ingewikkelder en heeft meer nadelen dan de Startup Repair die beschikbaar is in latere Windows-besturingssystemen. Als u Windows XP gebruikt, kunt u het beste wachten tot u stap 4, 5 en 6 hebt geprobeerd voordat u dit probeert.
-
Start Windows in de veilige modus en gebruik vervolgens Systeemherstel om recente wijzigingen ongedaan te maken. Windows kan tijdens het inlogproces vastlopen, stoppen of opnieuw opstarten vanwege schade aan een stuurprogramma, belangrijk bestand of een deel van het register. Een systeemherstel zal al deze dingen terugbrengen naar een tijd dat uw computer nog werkte, wat uw probleem volledig zou kunnen oplossen.
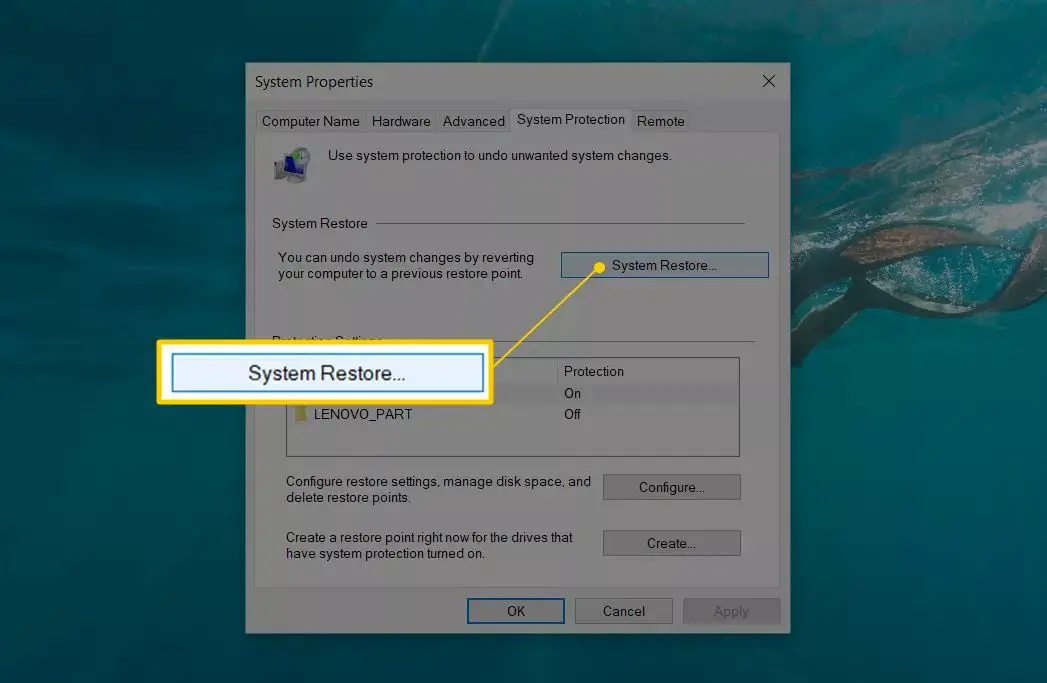
Als u om de een of andere reden niet naar de Veilige modus kunt gaan, kunt u ook een systeemherstel uitvoeren via de opstartinstellingen (beschikbaar voor Windows 10 en 8 via geavanceerde opstartopties). Gebruikers van Windows 7 en Vista hebben toegang tot de Veilige modus in Systeemherstelopties, die beschikbaar zijn via het menu Geavanceerde opstartopties, evenals vanaf uw Windows 7- of Windows Vista-installatie-dvd. U kunt een systeemherstel niet ongedaan maken als u dit doet vanuit de veilige modus, opstartinstellingen of systeemherstelopties. Het kan je misschien niet schelen, omdat je sowieso niet normaal bij Windows kunt komen, maar het is iets waar je je bewust van moet zijn.
-
Scan uw computer op virussen, opnieuw vanuit de veilige modus. Als je problemen hebt om zelfs maar zo ver te komen, wil je misschien gratis opstartbare antivirusprogramma’s aanschaffen voor sommige programma’s die zelfs zonder toegang tot Windows op virussen scannen. Een virus of ander soort malware heeft mogelijk een specifiek genoeg probleem met een deel van Windows veroorzaakt om het tijdens het inloggen te laten mislukken.
-
Wis de CMOS. Als u het BIOS-geheugen op uw moederbord wist, worden de BIOS-instellingen teruggezet naar de fabrieksinstellingen. Een verkeerde BIOS-configuratie kan de reden zijn dat Windows niet helemaal naar het bureaublad kan. Als het wissen van de CMOS uw Windows-aanmeldingsprobleem oplost, zorg er dan voor dat alle wijzigingen die u in het BIOS aanbrengt één voor één worden voltooid, dus als het probleem retourneert, weet u welke wijziging de oorzaak was.
-
Vervang de CMOS-batterij als uw computer meer dan drie jaar oud is of langere tijd niet heeft gestaan. CMOS-batterijen zijn erg goedkoop en een batterij die niet langer opgeladen blijft, kan op elk moment tijdens het opstartproces van een computer allerlei vreemd gedrag veroorzaken, helemaal tot aan het laden van het Windows-bureaublad.
-
Plaats alles opnieuw op uw computer dat u kunt. Door opnieuw te plaatsen worden de verschillende verbindingen binnen uw computer hersteld en kan het probleem worden verholpen dat verhindert dat Windows volledig opstart. Probeer de volgende hardware opnieuw te plaatsen en kijk of Windows volledig start:
- Sluit alle interne data- en stroomkabels opnieuw aan.
- Plaats de geheugenmodules opnieuw.
- Plaats eventuele uitbreidingskaarten opnieuw.
Koppel ook uw toetsenbord, muis en andere externe apparaten los en sluit ze opnieuw aan.
-
Controleer op oorzaken van kortsluiting in uw computer. Een elektrische kortsluiting is soms de oorzaak van problemen tijdens het Windows-aanmeldingsproces, met name herstartlussen en harde bevriezingen.
-
Test het RAM-geheugen. Als een van de RAM-modules van uw computer volledig uitvalt, gaat uw computer niet eens aan. Meestal zal echter slechts een deel van het geheugen van uw computer het begeven. Als uw systeemgeheugen niet werkt, kan uw computer op elk moment vastlopen, stoppen of opnieuw opstarten, ook tijdens of na het aanmeldingsproces van Windows. Vervang het geheugen in uw computer als de geheugentest een probleem aantoont. Zorg ervoor dat je je best hebt gedaan om de stappen voor probleemoplossing tot deze te voltooien. Stap 11 en 12 omvatten beide moeilijkere en destructieve oplossingen voor Windows die niet volledig opstart. Het kan zijn dat een van de onderstaande oplossingen nodig is om uw probleem op te lossen, maar als u tot nu toe niet ijverig bent geweest bij het oplossen van problemen, kunt u niet zeker weten dat een van de eenvoudigere oplossingen hierboven niet de juiste is een.
-
Test de harde schijf. Een fysiek probleem met uw harde schijf is zeker een reden waarom Windows mogelijk niet volledig opstart. Een harde schijf die informatie niet correct kan lezen en schrijven, kan niet de bestanden laden die nodig zijn om Windows te starten. Vervang uw harde schijf als uw tests een probleem aantonen. Nadat u de harde schijf hebt vervangen, moet u een nieuwe installatie van Windows uitvoeren. Als er geen problemen met de harde schijf worden gevonden, is de harde schijf fysiek in orde, wat betekent dat de oorzaak van uw probleem bij Windows moet liggen, in welk geval de volgende stap het probleem zal oplossen.
-
Voer een schone installatie van Windows uit. Dit type installatie zal helemaal wis het station waarop Windows is geïnstalleerd en installeer het besturingssysteem opnieuw vanaf het begin. In stap 3 hebben we u geadviseerd dit probleem op te lossen door Windows te repareren. Aangezien die methode om belangrijke Windows-bestanden te repareren niet-destructief is, moet je ervoor zorgen dat je dat hebt geprobeerd vóór de volledig destructieve, laatste schone installatie in deze stap.