Soms, als onderdeel van een stap voor het oplossen van problemen, of een soort registerhack, moet u mogelijk een soort “werk” doen in het Windows-register. Misschien voegt het een nieuwe registersleutel toe om een of andere bug op te lossen met hoe Windows iets afhandelt of verwijdert het een frauduleuze registerwaarde die problemen veroorzaakt met een stuk hardware of een softwareprogramma. Wat je ook doet, de meeste mensen vinden het register een beetje overweldigend; het is enorm en lijkt erg complex. Bovendien heb je waarschijnlijk gehoord dat zelfs de kleinste fout van jouw kant je computer onbruikbaar kan maken. Wees niet bang! Het is echt niet zo moeilijk om wijzigingen aan te brengen in het register als je weet wat je doet. Volg de onderstaande stappen om delen van het Windows-register aan te passen, aan te vullen of te verwijderen: De instructies werken op dezelfde manier, ongeacht welke versie van Windows u gebruikt. Eventuele verschillen worden hieronder genoemd tussen deze registerbewerkingstaken in Windows 10, Windows 8, Windows 7, Windows Vista en Windows XP.
Maak altijd eerst een back-up van het register (Ja, Altijd)
Hopelijk was dit ook uw eerste gedachte, maar voordat u ingaat op een van de specifieke taken die in de volgende secties worden beschreven, moet u eerst een back-up van het register maken. Dit houdt in feite in dat u de sleutels selecteert die u gaat verwijderen of waarin u wijzigingen aanbrengt, of zelfs het hele register zelf, en dit vervolgens naar een REG-bestand exporteert. Zie Een back-up maken van het Windows-register als u hulp nodig hebt. Als uw registerbewerkingen niet goed gaan en u uw wijzigingen ongedaan moet maken, zult u erg blij zijn dat u proactief was en ervoor koos om een back-up te maken.
Nieuwe registersleutels en waarden toevoegen
Willekeurig een nieuwe registersleutel of een verzameling registerwaarden toevoegen waarschijnlijk kan geen kwaad, maar het zal je ook niet veel goed doen. Er zijn echter enkele gevallen waarin u een registerwaarde of zelfs een nieuwe registersleutel aan het Windows-register kunt toevoegen om een heel specifiek doel te bereiken, meestal om een functie in te schakelen of een probleem op te lossen. Een vroege bug in Windows 10 zorgde er bijvoorbeeld voor dat scrollen met twee vingers op het touchpad op sommige Lenovo-laptops niet meer werkte. De oplossing omvatte het toevoegen van een nieuwe registerwaarde aan een specifieke, reeds bestaande registersleutel. Het maakt niet uit welke tutorial je volgt om welk probleem dan ook op te lossen, of welke functie dan ook toe te voegen, hier is hoe je nieuwe sleutels en waarden aan het Windows-register kunt toevoegen:
-
uitvoeren regedit om de Register-editor te starten. Zie Register-editor openen als u hulp nodig hebt.
-
Navigeer aan de linkerkant van de editor naar de registersleutel waaraan u een andere sleutel wilt toevoegen, meestal aangeduid als a Reserve sleutel, of de sleutel waaraan u een waarde wilt toevoegen. U kunt geen extra sleutels op het hoogste niveau aan het register toevoegen. Dit zijn speciale sleutels, registerkasten genoemd, en zijn vooraf ingesteld door Windows. U kunt echter nieuwe waarden en sleutels direct onder een bestaande registercomponent toevoegen.
-
Zodra u de registersleutel hebt gevonden waaraan u wilt toevoegen, kunt u de sleutel of waarde toevoegen die u wilt toevoegen:
- Als u een nieuwe registersleutel maakt, klik met de rechtermuisknop of tik en houd vast op de toets waaronder deze zou moeten bestaan en kies Nieuw > Sleutel. Geef de nieuwe registersleutel een naam en druk vervolgens op Enter.
- Als u een nieuwe registerwaarde maakt, klik met de rechtermuisknop of tik en houd vast op de sleutel waarin deze zou moeten bestaan en kies Nieuw, gevolgd door het type waarde dat u wilt maken. Geef de waarde een naam, druk op Enter om te bevestigen en open vervolgens de nieuw gecreëerde waarde en stel de Waarde data het zou moeten hebben.
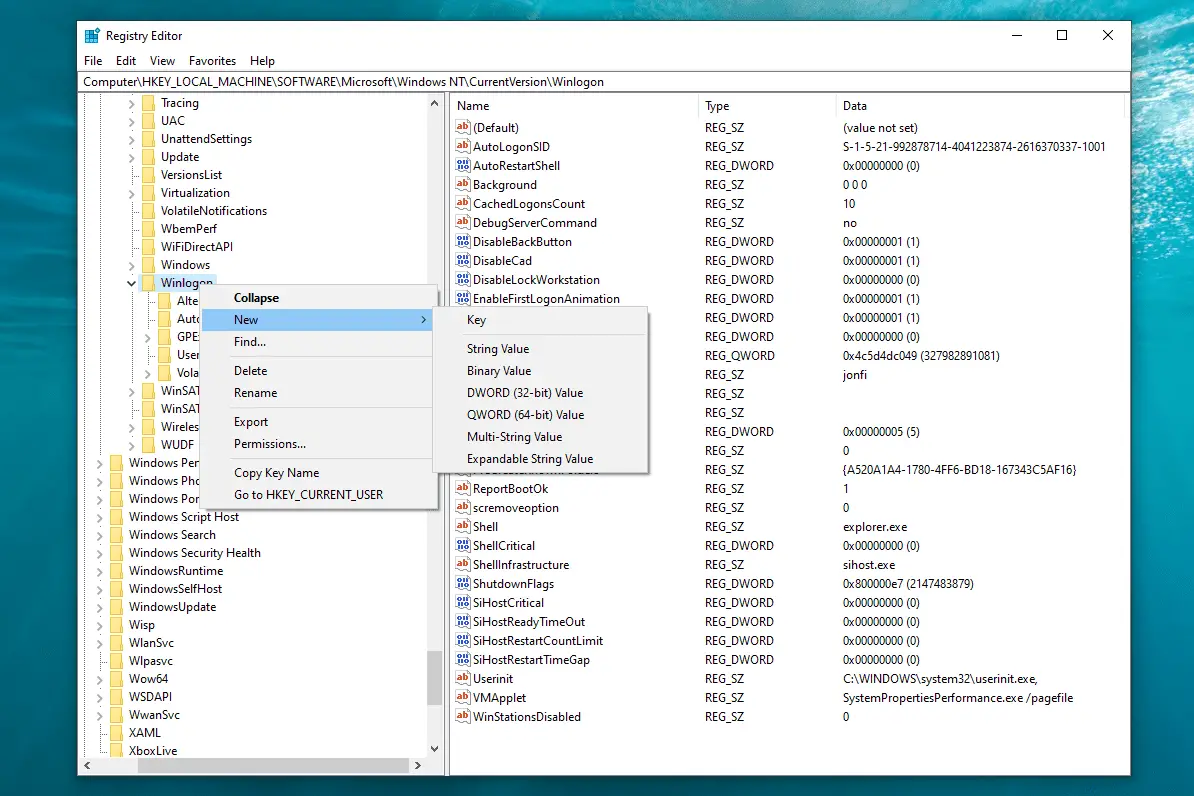
Zie Wat is een registerwaarde? voor meer informatie over registerwaarden en de verschillende soorten waarden, kunt u kiezen uit.
-
Sluit het geopende venster Register-editor.
-
Start uw computer opnieuw op, tenzij u zeker weet dat de nieuwe sleutels en/of waarden die u heeft toegevoegd, niet opnieuw hoeven te worden opgestart om te doen wat ze moeten doen. Doe het gewoon als je het niet zeker weet.
Hopelijk is wat je ook probeerde te bereiken met deze registertoevoegingen gelukt, maar als dat niet het geval is, controleer dan opnieuw of je de sleutel of waarde hebt toegevoegd aan het juiste gedeelte van het register en of je deze nieuwe gegevens de juiste naam hebt gegeven.
Naam wijzigen en andere wijzigingen aanbrengen in registersleutels en -waarden Value
Zoals je hierboven hebt gelezen, veroorzaakt het toevoegen van een nieuwe sleutel of waarde die geen doel heeft meestal geen probleem, maar het hernoemen van een bestaande registersleutel of het wijzigen van de waarde van een bestaande waarde, zal iets doen. Hopelijk, dat iets is wat je zoekt, maar we maken dit punt om te benadrukken dat je heel voorzichtig moet zijn bij het wijzigen van bestaande delen van het register. Die sleutels en waarden zijn er al, vermoedelijk om een goede reden, dus zorg ervoor dat het advies dat je hebt gekregen dat je tot dit punt heeft geleid, zo nauwkeurig mogelijk is. Zolang u voorzichtig bent, kunt u als volgt verschillende soorten wijzigingen aanbrengen in bestaande sleutels en waarden in het Windows-register:
-
uitvoeren regedit om de Register-editor te starten. Overal waar u toegang tot de opdrachtregel hebt, werkt het prima. Zie Register-editor openen als u hulp nodig hebt.
-
Zoek aan de linkerkant van de Register-editor de sleutel die u wilt hernoemen of de sleutel die de waarde bevat die u op de een of andere manier wilt wijzigen. U kunt registercomponenten, de sleutels op het hoogste niveau in het Windows-register, niet hernoemen.
-
Zodra u het deel van het register hebt gevonden waarin u wijzigingen wilt aanbrengen, kunt u het volgende doen: maken die veranderingen:
- De naam van een registersleutel wijzigen:, klik met de rechtermuisknop of houd de toets ingedrukt en kies and Hernoemen. Geef de registersleutel een nieuwe naam en druk vervolgens op Enter.
- De naam van een registerwaarde wijzigen:, klik met de rechtermuisknop of houd ingedrukt op de waarde aan de rechterkant en kies Hernoemen. Geef de registerwaarde een nieuwe naam en druk vervolgens op Enter.
- De gegevens van een waarde wijzigen, klik met de rechtermuisknop of houd ingedrukt op de waarde aan de rechterkant en kies Aanpassen…. Een nieuwe toewijzen Waarde data en bevestig vervolgens met de OK knop.
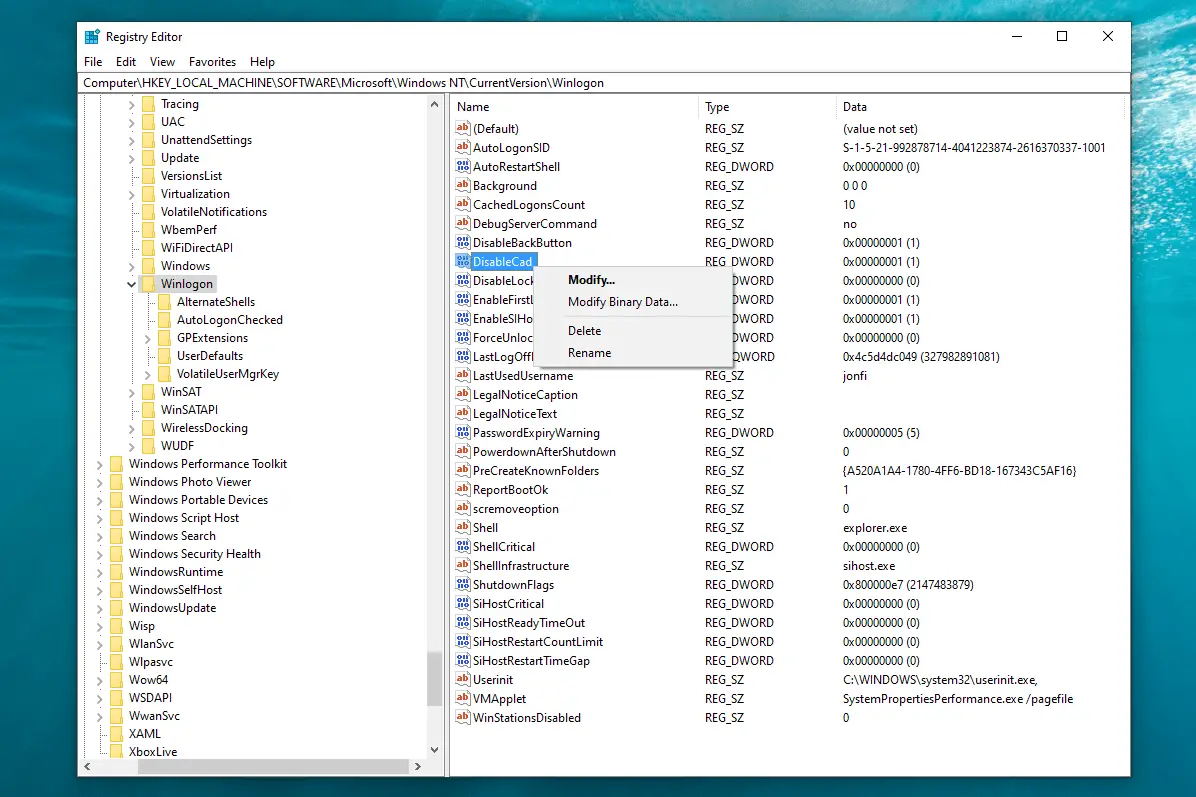
-
Sluit de Register-editor als u klaar bent met het aanbrengen van wijzigingen.
-
Start je computer opnieuw op. De meeste wijzigingen in het register, met name wijzigingen die van invloed zijn op het besturingssysteem of de afhankelijke onderdelen, worden pas van kracht nadat u uw computer opnieuw hebt opgestart, of op zijn minst bent uitgelogd en vervolgens weer in Windows bent ingelogd.
Ervan uitgaande dat de sleutels en waarden waarin u wijzigingen hebt aangebracht iets deden vóór uw wijziging, kunt u een soort gedragsverandering verwachten nadat u uw pc opnieuw hebt opgestart. Als dat gedrag niet is wat je zocht, is het tijd om die back-up op te graven die je hebt gemaakt.
Registersleutels en waarden verwijderen
Hoe gek het ook klinkt, het kan zijn dat u soms een registersleutel of waarde moet verwijderen, meestal om een probleem op te lossen, waarschijnlijk veroorzaakt door een programma dat toegevoegd een bepaalde sleutel of waarde die het niet zou moeten hebben. Het probleem met de waarden van UpperFilters en LowerFilters komt als eerste op. Deze twee registerwaarden, wanneer ze zich in een zeer specifieke sleutel bevinden, zijn vaak de hoofdoorzaak van bepaalde fouten die u soms in Apparaatbeheer ziet. Vergeet niet een back-up te maken en volg deze stappen precies om een sleutel of waarde uit het Windows-register te verwijderen:
-
Start de Register-editor door . uit te voeren regedit vanuit elk opdrachtregelgebied in Windows. Zie Register-editor openen als u wat meer hulp nodig heeft.
-
Ga in het linkerdeelvenster in de Register-editor naar beneden totdat u de registersleutel vindt die u wilt verwijderen of de sleutel die de registerwaarde bevat die u wilt verwijderen. U kunt registercomponenten, de sleutels op het hoogste niveau die u in de editor ziet, niet verwijderen.
-
Eenmaal gevonden, klik er met de rechtermuisknop op of houd ingedrukt en kies Verwijderen. Onthoud dat registersleutels veel lijken op de mappen op uw computer. Als u een sleutel verwijdert, verwijdert u ook alle sleutels en waarden die erin bestaan! Dat is geweldig als dat is wat je wilt doen, maar als dat niet het geval is, moet je misschien wat dieper graven om de sleutels of waarden te vinden waar je echt naar op zoek was.
-
Vervolgens wordt u gevraagd om het verzoek voor het verwijderen van de sleutel of waarde te bevestigen, met ofwel a Bevestig sleutel verwijderen of Bevestig Waarde Verwijderen bericht, respectievelijk in een van deze vormen:
- Weet u zeker dat u deze sleutel en alle subsleutels permanent wilt verwijderen?
- Het verwijderen van bepaalde registerwaarden kan systeeminstabiliteit veroorzaken. Weet u zeker dat u deze waarde definitief wilt verwijderen?
In Windows XP zijn deze berichten iets anders:
- Weet u zeker dat u deze sleutel en alle subsleutels wilt verwijderen?
- Weet u zeker dat u deze waarde wilt verwijderen?
-
Wat het bericht ook is, selecteer Ja om de sleutel of waarde te verwijderen.
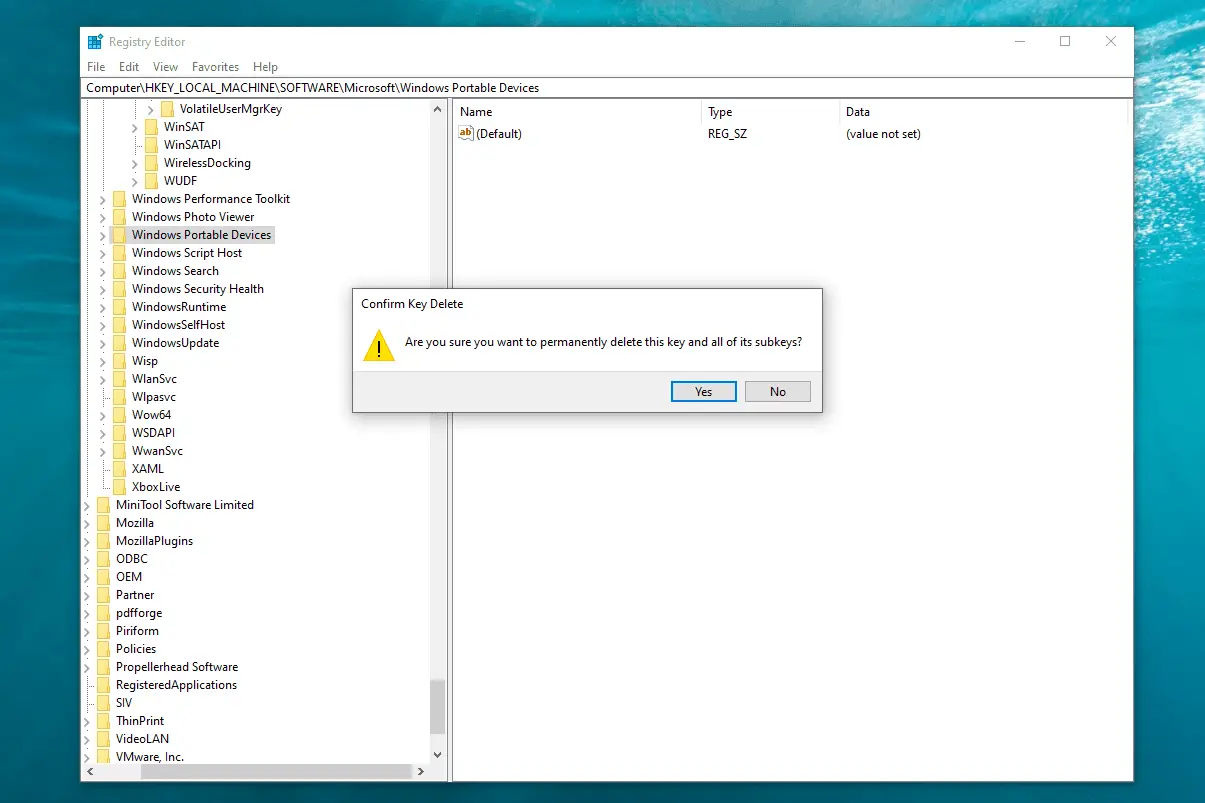
-
Start je computer opnieuw op. Het soort dingen dat baat heeft bij het verwijderen van een waarde of sleutel, is meestal iets waarvoor een pc opnieuw moet worden opgestart om van kracht te worden.
Hebben uw registerbewerkingen problemen veroorzaakt (of niet geholpen)?
Hopelijk is het antwoord op beide vragen: Nee, maar als dat niet het geval is, is het ongedaan maken van wat je hebt gewijzigd, toegevoegd of verwijderd uit het Windows-register supereenvoudig, ervan uitgaande dat je een back-up hebt gemaakt, wat we hierboven hebben aanbevolen als het eerste dat je zou moeten doen. Graaf dat REG-bestand op dat uw back-up heeft gemaakt en voer het uit, waardoor die opgeslagen delen van het Windows-register worden hersteld naar waar ze waren voordat u iets deed. Zie Het Windows-register herstellen als u meer gedetailleerde hulp nodig hebt bij het herstellen van uw registerback-up.
