U moet het hulpprogramma Schijfbeheer openen als u een harde schijf wilt partitioneren, een harde schijf wilt formatteren, een stationsletter wilt wijzigen of verschillende andere schijfgerelateerde taken wilt uitvoeren. U zult geen snelkoppeling naar Schijfbeheer vinden in uw Windows Start-menu of Apps-scherm omdat het geen programma is in dezelfde zin als de meeste andere software op uw computer.
Schijfbeheer openen in Windows
De meest gebruikelijke en besturingssysteemonafhankelijke manier om Schijfbeheer te openen, is via het hulpprogramma Computerbeheer, dat hieronder wordt beschreven. 0:41 Zie? Andere manieren om Schijfbeheer te openen na deze tutorial voor enkele andere opties, waarvan een paar voor sommigen van jullie misschien wat sneller zijn.
-
Configuratiescherm openen. In de meeste versies van Windows is het Configuratiescherm het gemakkelijkst beschikbaar via de snelkoppeling in het menu Start of het scherm Apps.
-
Selecteer Systeem en veiligheid.
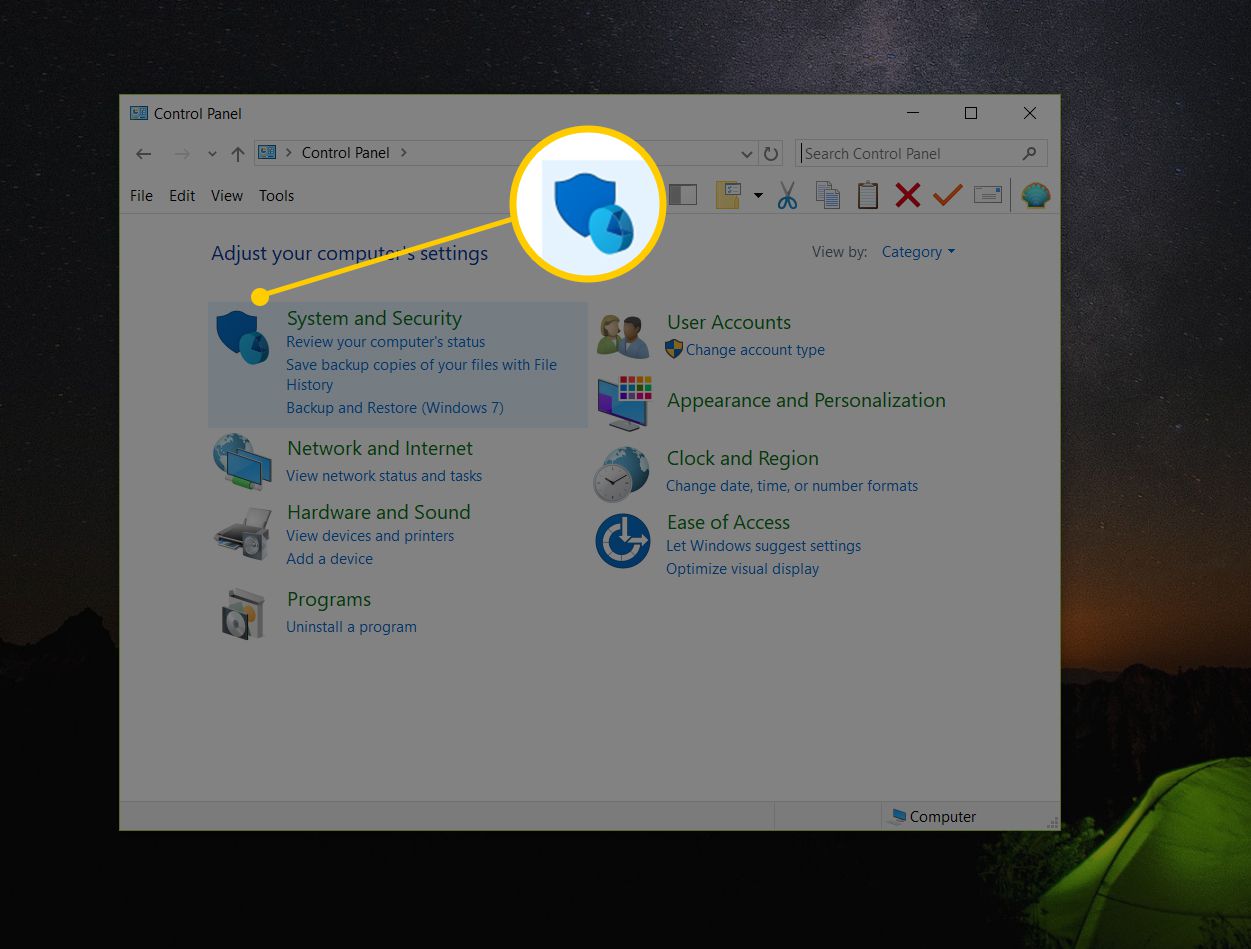
Systeem en veiligheid is alleen te vinden in Windows 10, Windows 8 en Windows 7. In Windows Vista is de equivalente link: Systeem en onderhoud, en in Windows XP heet het Prestatie en Onderhoud. Zie Welke versie van Windows heb ik? als je het niet zeker weet. Als je de . bekijkt Grote iconen of Kleine pictogrammen weergave van het Configuratiescherm, ziet u deze link niet. Als u zich in een van die weergaven bevindt, selecteert u Administratieve hulpmiddelen en ga dan verder met stap 4.
-
Selecteer Administratieve hulpmiddelen. Het bevindt zich aan de onderkant van het venster, dus u moet mogelijk naar beneden scrollen om het te zien.
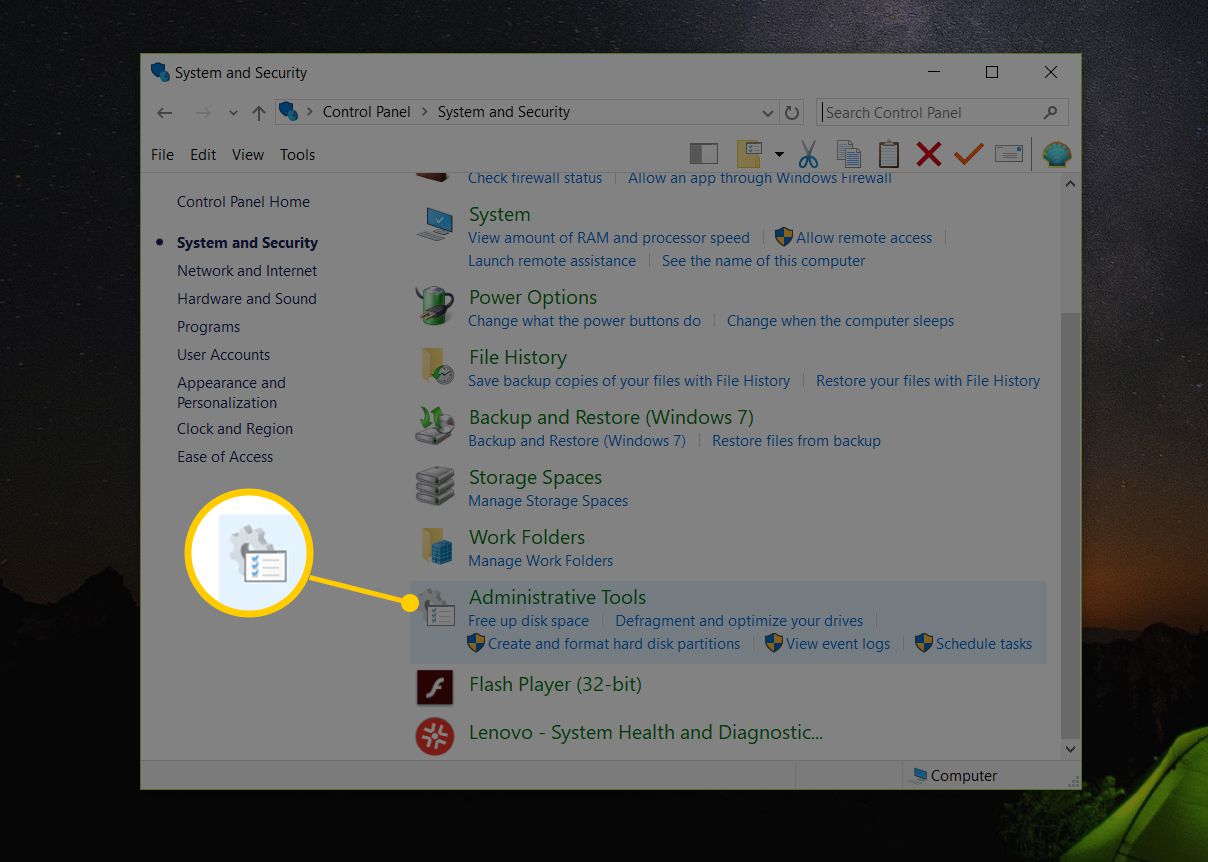
Denk eraan, in Vista en XP heet dit venster Systeem en onderhoud of Prestatie en Onderhoud, respectievelijk.
-
Dubbeltik of dubbelklik in het venster Systeembeheer dat nu is geopend Computer management.
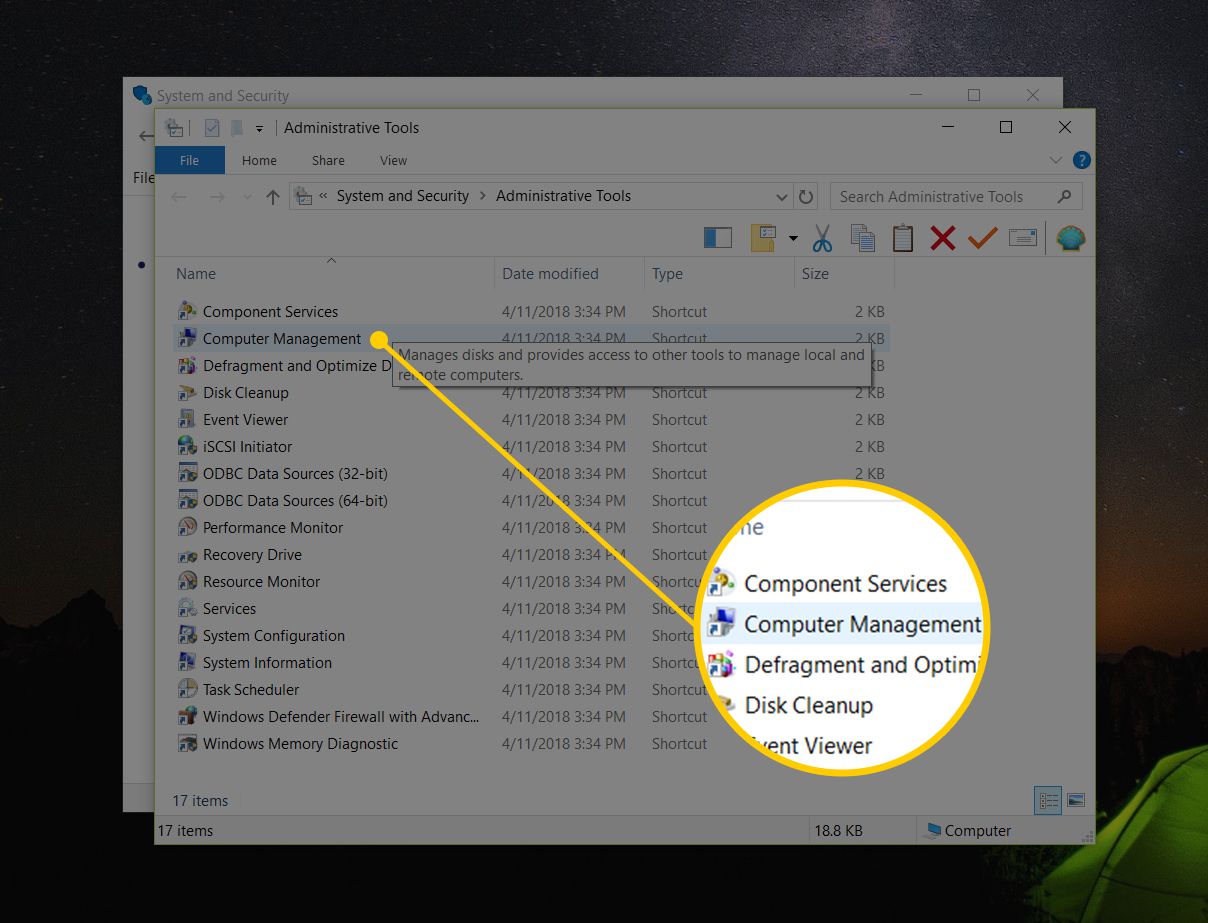
-
Kiezen Schijfbeheer aan de linkerkant van het raam. Het bevindt zich onder Opslag.
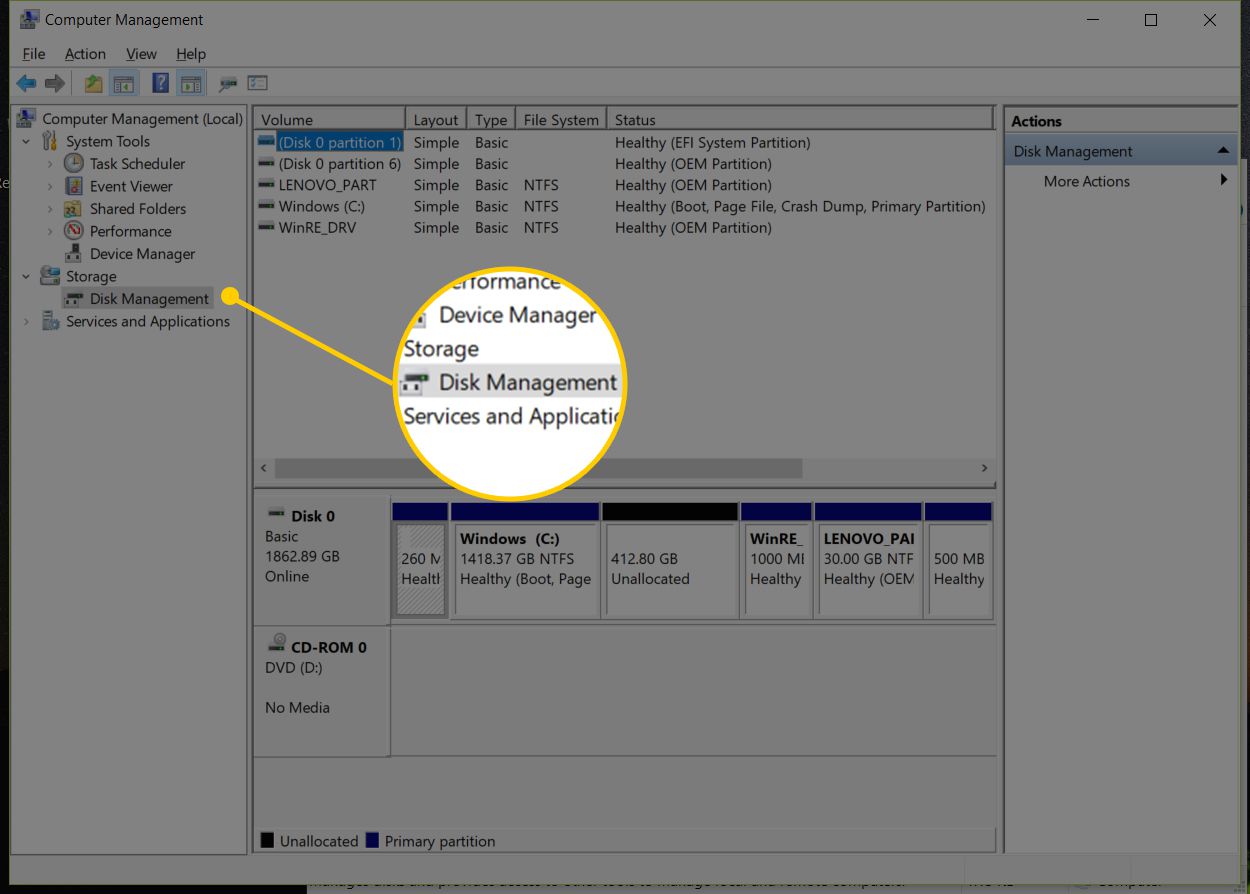
Als je het niet in de lijst ziet staan, moet je mogelijk het plus- of pijlpictogram links van de selecteren Opslag icoon. Het laden van schijfbeheer kan enkele seconden of langer duren, maar zal uiteindelijk aan de rechterkant van het venster Computerbeheer verschijnen.
U kunt nu een harde schijf partitioneren, een harde schijf formatteren, de letter van een schijf wijzigen of wat dan ook doen in de schijfbeheertool van Windows. Deze taken op de harde schijf kunnen ook worden uitgevoerd met de meeste gratis softwaretools voor schijfpartitionering.
Andere manieren om Schijfbeheer te openen
U kunt in elke versie van Windows ook een eenvoudige opdracht typen om Schijfbeheer te openen. Deze methode is mogelijk een stuk sneller voor u als u gewend bent opdrachten uit te voeren in het dialoogvenster Uitvoeren of de opdrachtprompt. Gewoon uitvoeren diskmgmt.msc van een van deze opdrachtregelinterfaces. Zie Schijfbeheer openen vanaf de opdrachtprompt als u meer gedetailleerde instructies nodig hebt. U kunt ook uw eigen snelkoppeling naar Schijfbeheer rechtstreeks op uw bureaublad maken die u op elk moment kunt openen om de tool onmiddellijk te starten. Hier is hoe:
-
Klik met de rechtermuisknop of tik en houd een lege ruimte op het bureaublad vast.
-
Ga naar Nieuw > Snelkoppeling.
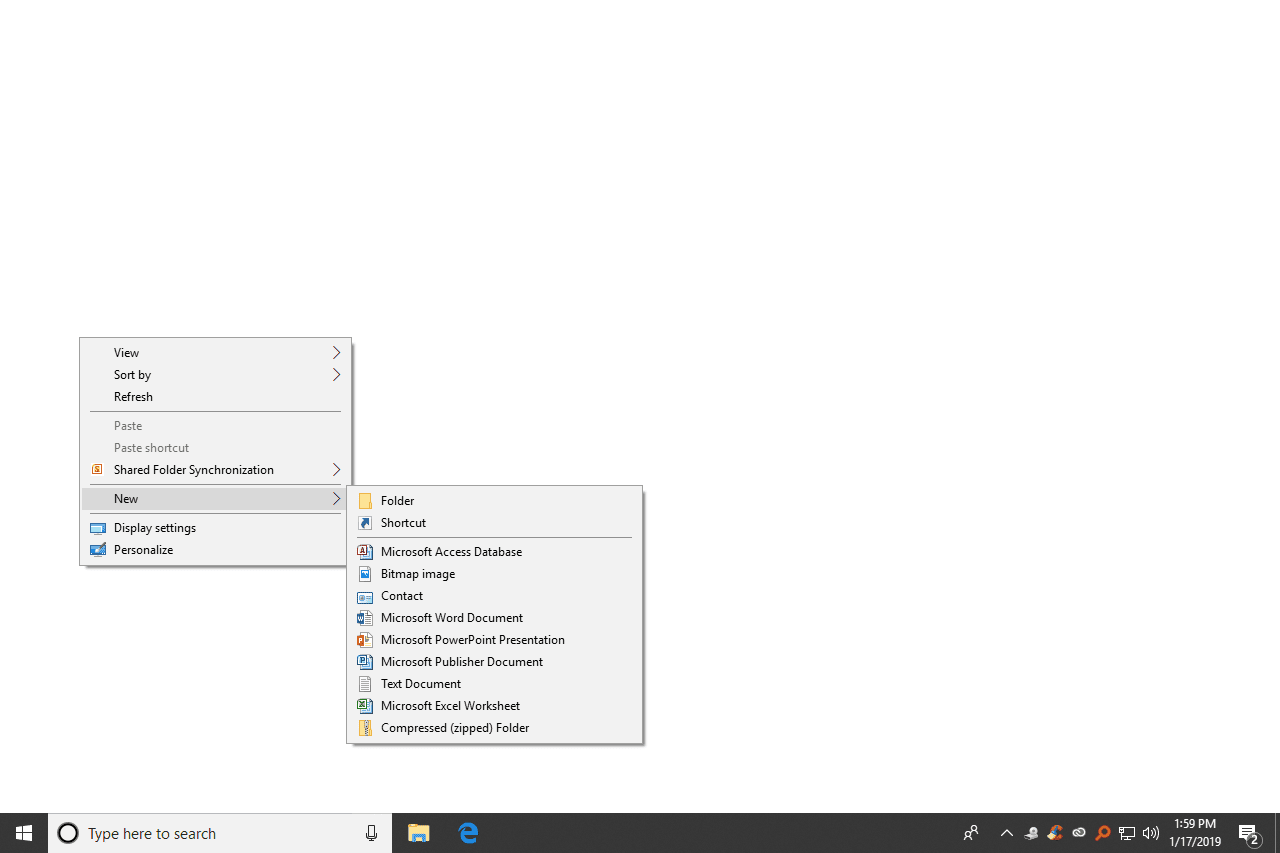
-
Type diskmgmt.msc en druk vervolgens op De volgende.
-
Pas desgewenst de naam aan en selecteer vervolgens Af hebben.
Als je Windows 10 of Windows 8 gebruikt en je hebt een toetsenbord of een muis, is Schijfbeheer een van de vele snel toegankelijke opties in het superhandige Power User Menu. Klik met de rechtermuisknop op de Start-knop of probeer de Win+X combinatie op uw toetsenbord. Als Explorer niet eens start, wat betekent dat u het bureaublad niet kunt gebruiken om een snelkoppeling te maken, de Start-knop te openen of de opdrachtprompt te openen, is Taakbeheer misschien uw enige optie. Om Schijfbeheer te openen met Taakbeheer, opent u eerst Taakbeheer (Ctrl+Shift+Esc is een eenvoudige methode) en ga dan naar het dossier > Nieuwe taak uitvoeren (selecteer Meer details eerst als u het menu Bestand niet ziet). Wat u ziet, ziet er precies zo uit als het dialoogvenster Uitvoeren; voer de in diskmgmt.msc commando daar om het programma te openen.
