
Wat te weten
- Zoek en druk op de Print Screen knop (vaak afgekort tot PrtSc) om Snip & Sketch te openen.
- U kunt ook op drukken Afdrukscherm+functie (PrtSc+Fn) tegelijkertijd om een screenshot naar het klembord te kopiëren.
- U kunt de schermafbeelding in een app voor beeldbewerking of rechtstreeks op de meeste sociale-mediasites plakken.
In dit artikel wordt beschreven hoe u een screenshot maakt op een Lenovo-laptop. Afhankelijk van het laptopmodel dat u heeft, zijn er verschillende manieren om dit te doen.
Screenshot op Lenovo met printscreen
Door op de te drukken Print Screen sleutel, die vaak wordt afgekort tot PrtSc op het toetsenbord van een Lenovo-laptop, is de snelste manier om een screenshot te maken. U kunt deze sleutel ook herkennen aan het kleine schaarpictogram dat op de sleutel is gedrukt.
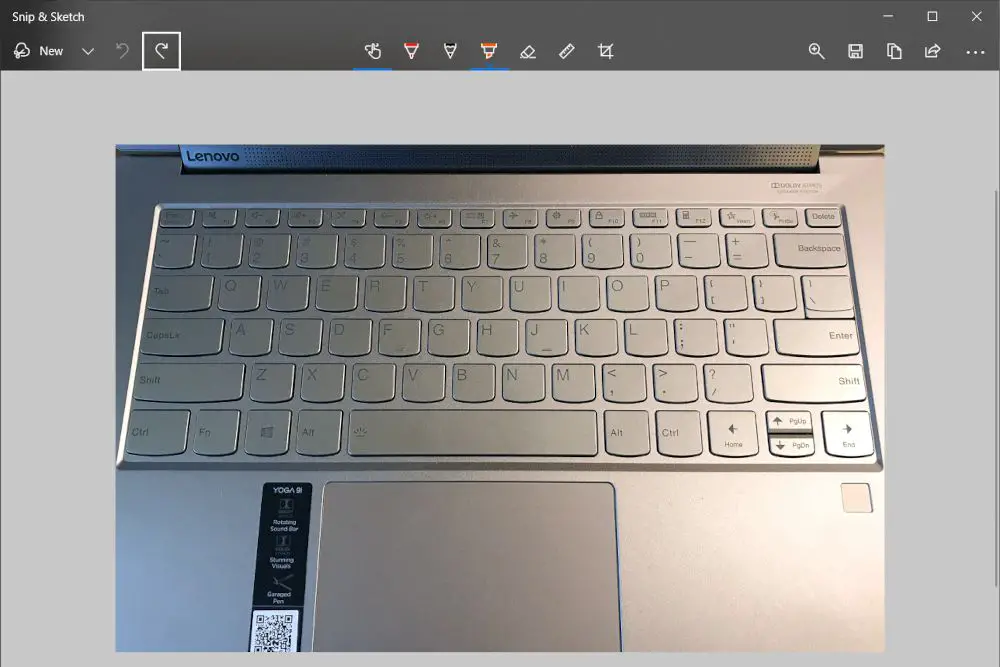
Screenshot maken op ThinkPad met Windows + Shift + S
Drukken op Windows + Shift + S op het toetsenbord van uw laptop opent Snip & Sketch en maakt direct een screenshot. Eenmaal vastgelegd, verschijnt de schermafbeelding in Knip en schets, net als bij de eerste methode.
Pak een ThinkPad-screenshot met Function + Print Screen
De snelste manier om een screenshot op te slaan is door op de Functie + . te drukken Print Screen knoppen op het toetsenbord. Lenovo-laptops korten deze knoppen gewoonlijk af tot: Fn + PrtSc. Hiermee wordt een screenshot van uw volledige Windows-bureaublad opgeslagen op het klembord van Windows. Eenmaal daar kun je de schermafbeelding in een afbeeldingseditor plakken of rechtstreeks op de meeste sociale-mediasites. Deze methode slaat standaard geen kopie van uw schermafbeelding op in een bestand. U kunt dat gedrag echter wijzigen als u zich aanmeldt voor OneDrive. Daarna kunt u deze methode gebruiken om een kopie van een screenshot op OneDrive op te slaan in de Een schijf > Afbeeldingen > Schermafbeeldingen map.
Hoe zit het met Lenovo-tablets?
Windows 2-in-1’s en tablets van Lenovo hebben geen unieke screenshot-snelkoppeling via het touchscreen. U hebt echter toegang tot Snip & Sketch via de Notificatie centrum.
-
Selecteer de Notificatie centrum, die zich helemaal rechts op de Windows-taakbalk bevindt.
-
Selecteer de Alles uitvouwen optie in de buurt van de onderkant van de Notificatie centrum.
-
Selecteer de Schermknipsel keuze. Dit opent automatisch Snip & Sketch en gaat direct verder met het maken van een screenshot, zoals hierboven beschreven.
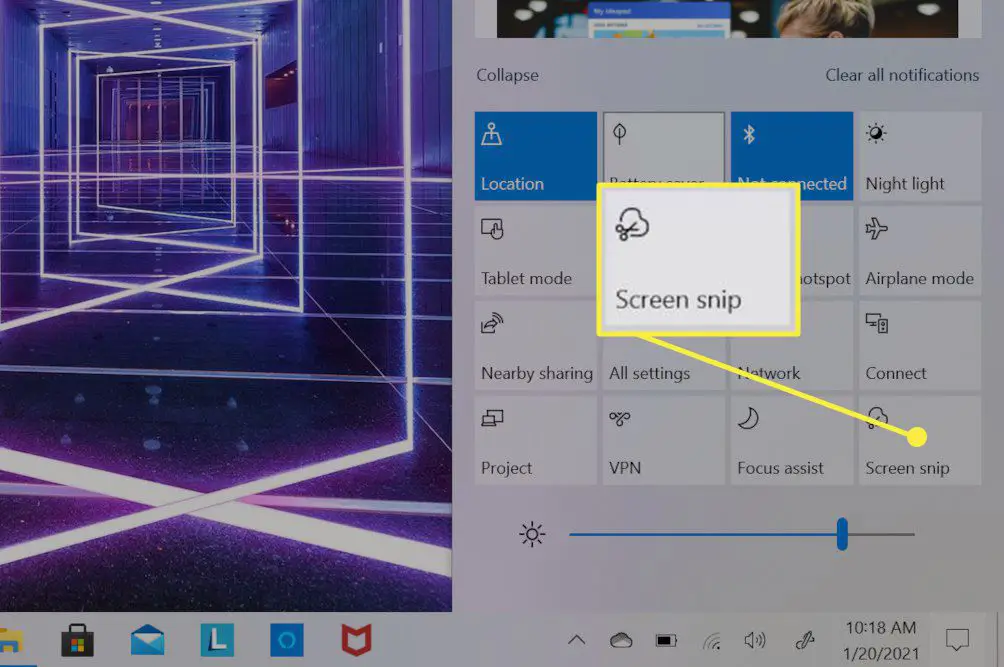
Lenovo maakt ook Android-tablets. De standaardmethode voor het maken van een screenshot op een Android-telefoon of -tablet werkt op deze apparaten.