
Wat te weten
- Als uw Chromebook Linux-apps ondersteunt, selecteert u systeemvak > instellingen. Naast Linux, selecteer Aanzetten > Installeren.
- Installeer vervolgens de Linux Steam-app via een reeks Terminal-opdrachten.
- Als uw Chromebook geen Linux-apps ondersteunt, installeer dan Linux en installeer vervolgens Steam via een Linux-desktopomgeving zoals Ubuntu.
In dit artikel wordt uitgelegd hoe u Steam op een Chromebook kunt krijgen. Methoden omvatten het installeren van Steam als een gewone Linux-app als uw Chromebook deze functie ondersteunt. Als dat niet het geval is, leggen we uit hoe u Linux op uw Chromebook installeert en vervolgens Steam installeert via een Linux-desktopomgeving zoals Ubuntu.
Gebruik Steam op een Chromebook door Steam als Linux-app te installeren
De eerste manier om Steam op een Chromebook te gebruiken, is door Steam als een gewone Linux-app te installeren. Dit is een enigszins complex proces waarbij je Linux-apps op je Chromebook moet inschakelen en Steam vervolgens moet installeren met behulp van terminalopdrachten. Deze optie is alleen beschikbaar als uw Chromebook reguliere Linux-apps ondersteunt, wat niet alle Chromebooks doen. Om te bepalen of uw Chromebook Linux-apps ondersteunt, controleert u de XDA-ontwikkelaarslijst met ondersteunde Chromebooks en uw systeeminstellingen. Als de optie Linux-apps niet beschikbaar is, probeer dan over te schakelen naar de bètaversie van Chrome OS of het ontwikkelaarskanaal.
Linux-apps inschakelen op een Chromebook
Als uw Chromebook normale Linux-apps kan uitvoeren, moet u de functie inschakelen voordat u Steam kunt installeren. Dit is een eenvoudig proces waarbij u een schakelaar selecteert in uw Chrome OS-instellingen.
-
Selecteer op een Chromebook de systeemvak in de rechterbenedenhoek van het bureaublad en selecteer vervolgens de tandwiel icoon om het instellingenmenu te openen.
-
Scrol omlaag om het gedeelte Linux (bèta) te vinden en selecteer vervolgens Aanzetten.
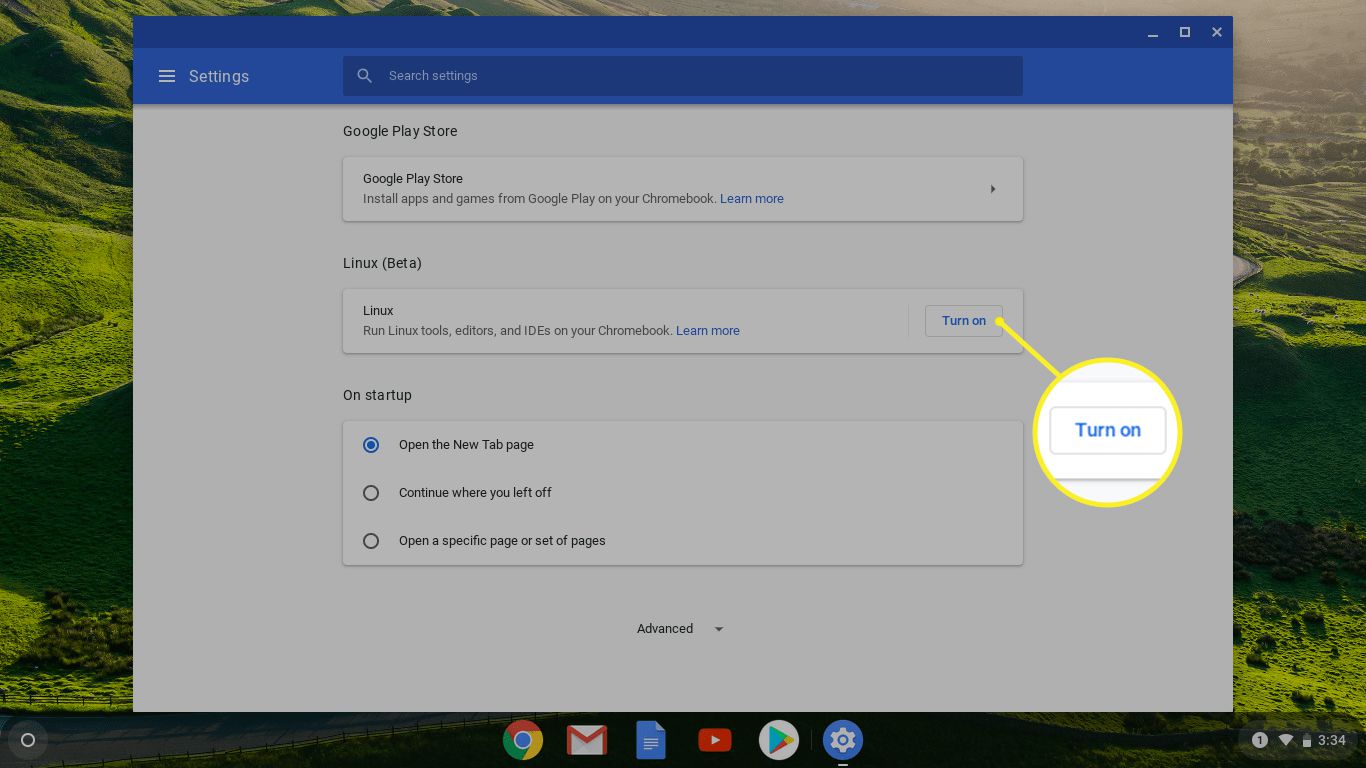
-
Selecteer Installeren.
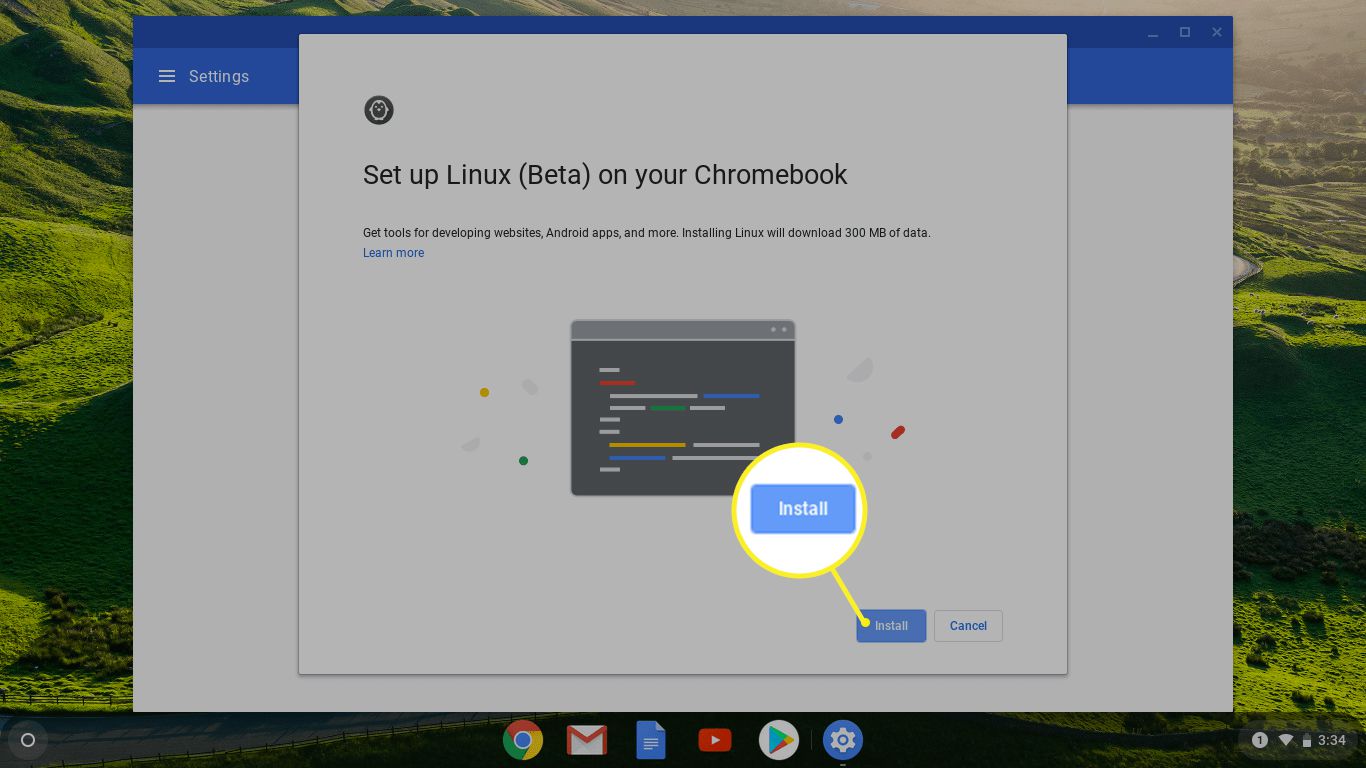
-
Wacht tot het installatieproces is voltooid. Wanneer het voltooid is, wordt u begroet met een terminalvenster. In dit venster installeert en start u Linux-apps via Chrome OS.
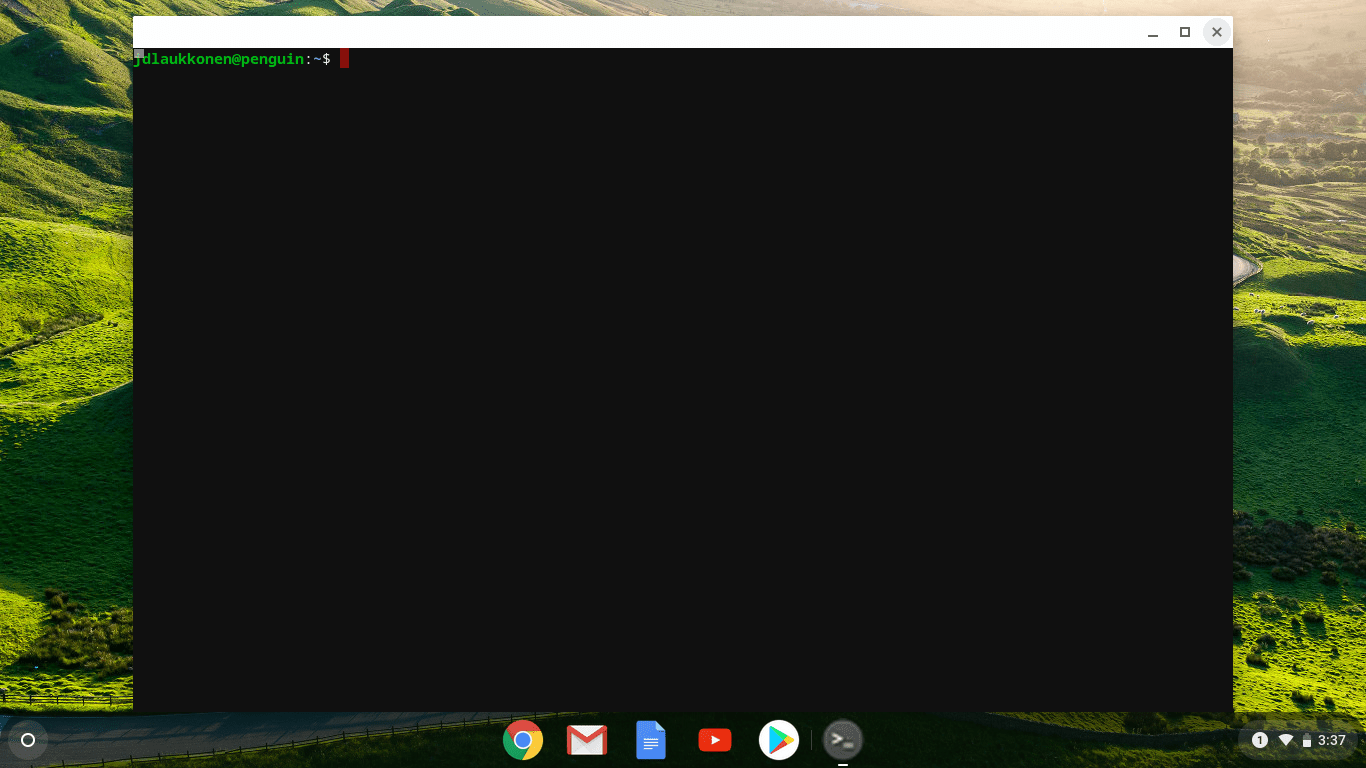
Hoe de Linux Steam-app op Chrome OS te installeren
Nadat u uw Chromebook met succes hebt ingesteld om normale Linux-apps in Chrome OS uit te voeren, bent u klaar om Steam te installeren. Dit proces is nogal ingewikkeld als je nog nooit Linux hebt gebruikt, maar het is niet moeilijk. Als overzicht moet u de Linux-terminal op uw Chromebook openen, vervolgens een reeks opdrachten invoeren en wachten tot elke opdracht is uitgevoerd voordat u de volgende invoert. Om het u gemakkelijker te maken, kunt u elke opdracht uit deze instructies kopiëren en plakken. Kopieer hiervoor de opdrachttekst en druk vervolgens op VERSCHUIVING+CTRL+V in het terminalvenster om de gekopieerde tekst te plakken. Druk tot slot op ENTER om de opdracht uit te voeren. Ga als volgt te werk om Steam op een Chromebook te installeren als een gewone Linux-app:
-
druk op VERSCHUIVING+CTRL+T om het Linux-terminalvenster te openen.
-
Voer de volgende opdracht in het terminalvenster in. U kunt het kopiëren en plakken, of het uittypen en vervolgens op drukken binnenkomen uitvoeren. echo ‘deb http://httpredir.debian.org/debian/ jessie main contrib non-free’ | sudo tee -a /etc/apt/sources.list
type=”code”>
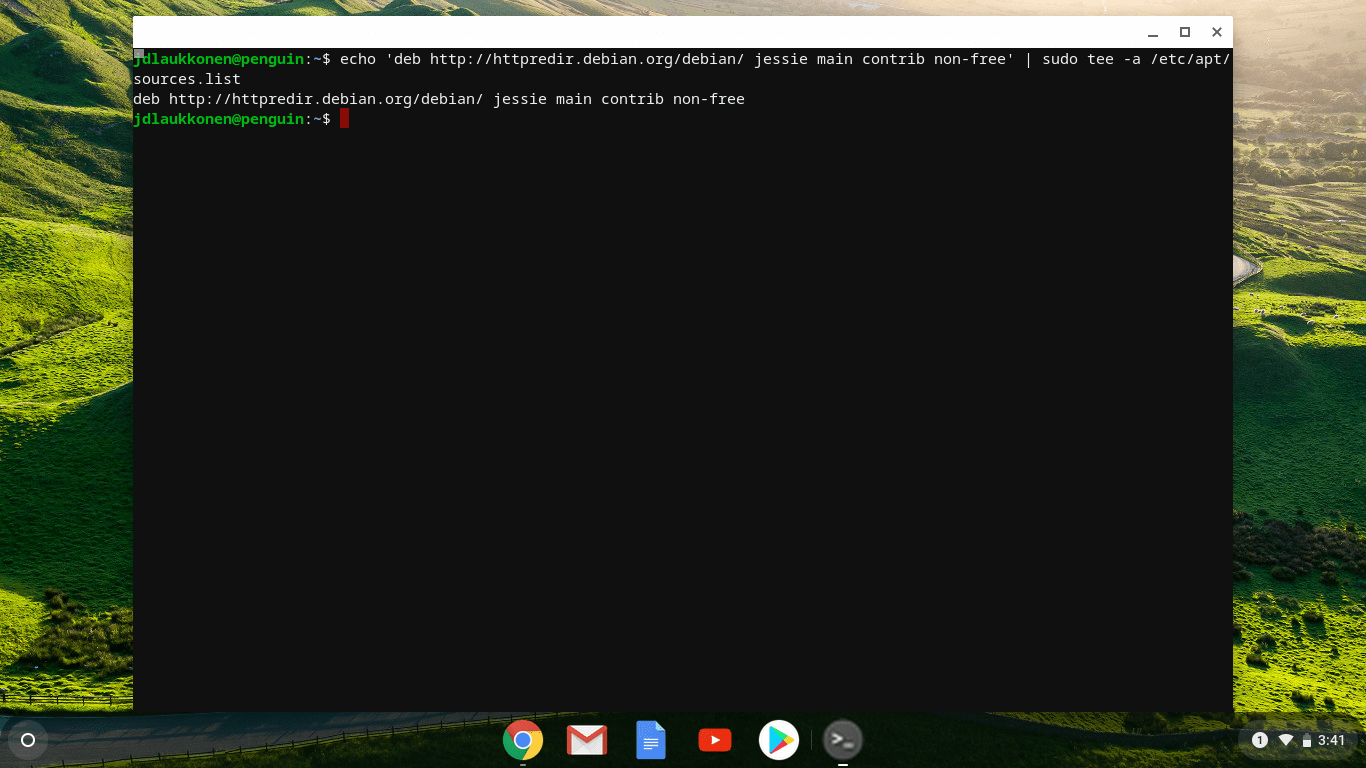
-
Voer de volgende opdracht in het terminalvenster in: sudo dpkg –add-architecture i386
type=”code”>
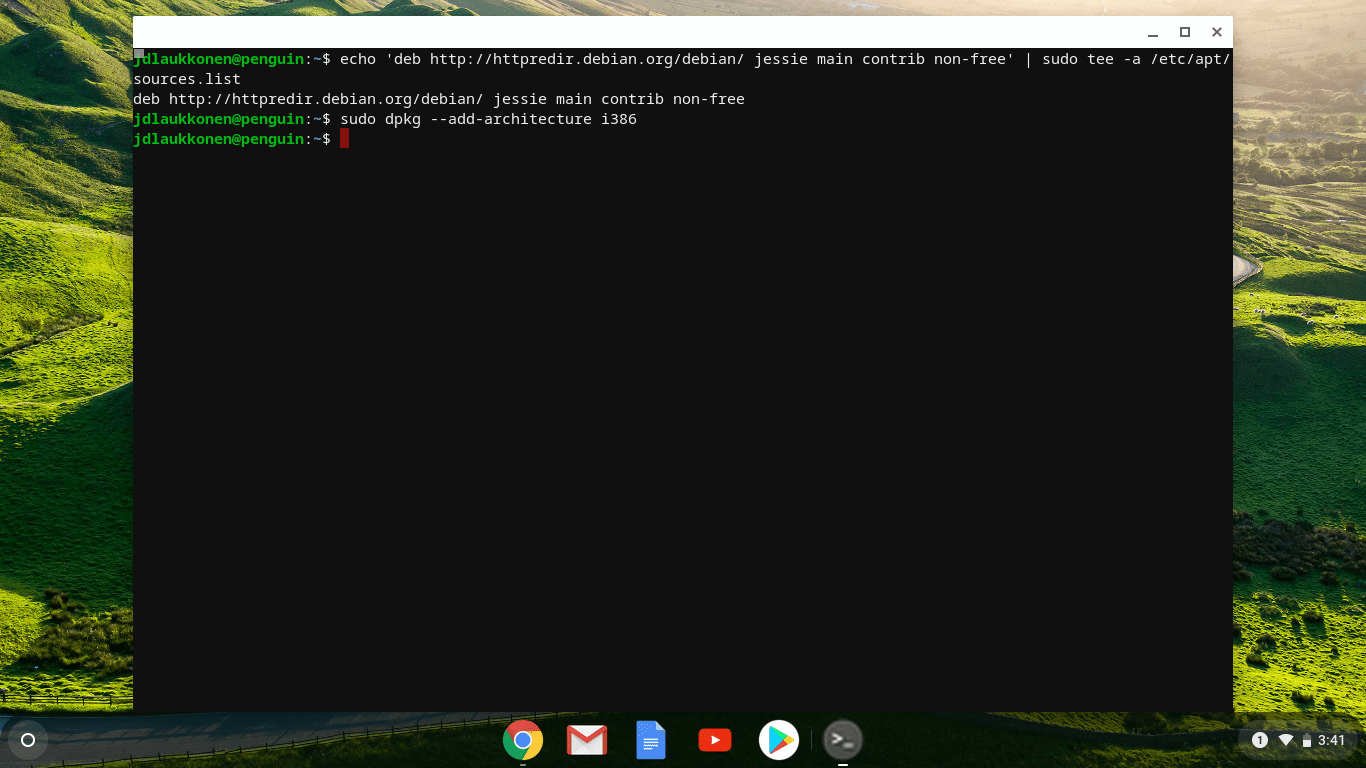
-
Voer de volgende opdracht in het terminalvenster in: sudo apt update
type=”code”>
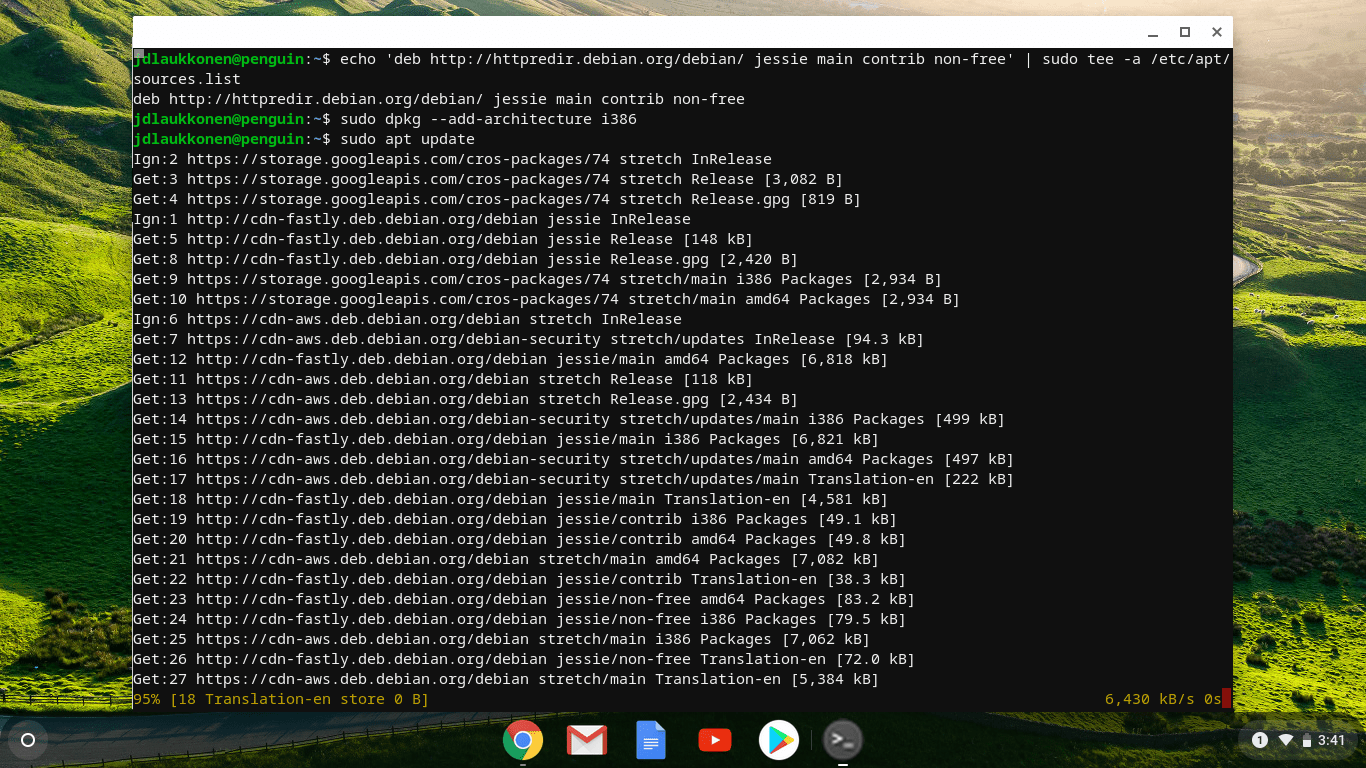
-
Voer de volgende opdracht in het terminalvenster in: sudo apt install steam
type=”code”>
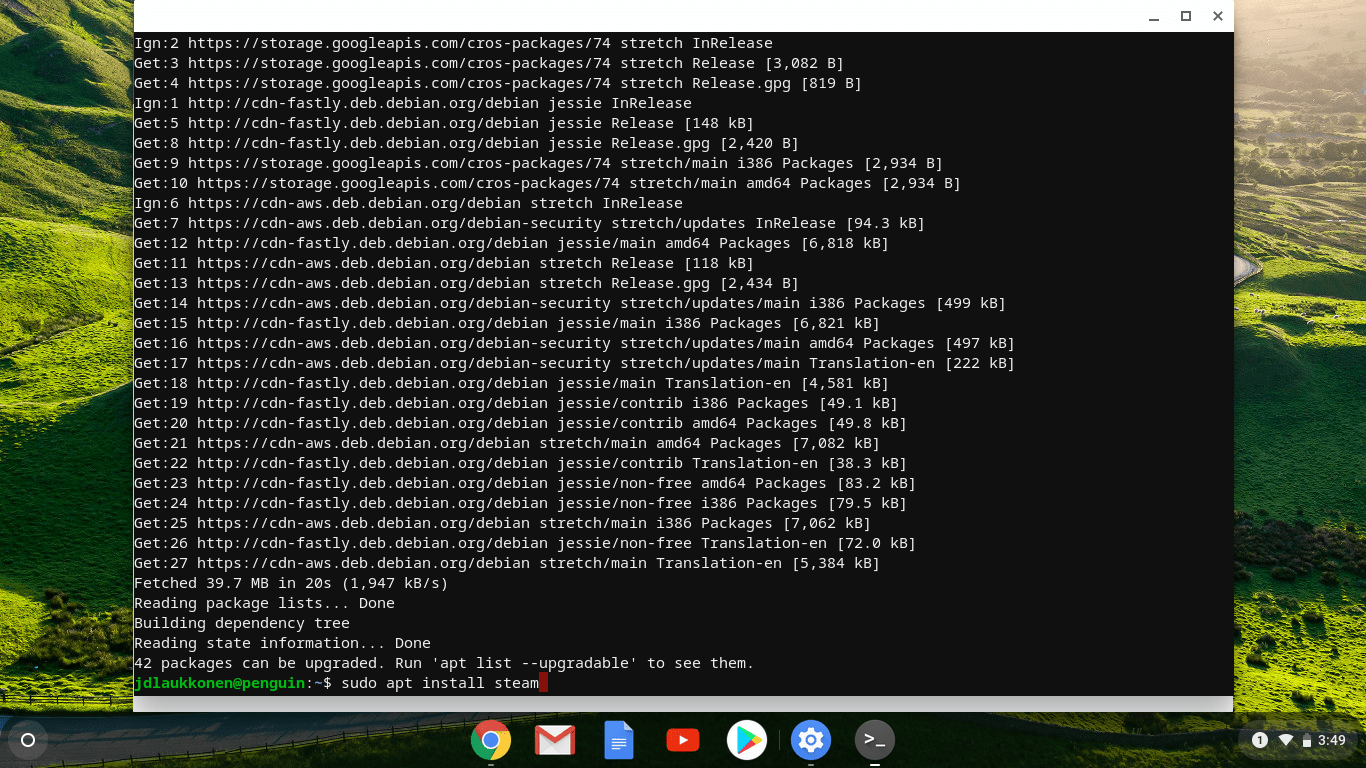
-
druk op Y om de installatie te bevestigen.
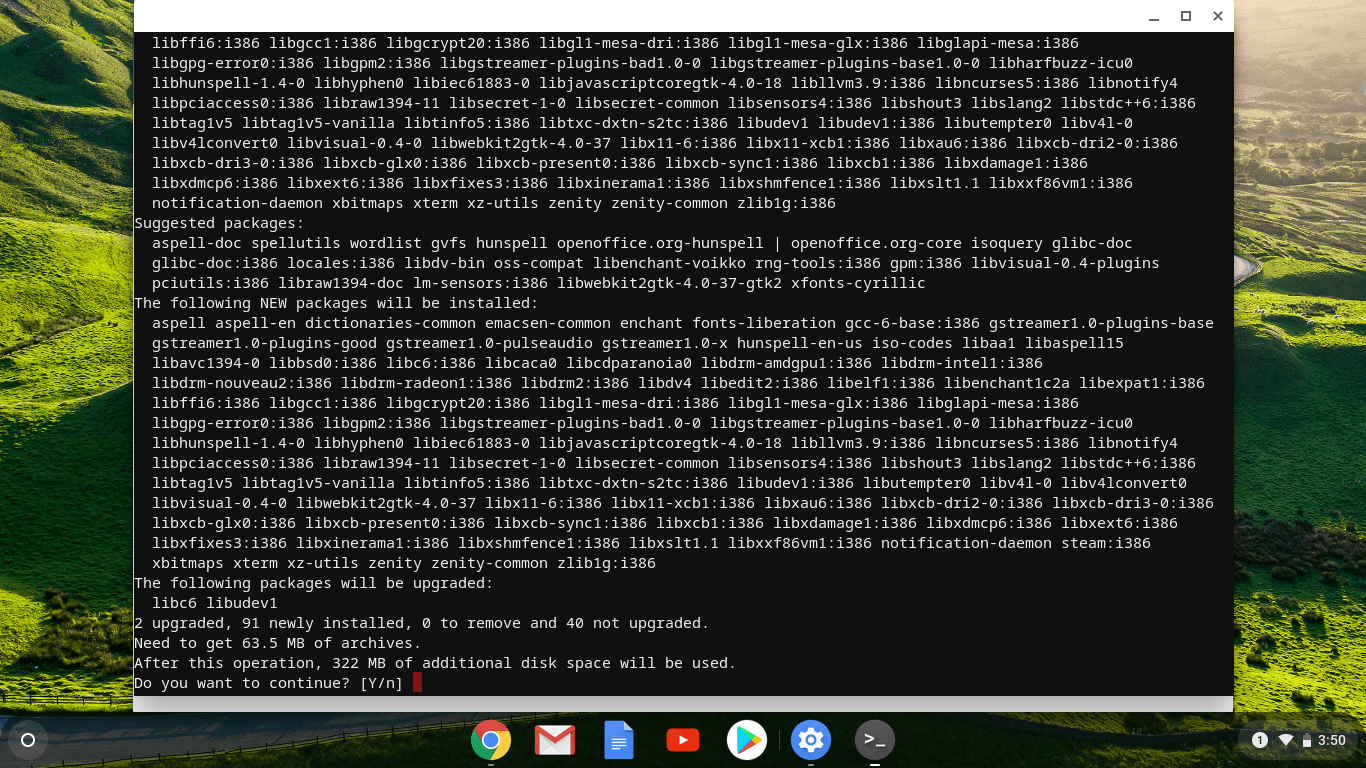
Tijdens deze stap laat het installatieprogramma zien hoeveel opslagruimte Steam in beslag zal nemen. Als je Chromebook niet genoeg opslagruimte heeft, kun je Steam niet installeren.
-
Ga akkoord met de Steam-licentieovereenkomst om de installatieprocedure af te ronden.
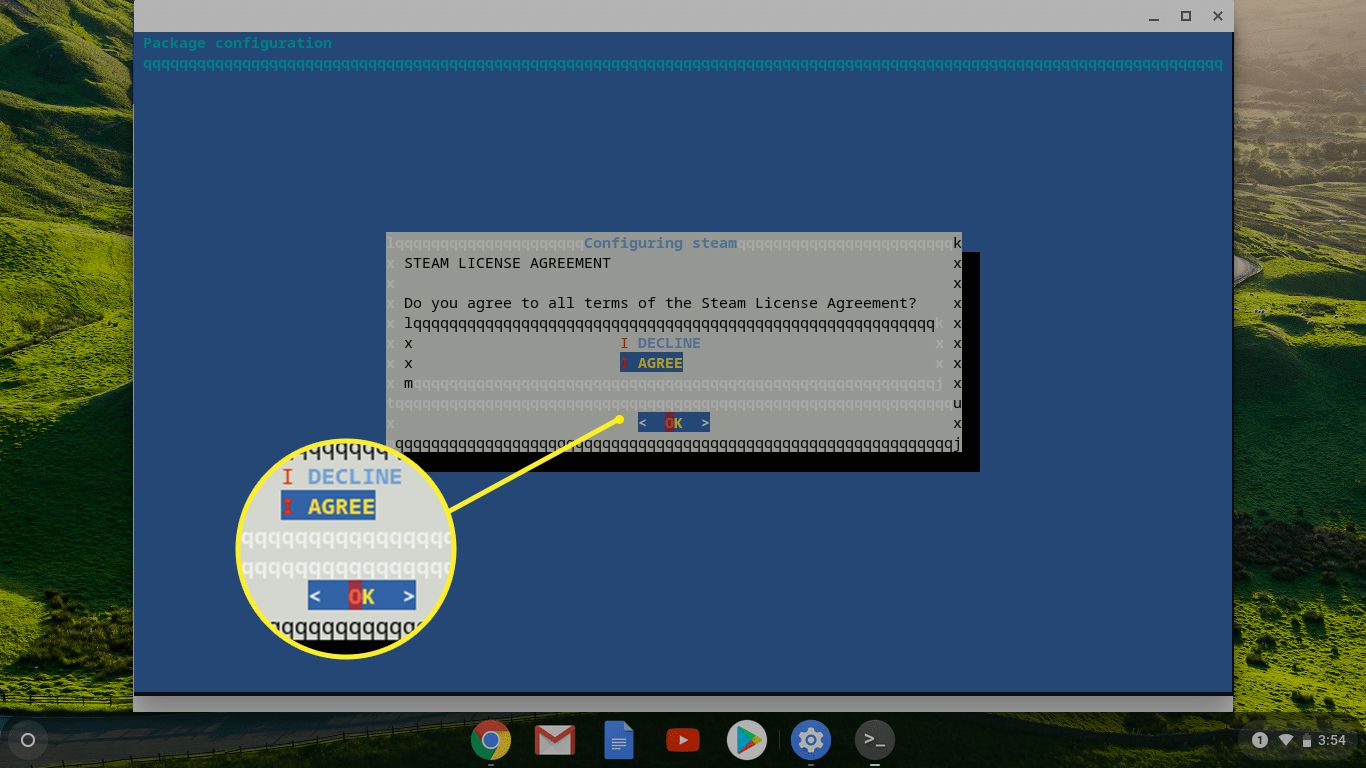
-
Wacht tot Steam zichzelf bijwerkt.
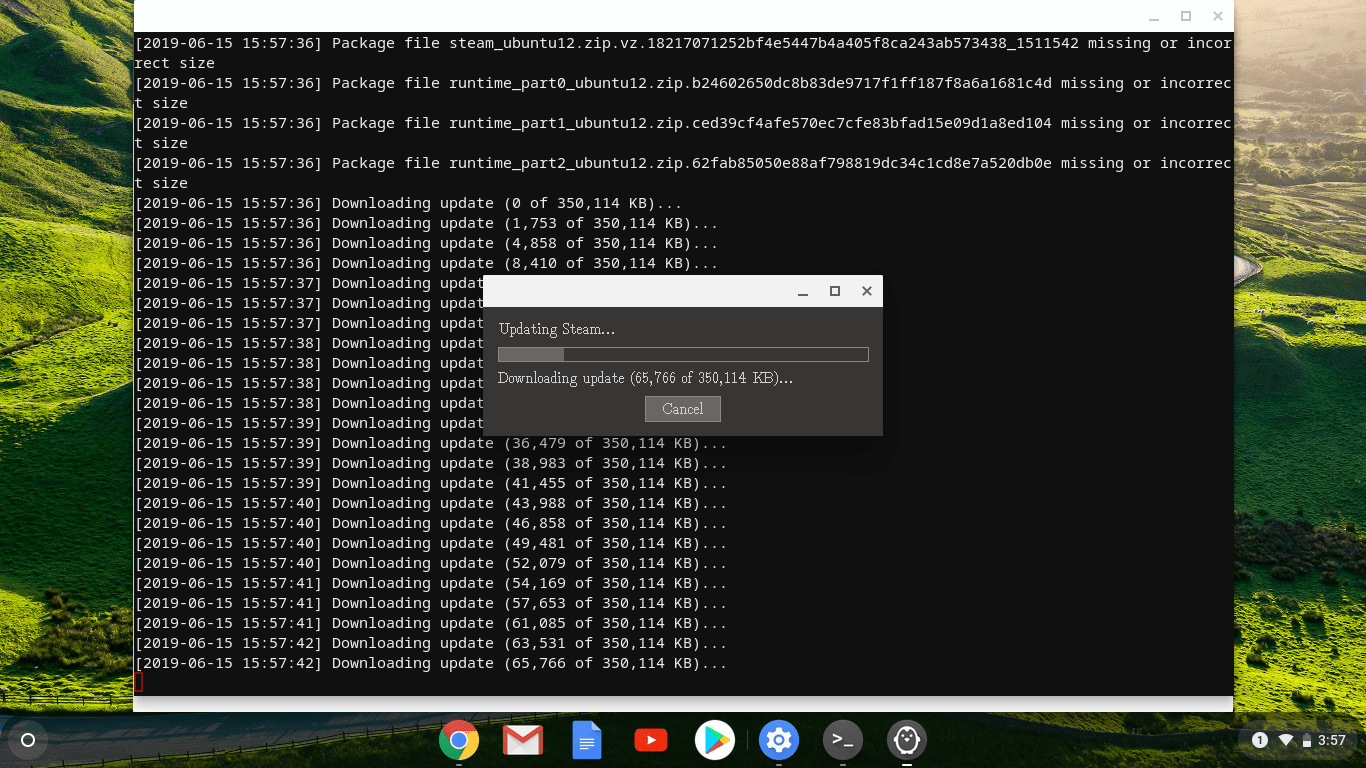
-
Selecteer LOGIN MET EEN BESTAAND ACCOUNT om in te loggen op uw Steam-account. Je kunt Steam nu op je Chromebook gebruiken.
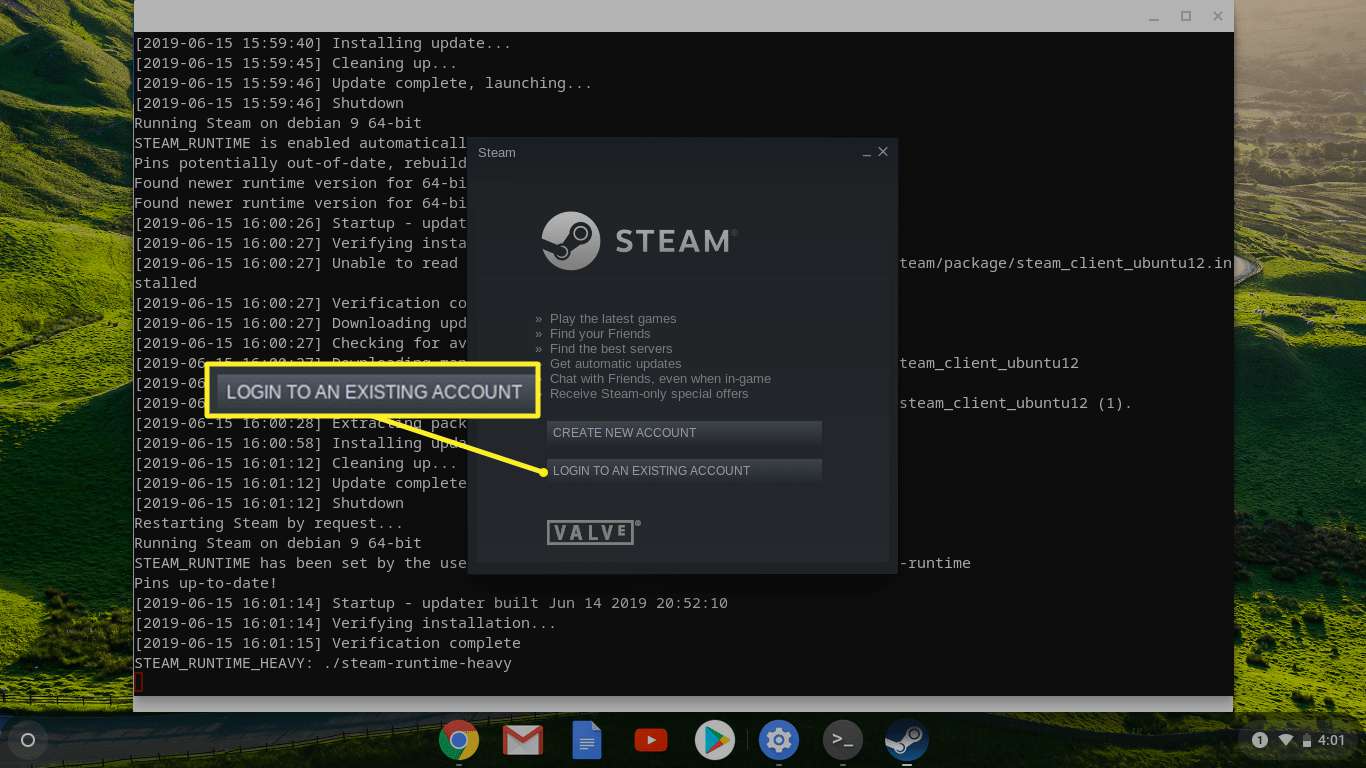
Steam installeren op een Chromebook die dit niet ondersteunt
De andere optie werkt op alle Chromebooks, maar is nog ingewikkelder. Voor deze optie moet je Linux op je Chromebook installeren en Steam vervolgens installeren via een Linux-desktopomgeving zoals Ubuntu. Voorafgaand aan de introductie van reguliere Linux-apps, vonden slimme gebruikers een oplossing waardoor elke Chromebook Linux naast Chrome OS kon gebruiken. Dit is een ingewikkelder optie dan het eenvoudig installeren van een Linux-app via Chrome OS, maar het is de enige optie voor de meeste Chromebooks. Dit is een goede optie als je een echte Linux-desktopomgeving op je Chromebook wilt hebben.
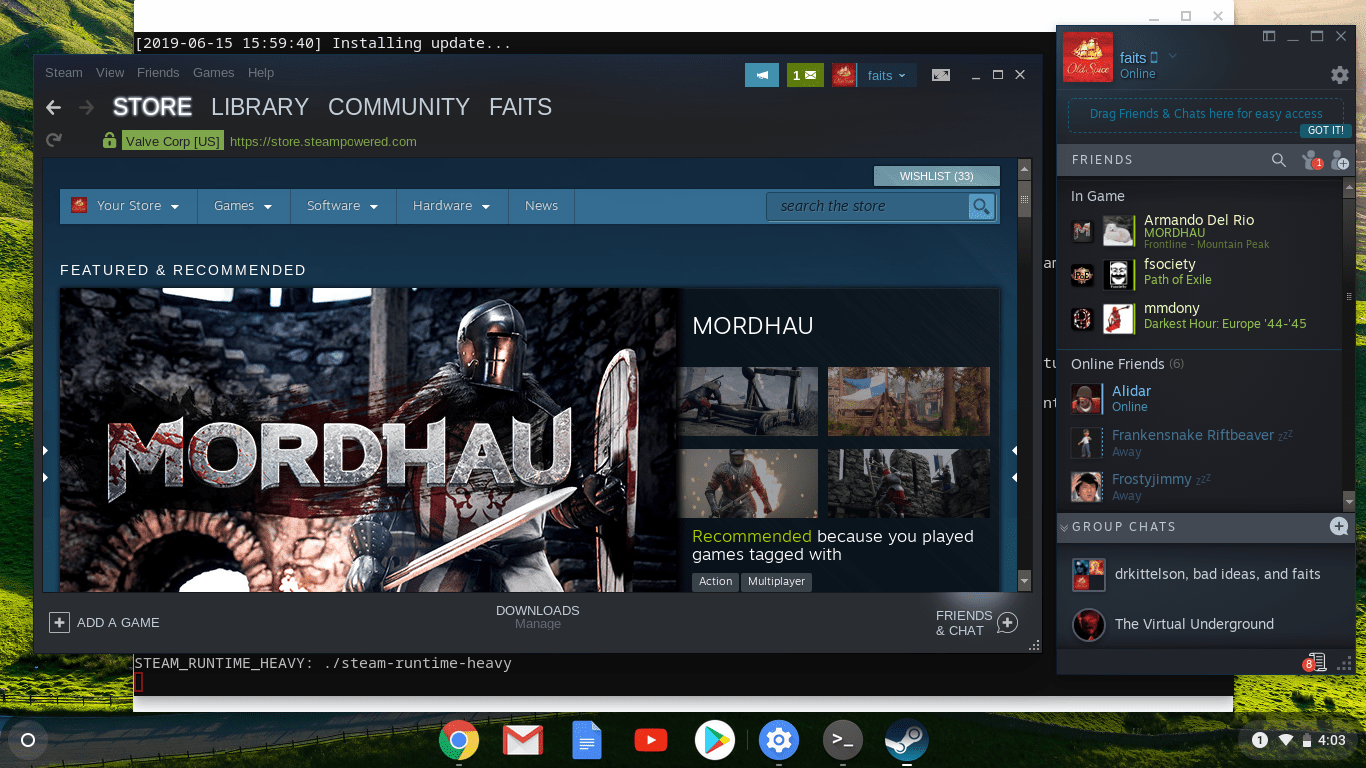
Crouton gebruiken om Ubuntu Linux op uw Chromebook uit te voeren
Als u deze methode wilt gebruiken, moet u beginnen met Crouton te gebruiken om Ubuntu of een andere versie van Linux naast Chrome OS op uw Chromebook te installeren. Deze methode is geen vervanging voor Chrome OS, dus u kunt uw Chromebook blijven gebruiken zoals u altijd hebt gedaan. U moet echter wel de ontwikkelaarsmodus inschakelen.
Overschakelen van Chrome OS naar het Ubuntu-bureaublad
Zodra Ubuntu op uw Chromebook draait, kunt u met een eenvoudige toetscombinatie schakelen tussen Chrome OS en Ubuntu wanneer u maar wilt.
- Intel en AMD Chromebooks: om heen en weer te schakelen, druk op CTRL+ALT+TERUG en CTRL+ALT+VOORUITen druk vervolgens op CTRL+ALT+VERFRISSEN om het nieuwe bureaublad te vernieuwen.
- ARM Chromebooks: Druk op . om heen en weer te schakelen CTRL+ALT+VERSCHUIVING+TERUG en CTRL+ALT+VERSCHUIVING+VOORUIT.
Navigeer naar de officiële Steam-site en selecteer Stoom installeren. Wanneer Ubuntu Software wordt geopend, selecteert u Installeren en de app wordt automatisch geïnstalleerd. Met deze methode moet je elke keer dat je Steam wilt gebruiken overschakelen naar Ubuntu. U kunt het niet rechtstreeks vanuit de Chrome OS-interface openen.
Moet je Steam op een Chromebook installeren?
De meeste Chromebooks zijn niet krachtig genoeg om gloednieuwe AAA-games te draaien. Maar veel oudere games en veel nieuwe indiegames kunnen worden uitgevoerd op de uitgeklede hardware die in de meeste Chromebooks te vinden is. Als alternatief kunt u CPU-intensieve games spelen door ze van een desktop-pc naar een Chromebook te streamen waarop Steam is geïnstalleerd.