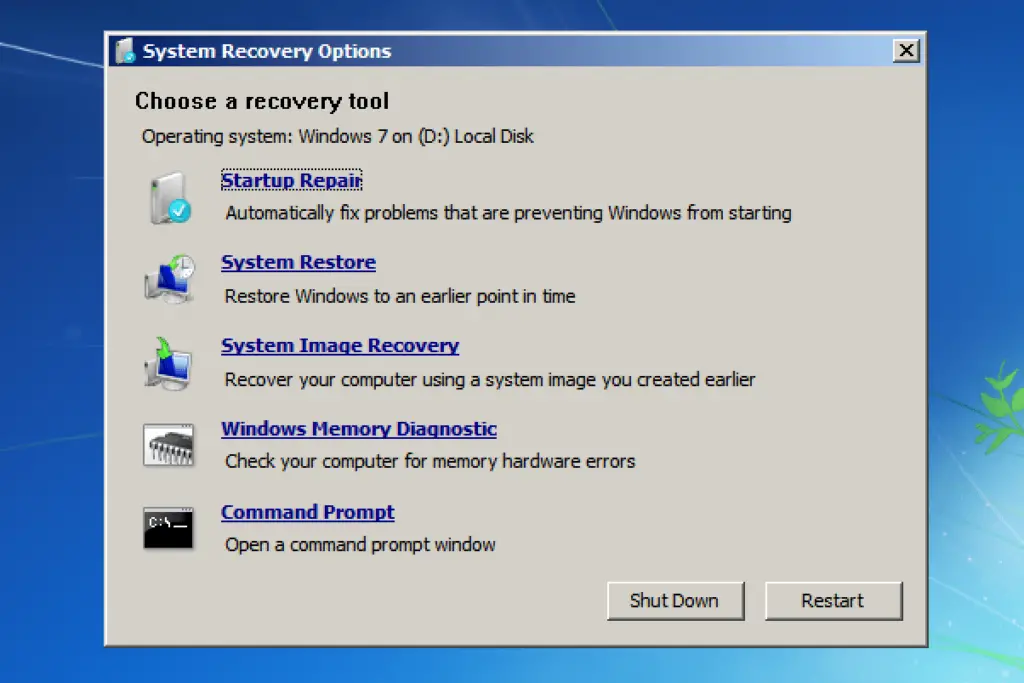
Het menu Opties voor systeemherstel is een groep hulpprogramma’s voor reparatie, herstel en diagnose van Windows. Het wordt ook wel Windows Recovery Environment of kortweg WinRE genoemd. Vanaf Windows 8 werd dit menu vervangen door Geavanceerde opstartopties.
Waar wordt het menu Systeemherstel-opties voor gebruikt?
De tools die beschikbaar zijn in het menu Opties voor systeemherstel kunnen worden gebruikt om Windows-bestanden te herstellen, belangrijke instellingen terug te zetten naar eerdere waarden, het geheugen van uw computer te testen en nog veel meer.
Systeemherstel Opties Menu Beschikbaarheid
Het menu Opties voor systeemherstel is beschikbaar in Windows 7, Windows Vista en in sommige Windows-serverbesturingssystemen. Vanaf Windows 8 werd het vervangen door een meer gecentraliseerd menu met de naam Geavanceerde opstartopties. Hoewel Windows XP geen menu met opties voor systeemherstel heeft, zijn een reparatie-installatie en de herstelconsole, beide beschikbaar bij het opstarten vanaf de installatie-cd van Windows XP, vergelijkbaar met respectievelijk een opstartreparatie en de opdrachtprompt. Ook kan Windows Memory Diagnostic worden gedownload en onafhankelijk worden gebruikt op een pc die draait elk besturingssysteem.
Toegang krijgen tot het menu Opties voor systeemherstel
Dit menu is beschikbaar op zowel de harde schijf van de computer als op de Windows-installatieschijf, en kan dus op drie verschillende manieren worden geopend:
- Het gemakkelijkst is via de Repareer je computer optie in het menu Geavanceerde opstartopties.
- Als u om de een of andere reden geen toegang hebt tot dat menu of de Repareer je computer optie niet beschikbaar is (zoals in sommige installaties van Windows Vista), kunt u ook toegang krijgen tot Systeemherstelopties vanaf een Windows Setup-schijf.
- Ten slotte, als geen van beide bovenstaande methoden werkt, kunt u een systeemherstelschijf maken op de computer van een vriend en deze vervolgens starten met die systeemherstelschijf op uw computer. Helaas werkt dit alleen als beide computers Windows 7 draaien.
Hoe het menu te gebruiken
Het menu Systeemherstelopties is slechts een menu, dus het doet zelf niets, afgezien van het aanbieden van keuzes waarop u kunt klikken om een specifieke tool uit te voeren. Als u een van de beschikbare tools in het menu kiest, wordt die tool gestart. Met andere woorden, het gebruik van Systeemherstelopties betekent het gebruik van een van de herstelhulpmiddelen die beschikbaar zijn in het menu.
Systeemherstel opties
Hieronder vindt u beschrijvingen en links naar meer gedetailleerde informatie over de vijf herstelprogramma’s die u in het menu in Windows 7 en Windows Vista vindt:
| Lijst met hulpprogramma’s in Opties voor systeemherstel | |
|---|---|
| Hulpmiddel | Beschrijving |
| Opstartreparatie | Startup Repair start, je raadt het al, de Startup Repair-tool die automatisch veel problemen kan oplossen die voorkomen dat Windows correct opstart. Zie Hoe voer ik een opstartreparatie uit? voor een volledige tutorial. Opstartherstel is een van de meest waardevolle hulpprogramma’s voor systeemherstel die beschikbaar zijn in het menu Opties voor systeemherstel. |
| Systeemherstel | De optie Systeemherstel start Systeemherstel, hetzelfde hulpprogramma dat u mogelijk eerder vanuit Windows hebt gebruikt. Het voordeel van Systeemherstel via dit menu is natuurlijk dat u het kunt uitvoeren vanuit: buiten van Windows, een handige prestatie als u Windows niet kunt starten. |
| Systeem Image Herstel | System Image Recovery is een tool die u kunt gebruiken om een eerder gemaakte volledige back-up van uw harde schijf op uw computer te herstellen. Het is een goede hersteloptie als al het andere faalt, ervan uitgaande dat u natuurlijk proactief was en een systeemkopie maakte op een bepaald moment dat uw computer correct werkte. In Windows Vista wordt dit Windows compleet pc-herstel. |
| Windows Memory Diagnostic | Windows Memory Diagnostic (WMD) is een geheugentestprogramma gemaakt door Microsoft. Aangezien problemen met uw geheugenhardware allerlei Windows-problemen kunnen veroorzaken, is het ongelooflijk handig om RAM te testen via het menu Systeemherstelopties. Het kan niet rechtstreeks vanuit het menu worden uitgevoerd. Wanneer u Windows Memory Diagnostic selecteert, krijgt u de keuze om ofwel de computer onmiddellijk opnieuw op te starten en vervolgens de geheugentest automatisch te laten uitvoeren, ofwel de test automatisch te laten uitvoeren wanneer u uw computer de volgende keer opnieuw opstart. |
| Opdrachtprompt | De opdrachtprompt die beschikbaar is in het menu Opties voor systeemherstel is in wezen dezelfde opdrachtprompt die u mogelijk in Windows hebt gebruikt. De meeste opdrachten die beschikbaar zijn vanuit Windows zijn ook beschikbaar via deze opdrachtprompt. |
Opties voor systeemherstel en stationsletters
De stationsletter waarop Windows lijkt te zijn geïnstalleerd in Opties voor systeemherstel is misschien niet altijd de letter waarmee u bekend bent. Het station waarop Windows is geïnstalleerd, kan bijvoorbeeld worden geïdentificeerd als: C: wanneer in Windows, maar NS: bij gebruik van de herstelhulpmiddelen in Opties voor systeemherstel. Dit is vooral waardevolle informatie als u in de opdrachtprompt werkt.
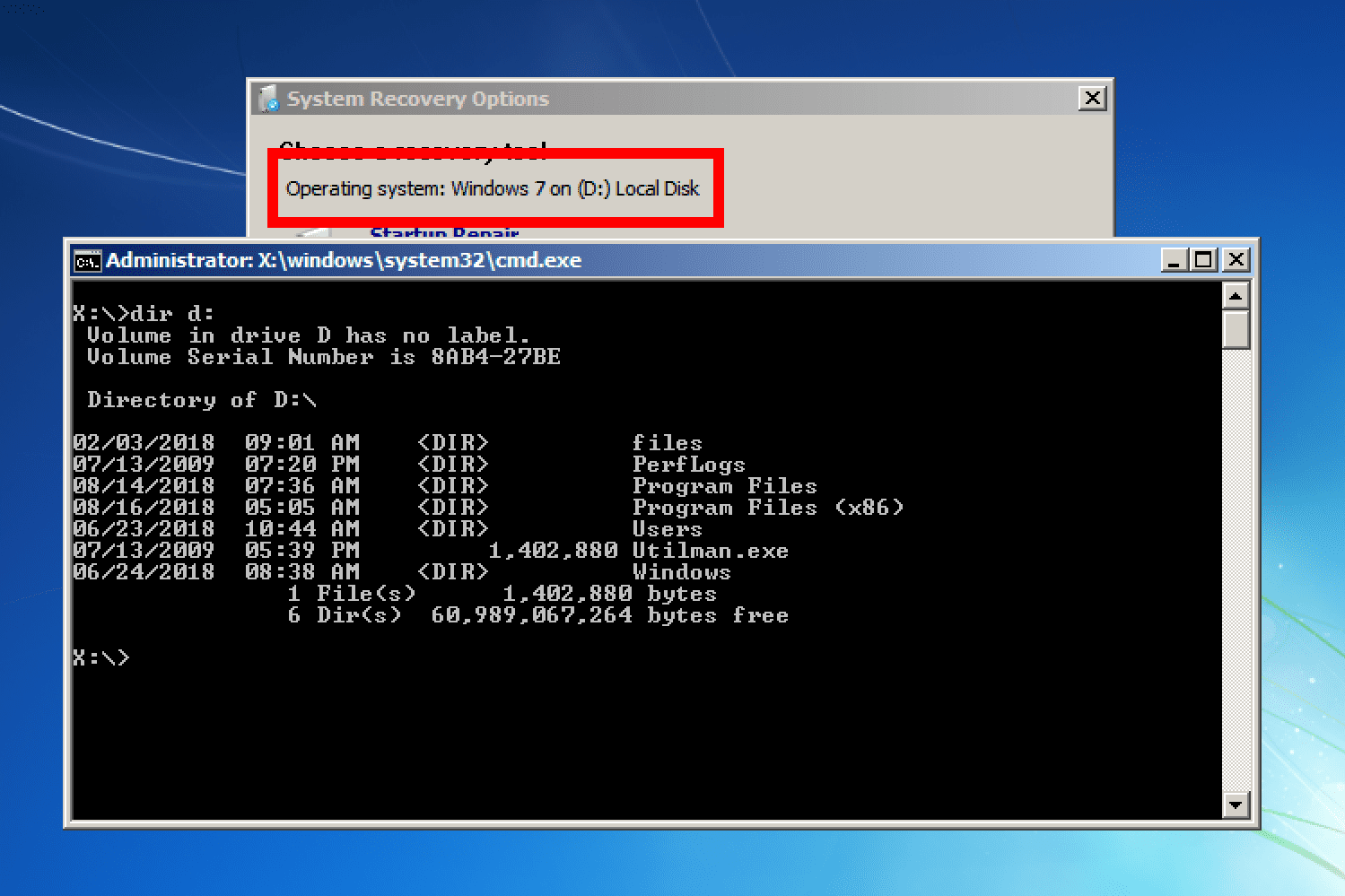
Zoals in het screenshot-voorbeeld hierboven, in plaats van een simpele richt c: commando om bestanden en mappen op de primaire harde schijf weer te geven, moet u mogelijk de “c” in het dir-commando vervangen door een andere letter (bijv. richt d:) om de juiste gegevens te zien. Opties voor systeemherstel melden de schijf waarop Windows is geïnstalleerd onder de: Kies een hersteltool subkop in het hoofdmenu Opties voor systeemherstel. Het zou bijvoorbeeld kunnen zeggen Besturingssysteem: Windows 7 op (D:) Lokale schijf. Meer van Lifewire
-
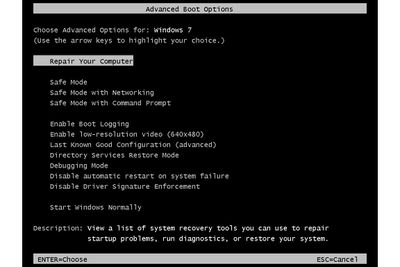
Menu Geavanceerde opstartopties
-
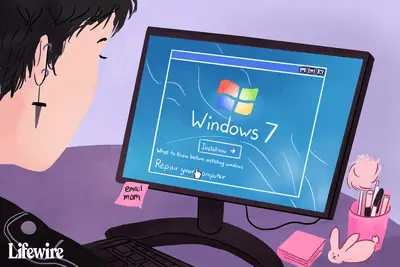
Een opstartreparatie uitvoeren in Windows 7
-

De opdracht Format gebruiken om nullen naar een harde schijf te schrijven
-
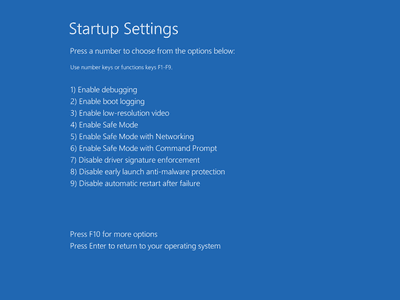
Opstartinstellingen
-
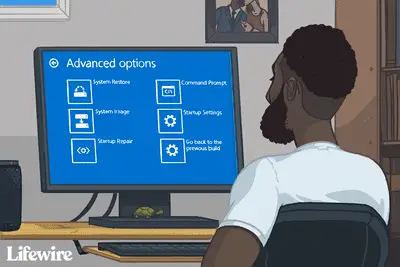
Geavanceerde opstartopties gebruiken
-
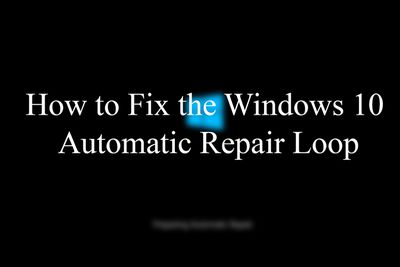
Hoe de automatische reparatielus van Windows 10 te repareren
-

Een Windows 8-herstelschijf maken
-
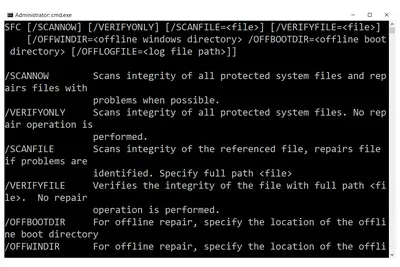
Sfc-opdracht (systeembestandscontrole)
-
Stapsgewijze handleiding voor het opnieuw instellen van een Windows 7-wachtwoord
-
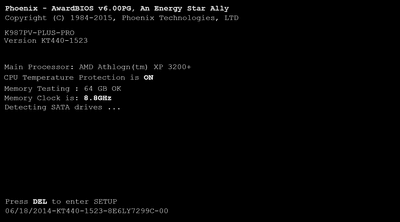
Hoe Bootsect / nt60 te gebruiken om de VBC bij te werken naar BOOTMGR
-

Windows 10 nieuw leven inblazen met een herstel-USB
-
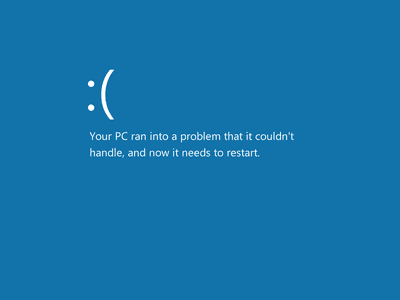
Hoe de ontoegankelijke opstartapparaatfout in Windows 10 op te lossen
-
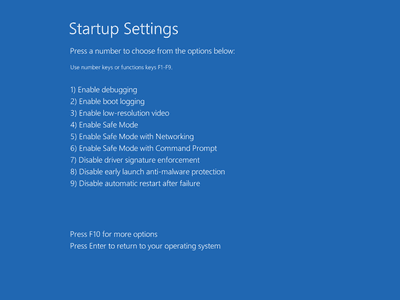
Een computer repareren die niet start in de veilige modus
-
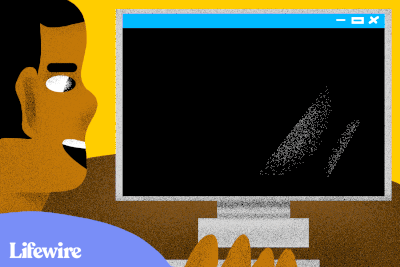
Gebruik SFC /Scannow om Windows-systeembestanden te herstellen
-
Windows 8 of 8.1 starten in de veilige modus
-
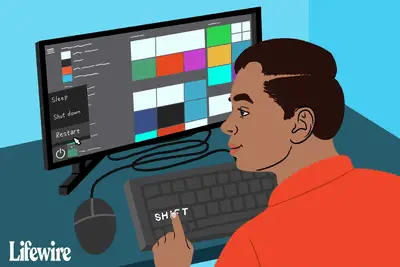
Toegang krijgen tot geavanceerde opstartopties in Windows 10 of 8
Uw privacyrechten
Lifewire en onze externe partners gebruiken cookies en verwerken persoonlijke gegevens zoals unieke identificatiegegevens op basis van uw toestemming om informatie op een apparaat op te slaan en/of te openen, gepersonaliseerde advertenties weer te geven en voor inhoudsmeting, doelgroepinzicht en productontwikkeling. Klik hieronder om uw toestemmingskeuzes voor Lifewire.com te wijzigen of in te trekken, inclusief uw recht om bezwaar te maken wanneer een legitiem belang wordt gebruikt. U kunt uw instellingen op elk moment bijwerken via de link “EU-privacy” onderaan elke pagina. Deze keuzes worden wereldwijd aan onze partners gesignaleerd en hebben geen invloed op de browsegegevens. Lijst met partners (leveranciers)
Wij en onze partners verwerken gegevens om:
Scan actief apparaatkenmerken voor identificatie. Gebruik nauwkeurige geolocatiegegevens. Informatie op een apparaat opslaan en/of openen. Selecteer gepersonaliseerde inhoud. Maak een gepersonaliseerd inhoudsprofiel. Meet advertentieprestaties. Selecteer basisadvertenties. Maak een gepersonaliseerd advertentieprofiel. Selecteer gepersonaliseerde advertenties. Pas marktonderzoek toe om doelgroepinzichten te genereren. Inhoudsprestaties meten. Ontwikkelen en verbeteren van producten. Lijst met partners (leveranciers)