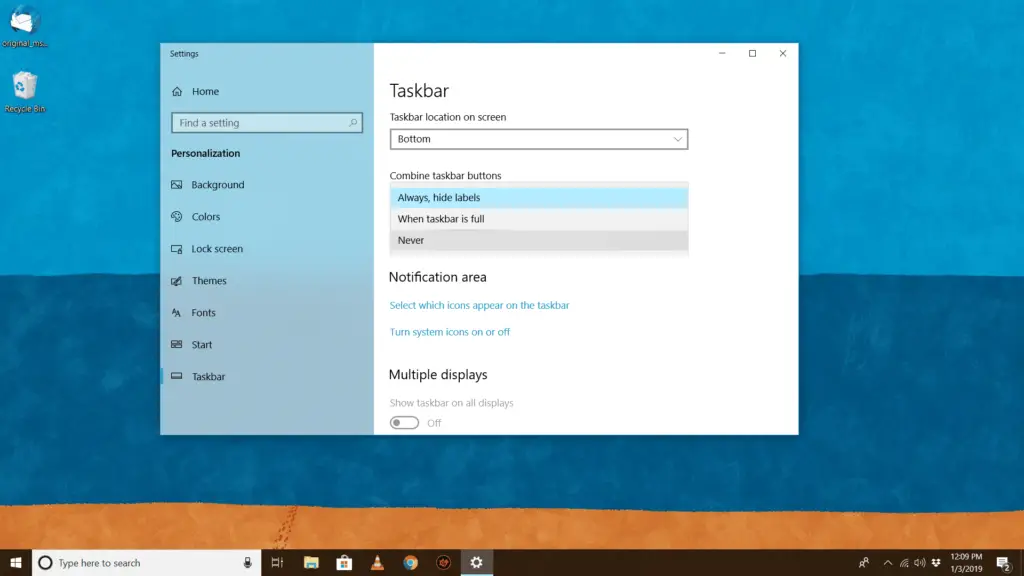
Bent u ooit een venster “verloren” omdat het gegroepeerd was met andere vensters in de taakbalk onder aan het scherm? Geen zorgen; het raam is niet weg en je hebt niets verloren – het is gewoon verborgen. Wat er gebeurt, is dat Windows standaard knoppen samenvoegt die bij hetzelfde programma horen, en dit doet dit om zowel de vensters beter te organiseren als om te voorkomen dat de taakbalk vol raakt. Vijf Internet Explorer-vensters kunnen bijvoorbeeld bij elkaar worden gehouden in één pictogram wanneer taakbalkgroepering is ingeschakeld. Taakbalkgroepering kan voor sommigen handig zijn, maar voor de meesten is het gewoon een ergernis. U kunt voorkomen dat Windows dit voor eens en altijd doet door de onderstaande stappen te volgen. Deze tutorial is van toepassing op Windows 10, Windows 8, Windows 7, Windows Vista, Windows XP.
Taakbalkknopgroepering uitschakelen in Windows
-
Klik met de rechtermuisknop of tik en houd vast op de taakbalk. Dit is de balk aan de onderkant van het scherm, verankerd door de Start-knop aan de linkerkant en de klok helemaal aan de rechterkant.
-
Selecteer in Windows 10 Taakbalkinstellingen in het menu dat verschijnt. Kies voor Windows 8 en ouder Eigendommen.
Een venster genaamd Instellingen zal openen. Windows 8 noemt het Taakbalk- en navigatie-eigenschappen, en oudere versies van Windows noemen het Eigenschappen taakbalk en startmenu.
-
Ga in Windows 8 naar de Taakbalk tabblad aan de linker- of bovenkant van het venster en zoek vervolgens de Taakbalkknoppen keuze. Als u Windows 7, Windows Vista of Windows XP gebruikt, zoekt u naar de Uiterlijk taakbalk opties bovenaan het venster. Gebruikers van Windows 10 kunnen deze stap volledig overslaan en direct doorgaan naar stap 4.
-
Voor gebruikers van Windows 10, naast de Taakbalkknoppen combineren optie, selecteer het menu en kies Nooit. De wijziging wordt automatisch opgeslagen, dus u kunt de laatste stap hieronder overslaan.
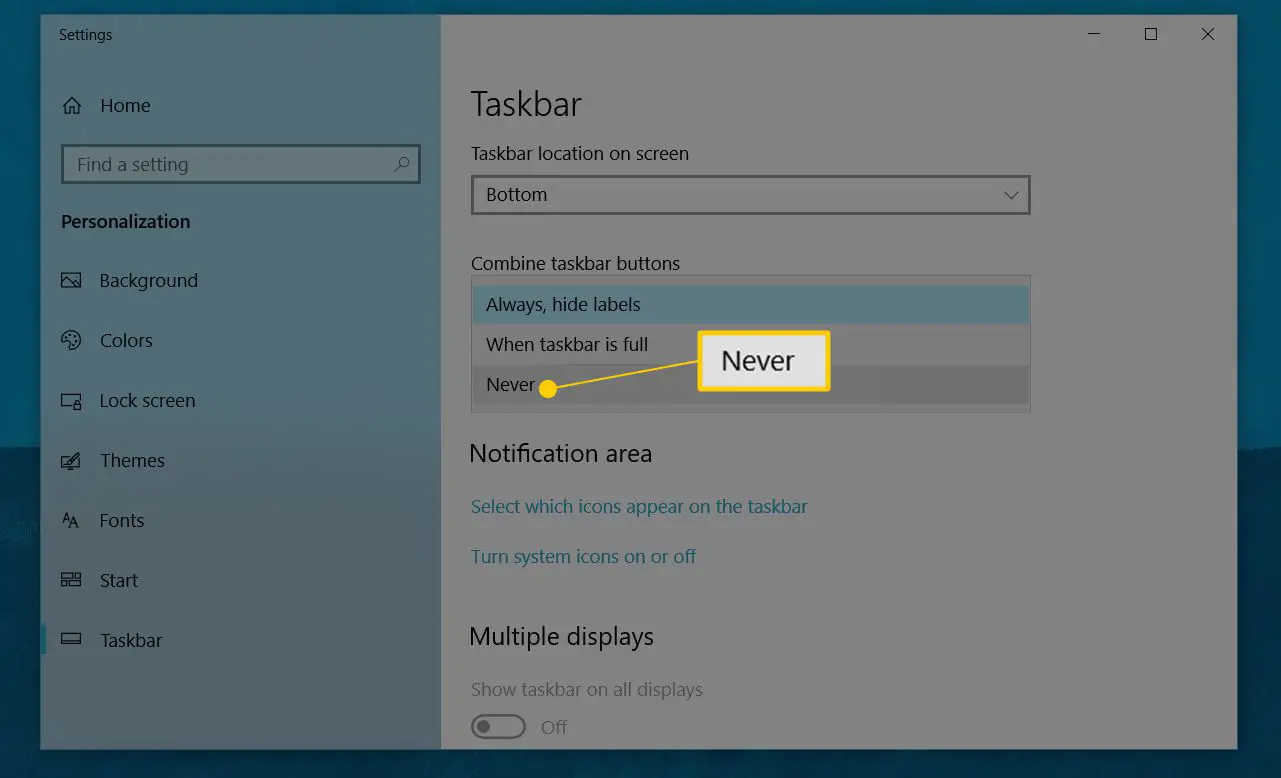
Voor Windows 8 en Windows 7, naast de Taakbalkknoppen optie, gebruik het vervolgkeuzemenu om te selecteren: Combineer nooit. Zie Tip 1 onderaan deze pagina voor een andere optie die je hier hebt. Schakel voor Windows Vista en Windows XP het vinkje uit Vergelijkbare taakbalkknoppen groeperen selectievakje om taakbalkknopgroepering uit te schakelen. Als u niet precies weet hoe deze optie uw systeem zal beïnvloeden, zal de kleine afbeelding bovenaan dit venster (alleen in Windows Vista en XP) veranderen om het verschil aan te tonen. Voor de meeste nieuwere versies van Windows moet u de wijziging daadwerkelijk accepteren voordat u de resultaten kunt zien.
-
Selecteer OK of Van toepassing zijn om de wijzigingen te bevestigen.
Volg desgevraagd eventuele aanvullende aanwijzingen op het scherm.
Andere manieren om taakbalkknopgroepering uit te schakelen
De hierboven beschreven methode is absoluut de gemakkelijkste manier om de instelling met betrekking tot de groepering van taakbalkknoppen te wijzigen, maar hier zijn twee alternatieven: Zoek naar taakbalk in het Configuratiescherm en open Taakbalk en navigatie, of blader naar Uiterlijk en Thema’s > Taakbalk en start menu, afhankelijk van uw versie van Windows. Geavanceerde gebruikers kunnen de groeperingsoptie voor taakbalkknoppen wijzigen via een Windows-registervermelding:
-
Zoek deze sleutel: HKEY_CURRENT_USERSoftwareMicrosoftWindowsCurrentVersionExplorerAdvanced
type=”code”>
-
Wijzig de onderstaande waarde voor uw versie van Windows om de groepering van taakbalkknoppen uit te schakelen. De waarde bevindt zich aan de rechterkant van de Register-editor; als het nog niet bestaat, maak dan eerst een nieuwe DWORD-waarde en wijzig vervolgens het nummer zoals hier wordt weergegeven:
- Windows 10: TaakbalkGlomNiveau (waarde van 2)
- Windows 8: TaakbalkGlomNiveau (waarde van 2)
- Windows 7: TaakbalkGlomNiveau (waarde van 2)
- Windows Vista: TaakbalkGlomming (waarde van 0)
- WindowsXP: TaakbalkGlomming (waarde van 0)
-
Mogelijk moet u de gebruiker uitloggen en vervolgens weer aanmelden om de registerwijziging door te voeren. Of u kunt proberen Taakbeheer te gebruiken om af te sluiten en vervolgens opnieuw te openen explorer.exe werkwijze.
Meer hulp bij het groeperen van taakbalkknoppen
-
In Windows 10, Windows 8 en Windows 7 kunt u in plaats daarvan de optie kiezen met de naam Als de taakbalk vol is of Combineren wanneer taakbalk vol is als u de knoppen wilt groeperen, maar enkel en alleen als de taakbalk vol raakt. Hiermee kunt u nog steeds voorkomen dat u de knoppen groepeert, wat vervelend kan zijn, maar het laat de combinatiemogelijkheid open voor wanneer de taakbalk te rommelig wordt.
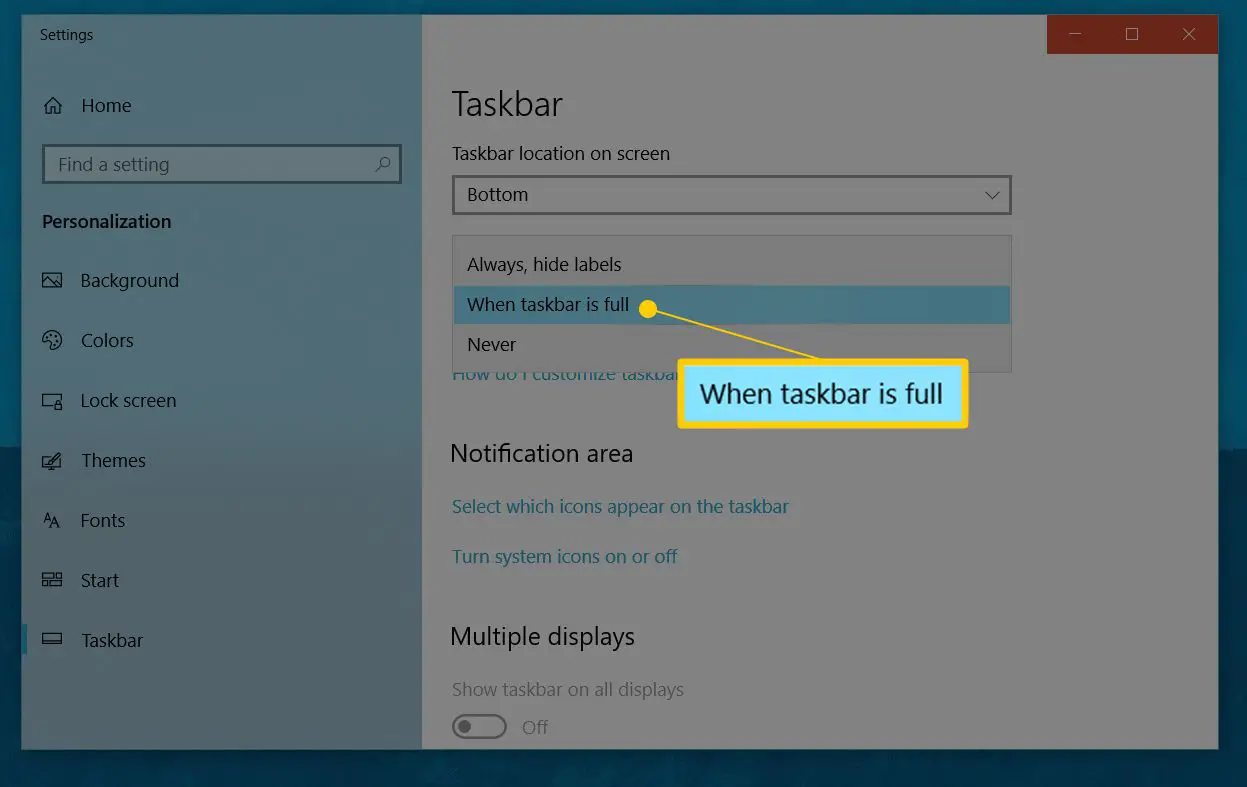
-
In Windows 10 en Windows 8 kunt u de Gebruik kleine taakbalkknoppen optie om de knopgrootte te verkleinen. Hierdoor kunt u meer vensters openen zonder de pictogrammen van het scherm of in een groep te forceren. Deze optie zit ook in Windows 7, maar heet Gebruik kleine pictogrammen.
-
De taakbalkinstellingen zijn ook hoe u de taakbalk automatisch kunt verbergen in Windows, de taakbalk kunt vergrendelen en andere taakbalkgerelateerde opties kunt configureren.