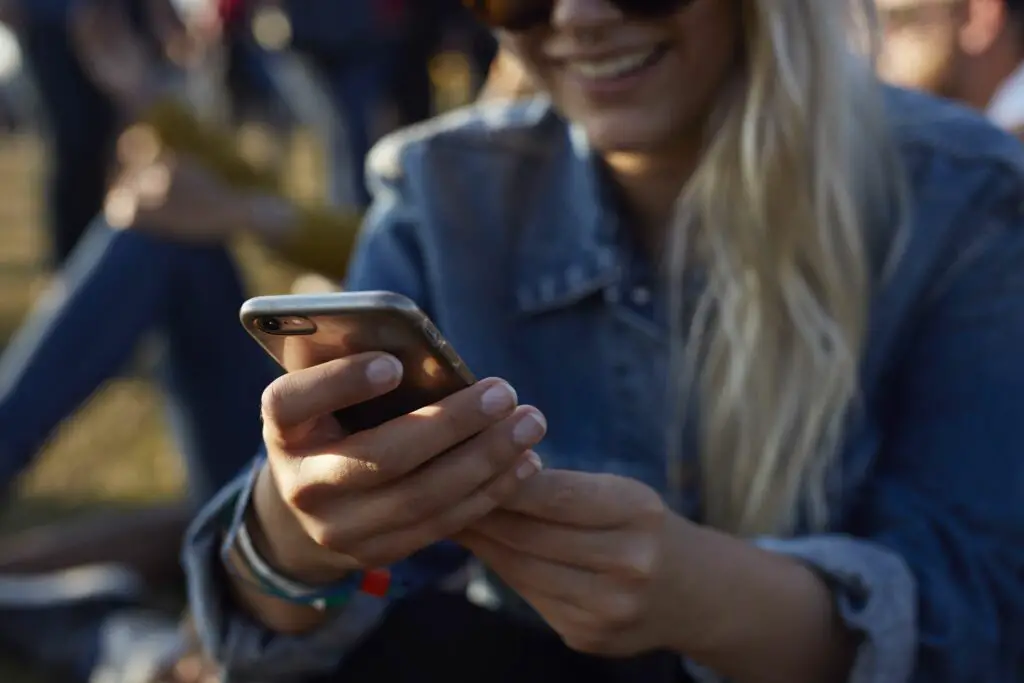
Met online opslag- en synchronisatieservices zoals Google Drive, Dropbox en OneDrive heb je vanaf elke computer of elk mobiel apparaat toegang tot je bestanden. Als offline toegang echter niet is ingeschakeld, kunt u deze bestanden niet bekijken of downloaden zonder internetverbinding. Hier leest u hoe u offline toegang kunt inschakelen waar deze beschikbaar is.
Wat is offline toegang?
Offline toegang geeft u ook zonder internetverbinding toegang tot bestanden die in de cloud zijn opgeslagen. Het bereikt dit door de bestanden te downloaden naar de lokale harde schijf van uw apparaat. Het is een belangrijke functie voor iedereen die overal toegang moet hebben tot belangrijke bestanden en documenten. Dit is bijvoorbeeld handig als er geen wifi beschikbaar is of je mobiele dataverbinding hapert. Cloudopslagservices zoals Google Drive en Dropbox slaan bestanden niet automatisch op zodat ze altijd toegankelijk zijn. Tenzij u van tevoren offline toegang instelt, zijn uw bestanden pas toegankelijk als u weer online bent.
Google Drive offline toegang
Google synchroniseert nu automatisch Google Docs, waardoor ze offline beschikbaar zijn. U kunt documenten, spreadsheets en presentaties ook offline bewerken in de respectievelijke Documenten-, Spreadsheets- en Presentaties-app. Om offline toegang voor deze bestanden in de Chrome-browser in te schakelen, moet u de Google Docs Offline Chrome-extensie instellen.
-
Open Google Drive en selecteer de Instellingen pictogram, weergegeven door een tandwiel in de rechterbovenhoek.
-
Selecteer Instellingen.
-
Vink het selectievakje naast aan Synchroniseer Google Docs, Spreadsheets, Slides & Drawings-bestanden met deze computer zodat je offline kunt bewerken.
Op voorwaarde dat u de Google Docs Offline-extensie heeft gedownload en ingeschakeld, heeft u nu offline toegang tot uw Google Drive-inhoud.
Offline toegang voor specifieke bestanden inschakelen
Je moet de bestanden selecteren die je beschikbaar wilt hebben, terwijl je internettoegang hebt, en ze markeren voor offline toegang.
-
Selecteer in Google Drive een bestand dat u offline beschikbaar wilt hebben.
-
Selecteer in het contextmenu Offline beschikbaar.
Dropbox offline toegang
Om offline toegang te krijgen tot je Dropbox-bestanden, moet je specificeren tot welke je toegang wilt hebben zonder internetverbinding. Dit gebeurt via de Dropbox-app voor iOS of Android.
-
Zoek in de Dropbox-app de bestanden die je offline beschikbaar wilt hebben.
-
Selecteer de weglatingsteken ( … ), selecteer vervolgens Offline beschikbaar maken.
SugarSync en Box offline toegang
SugarSync en Box vereisen ook dat je je bestanden instelt voor offline toegang, maar ze stellen je in staat om hele mappen te synchroniseren voor offline toegang in plaats van bestanden afzonderlijk te selecteren. Zo stelt u offline toegang in met SugarSync:
-
Selecteer in de SugarSync-app op je iOS- of Android-apparaat de computer die je wilt openen en blader naar de map of het bestand dat je offline wilt openen.
-
Selecteer het pictogram naast de map- of bestandsnaam.
-
Selecteer Synchroniseren met apparaat en het bestand of de map wordt gesynchroniseerd met het lokale geheugen van uw apparaat.
Selecteer voor Box een map in de mobiele app en maak er een favoriet van. Als u later nieuwe bestanden aan de map toevoegt, moet u online terugkeren om Update alles als u offline toegang wilt tot de nieuwe bestanden.
OneDrive offline toegang
Ten slotte heeft de OneDrive-opslagservice van Microsoft een functie voor offline toegang die u kunt in- en uitschakelen. Klik met de rechtermuisknop op het cloudpictogram in de taakbalk, ga naar Instellingenen vink de optie aan Maak alle bestanden beschikbaar, zelfs als deze pc niet is verbonden met internet.