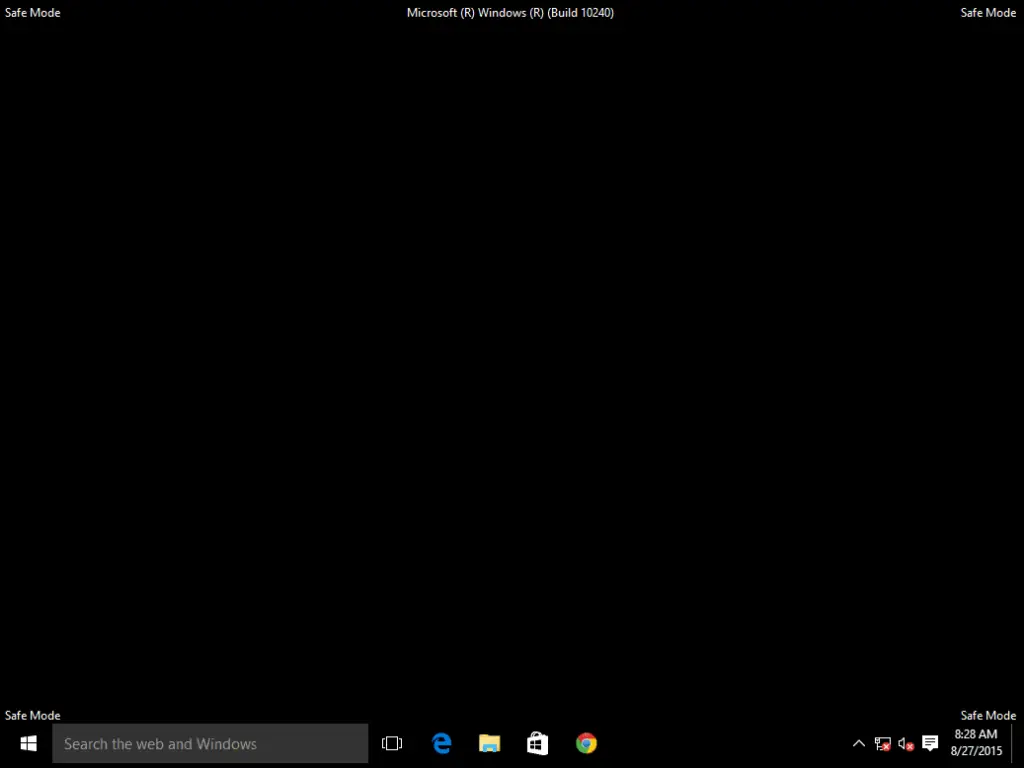
Veilige modus is een diagnostische opstartmodus in Windows-besturingssystemen die wordt gebruikt als een manier om beperkte toegang tot Windows te krijgen wanneer het besturingssysteem niet normaal start. Normale modus is dus het tegenovergestelde van Veilige modus omdat het Windows op zijn typische manier start. Veilige modus heet Veilig opstarten op macOS. De term Veilige modus verwijst ook naar een beperkte opstartmodus voor softwareprogramma’s zoals e-mailclients, webbrowsers en andere. Daarover meer onderaan deze pagina.
Beschikbaarheid in veilige modus
Veilige modus is ook beschikbaar in Windows 10, Windows 8, Windows 7, Windows Vista, Windows XP en de meeste oudere versies van Windows.
Hoe weet u of u zich in de veilige modus bevindt?
In de veilige modus wordt de bureaubladachtergrond vervangen door een effen zwarte kleur met de woorden Veilige modus op alle vier de hoeken. De bovenkant van het scherm toont ook het huidige build- en servicepackniveau van Windows.
Toegang krijgen tot de veilige modus
De veilige modus is toegankelijk via de opstartinstellingen in Windows 10 en Windows 8 en via geavanceerde opstartopties in eerdere versies van Windows. Als u Windows normaal kunt starten maar om de een of andere reden in de veilige modus wilt starten, is een heel eenvoudige manier om wijzigingen aan te brengen in de systeemconfiguratie. Als geen van de bovengenoemde toegangsmethoden in de veilige modus werkt, kunt u Windows dwingen opnieuw op te starten in de veilige modus.
Veilige modus gebruiken
Voor het grootste deel wordt de Veilige modus gebruikt, net zoals u normaal Windows gebruikt. De enige uitzondering op het gebruik van Windows in de veilige modus zoals u dat anders zou doen, is dat bepaalde delen van het besturingssysteem mogelijk niet of niet zo snel werken als u gewend bent. Als u bijvoorbeeld Windows in de veilige modus start en een stuurprogramma wilt terugdraaien of een stuurprogramma wilt bijwerken, doet u dat net zoals u zou doen wanneer u Windows normaal gebruikt. Het is ook mogelijk om te scannen op malware, programma’s te verwijderen, Systeemherstel te gebruiken, enz.
Opties in veilige modus
Er zijn eigenlijk drie verschillende opties voor de veilige modus beschikbaar. Bepalen welke optie in de veilige modus u moet gebruiken, hangt af van het probleem dat u ondervindt. Hier zijn beschrijvingen van alle drie en wanneer te gebruiken:
Veilige modus
Veilige modus start Windows met het absolute minimum aan stuurprogramma’s en services die mogelijk zijn om het besturingssysteem te starten. Kiezen Veilige modus als u normaal geen toegang hebt tot Windows en u verwacht geen toegang tot internet of uw lokale netwerk nodig te hebben.
Veilige modus met netwerkmogelijkheden
Veilige modus met netwerkmogelijkheden start Windows met dezelfde set stuurprogramma’s en services als Veilige modus, maar bevat ook die welke nodig zijn om de netwerkservices te laten functioneren. Kiezen Veilige modus met netwerkmogelijkheden om dezelfde redenen als u voor de veilige modus zou hebben gekozen, maar wanneer u verwacht toegang tot uw netwerk of internet nodig te hebben. Deze optie in de veilige modus wordt vaak gebruikt wanneer Windows niet start en u vermoedt dat u toegang tot internet nodig hebt om stuurprogramma’s te downloaden, een handleiding voor probleemoplossing te volgen, enz.
Veilige modus met opdrachtprompt
Veilige modus met opdrachtprompt is identiek aan veilige modus, behalve dat opdrachtprompt wordt geladen als de standaardgebruikersinterface in plaats van Verkenner. Kiezen Veilige modus met opdrachtprompt als je de Veilige modus hebt geprobeerd, maar de taakbalk, het startscherm, het startmenu of het bureaublad worden niet goed geladen.
Andere soorten veilige modus
Zoals hierboven vermeld, is Veilige modus meestal de term voor het starten van een programma in een modus die standaardinstellingen gebruikt, met als doel te diagnosticeren wat problemen zou kunnen veroorzaken. Het werkt net als de veilige modus in Windows. Het idee is dat wanneer het programma alleen start met de standaardinstellingen, het waarschijnlijker is dat het zonder problemen start en u het probleem verder kunt oplossen. Wat meestal gebeurt, is dat zodra het programma begint zonder aangepaste instellingen, wijzigingen, add-ons, extensies, enz. Sommige smartphones, zoals Android, kunnen ook in de veilige modus worden gestart. U moet de handleiding van uw specifieke telefoon raadplegen, omdat het meestal niet duidelijk is hoe u dit moet doen. Bij sommige moet u de menuknop ingedrukt houden terwijl de telefoon start, of misschien zowel de toetsen volume omhoog als volume omlaag. Bij sommige telefoons moet u de uitschakeloptie ingedrukt houden om de schakelaar voor de veilige modus weer te geven. macOS gebruikt Safe Boot voor hetzelfde doel als de besturingssystemen Windows, Android en Linux. Het wordt geactiveerd door de Shift-toets ingedrukt te houden terwijl u de computer aanzet. U kunt Microsoft Outlook ook in de veilige modus gebruiken. Als u dat doet, worden het leesvenster, extensies en enkele aangepaste instellingen uitgeschakeld, zodat u problemen kunt oplossen waardoor Outlook niet normaal kan starten. De Thunderbird-e-mailclient heeft een vergelijkbare functie. De Firefox-webbrowser is een ander voorbeeld van een programma dat in de veilige modus kan worden gestart voor het oplossen van problemen. Hetzelfde geldt voor Chrome met zijn incognitomodus en de modus “NoAdd-ons” van Internet Explorer die toegankelijk is met de opdracht iexplore -extoff Uitvoeren.
