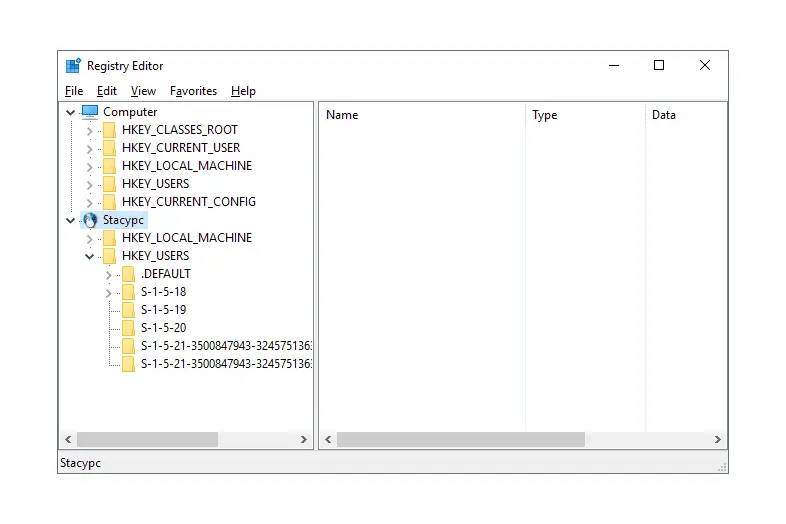
Op afstand verbinding maken met het Windows-register van een andere computer is niet iets dat u regelmatig of nooit zult doen, maar Register-editor doet laat je het doen, ervan uitgaande dat een aantal zaken in orde zijn.
Waarom zou u het Windows-register op afstand bewerken?
Het op afstand bewerken van het register is een veel algemenere taak voor technische ondersteuning en IT-groepen dan de gemiddelde computergebruiker, maar er zijn momenten waarop het op afstand bewerken van een sleutel of waarde van pas kan komen. Misschien is het iets simpels, zoals het faken van een BSOD op 1 april zonder ooit de andere computer te bezoeken, of misschien een taak met iets meer waarde, zoals het controleren van de BIOS-versie op een pc twee verdiepingen lager.
Verbinding maken met een extern register
Ongeacht de reden, toegang tot een register via uw lokale netwerk thuis of op het werk is heel eenvoudig.
Vereiste tijd: Het zou maar een minuut of twee moeten duren, ervan uitgaande dat de externe computer werkt, verbonden is met uw netwerk en de nodige service uitvoert (daarover hieronder meer). De onderstaande stappen werken in alle veelgebruikte versies van Windows, inclusief Windows 10 tot en met Windows XP.
-
Open de Register-editor door uit te voeren regedit vanaf elke opdrachtregelinterface in Windows, zoals de opdrachtprompt of het dialoogvenster Uitvoeren.
-
Ga naar het dossier > Verbind netwerkregister.
-
Typ in de grote lege ruimte de naam van de computer waarvoor u op afstand toegang wilt krijgen tot het register. De “naam” die hier wordt gevraagd is de hostnaam van de andere computer, niet de naam van uw computer of de naam van de gebruiker op de externe computer. De meeste eenvoudige netwerken vereisen geen wijziging in de Objecttypen en Locaties velden, die standaard zouden moeten zijn Computer en van welke werkgroep de computer die u gebruikt ook lid is. Voel je vrij om deze instellingen aan te passen als je een complexer netwerk hebt en de computer waarop je externe registerbewerkingen wilt uitvoeren lid is van een andere werkgroep of domein.
-
Selecteer Controleer namen Check. Na enkele seconden of langer, afhankelijk van de snelheid en grootte van uw netwerk en computer, ziet u het volledige pad van de externe computer, weergegeven als LOCATIE NAAM.
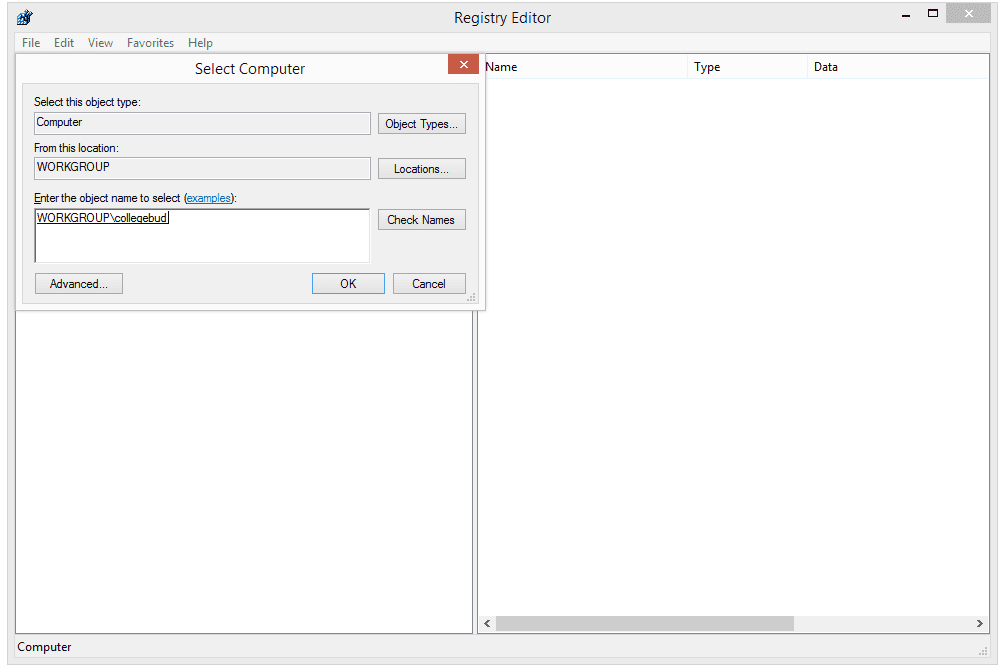
Als u een waarschuwing krijgt die zegt: “Er kan geen object (computer) met de volgende naam worden gevonden: “NAME”.”, controleer of de externe computer correct is aangesloten op het netwerk en of u de hostnaam correct hebt ingevoerd. Mogelijk moet u referenties voor een gebruiker invoeren op de externe computer, zodat u kunt controleren of u toegang hebt om verbinding te maken met het register.
-
Kiezen OK. In wat waarschijnlijk slechts enkele seconden zal duren, zal de Register-editor verbinding maken met het register van de externe computer. Je zult het zien Computer (uw computer), evenals de andere computer waarvoor u het register bekijkt, onder [hostname].
Als je een “Niet in staat te verbinden [name].” fout, moet u mogelijk de Remote Registry-service inschakelen. Zie het gedeelte hieronder voor hulp daarbij.
-
Nu u verbonden bent, kunt u alles bekijken wat u maar wilt en alle registerbewerkingen uitvoeren die u moet maken. Zie Registersleutels en -waarden toevoegen, wijzigen en verwijderen voor algemene hulp.
Vergeet niet een back-up te maken van alle sleutels waarin u wijzigingen aanbrengt!
Waarom krijg ik het bericht ‘Toegang geweigerd’ te zien?
Terwijl u werkt in een extern register waarmee u bent verbonden, kunt u twee dingen opmerken: aanzienlijk minder registerkasten dan op uw computer, en een aantal “Toegang is geweigerd” berichten tijdens het navigeren. Hoewel uw computer waarschijnlijk ten minste vijf afzonderlijke registerkasten heeft, zult u onmiddellijk merken dat het register waarmee u op afstand bent verbonden, alleen HKEY_LOCAL_MACHINE en HKEY_USERS weergeeft. De drie resterende sleutels, HKEY_CLASSESS_ROOT, HKEY_CURRENT_USER en HKEY_CURRENT_CONFIG, hoewel ze er niet uitzien zoals u misschien gewend bent, zijn allemaal opgenomen in verschillende subsleutels binnen de twee kasten die u Doen zien. De “Toegang is geweigerd” berichten die u waarschijnlijk ontvangt op HKEY_LOCAL_MACHINE en verschillende sleutels onder de HKEY_USERS-component zijn waarschijnlijk te wijten aan het feit dat u geen beheerdersrechten hebt op de externe computer. Geef uw accountbeheerder toegang op de externe computer en probeer het opnieuw.
Hoe de Remote Registry-service in Windows in te schakelen
De RemoteRegistry Windows Service moet zijn ingeschakeld op de externe computer waarop u het register wilt bekijken of bewerken. De meeste Windows-installaties schakelen deze service standaard uit, dus wees niet verbaasd als u dit probleem tegenkomt. Ga als volgt te werk om het in te schakelen:
-
Open het Configuratiescherm op de computer waarmee u verbinding wilt maken.
-
Ga naar Administratieve hulpmiddelen, en dan Diensten. U kunt Services ook openen via het dialoogvenster Uitvoeren met de services.msc opdracht. U ziet deze optie niet in het Configuratiescherm als u de items per categorie bekijkt. Schakel over naar de andere weergave om Systeembeheer te zien.
-
Vind Extern register uit de lijst en dubbelklik of dubbeltik erop.
-
Van de Opstarttype vervolgkeuzelijst, kies Handleiding.
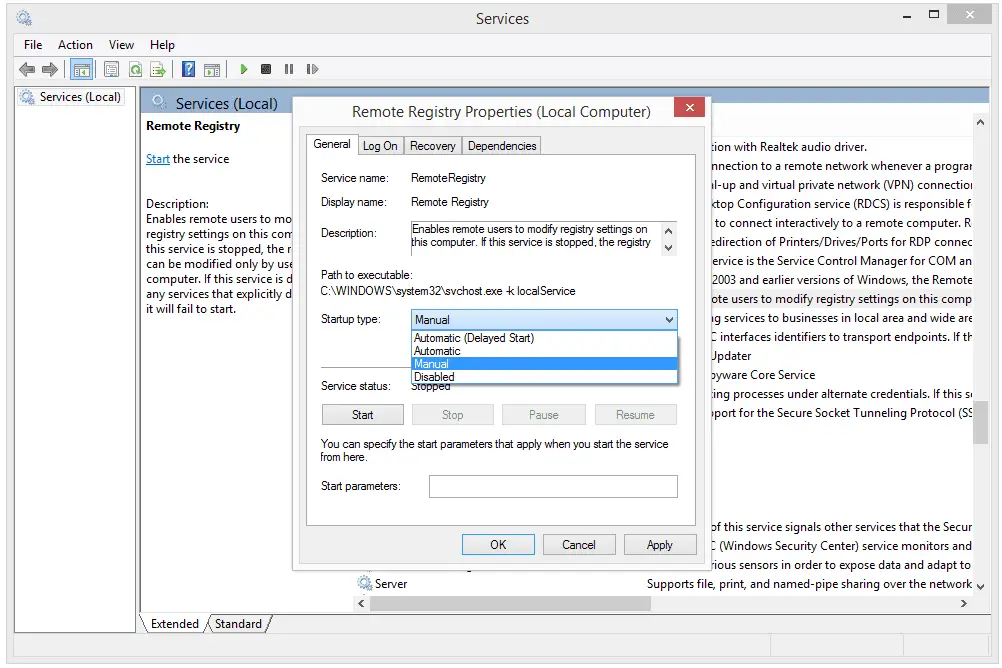
Kiezen automatisch in plaats van Handleiding als je wilt RemoteRegistry service om altijd te draaien, handig als u weet dat u dit in de toekomst opnieuw wilt doen.
-
Kiezen Van toepassing zijn.
-
Selecteer Begin, gevolgd door OK zodra de service is voltooid, begint.
-
Sluit de Diensten venster en alle vensters van het Configuratiescherm die u mogelijk nog open hebt staan.
Nu dat de RemoteRegistry service wordt gestart op de externe computer waarop u het register wilt bewerken, gaat u terug naar uw computer en probeert u opnieuw verbinding te maken.