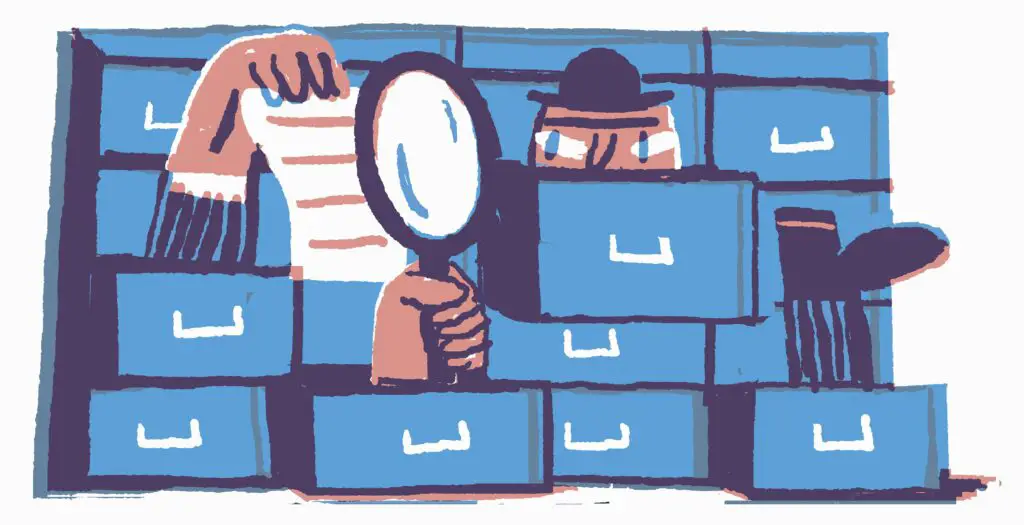
Verborgen bestanden worden meestal niet voor niets verborgen: het zijn vaak zeer belangrijke bestanden en als ze aan het zicht worden onttrokken, zijn ze moeilijker te wijzigen of te verwijderen.
Maar wat als u die verborgen bestanden wilt zien?
Er zijn veel goede redenen waarom u verborgen bestanden en mappen in uw zoekopdrachten en mapweergaven wilt weergeven, maar meestal is dit omdat u te maken heeft met een Windows-probleem en u toegang nodig hebt tot een van deze belangrijke bestanden om te bewerken of te verwijderen . Aan de andere kant, als verborgen bestanden in feite worden weergegeven, maar u ze in plaats daarvan wilt verbergen, is het gewoon een kwestie van de schakelaar omkeren. Gelukkig is het heel eenvoudig om verborgen bestanden en mappen in Windows weer te geven of te verbergen. De instructies in dit artikel zijn van toepassing op Windows 10, Windows 8 en Windows 7.
Verborgen bestanden en mappen weergeven of verbergen in Windows
-
Open het Configuratiescherm. Als u vertrouwd bent met de opdrachtregel, is er een snellere manier om dit voor elkaar te krijgen. Zie de Meer hulp… sectie onderaan de pagina en ga dan verder naar stap 4.
-
Selecteer de Verschijning en Personalisatie link. Als u het Configuratiescherm zo bekijkt dat u alle koppelingen en pictogrammen ziet, maar geen ervan is gecategoriseerd, ziet u deze koppeling niet. Ga naar stap 3.
-
Selecteer de Opties voor bestandsverkenner (Windows 10) of Folder opties (Windows 8/7) koppeling.
-
Selecteer de Visie tabblad.
-
In de Geavanceerde instellingen sectie, zoek de Categorie verborgen bestanden en mappen. Je zou het onderaan moeten kunnen zien zonder te scrollen. Daarin zijn twee opties.
-
Kies wat je wilt doen:
- Geen verborgen bestanden, mappen of stations weergeven verbergt de bestanden, mappen en stations waarop het verborgen kenmerk is ingeschakeld.
- Verborgen bestanden, mappen en stations weergeven laat je de verborgen gegevens zien.
-
Selecteer OK aan de onderkant.
U kunt testen of verborgen bestanden daadwerkelijk worden verborgen door te bladeren naar de C: rit. Als je dat doet niet zie een map met de naam Programma gegevens, dan worden verborgen bestanden en mappen aan het zicht onttrokken.
$NtUninstallKB mappen bevatten informatie die nodig is om updates te verwijderen die u van Microsoft hebt ontvangen. Hoewel het onwaarschijnlijk is, is het mogelijk dat u deze mappen niet ziet, maar toch correct is geconfigureerd om verborgen mappen en bestanden te bekijken. Dit kan het geval zijn als u nog nooit updates voor uw besturingssysteem hebt geïnstalleerd.
Meer hulp bij instellingen voor verborgen bestanden
Een snellere manier om Opties voor bestandsverkenner (Windows 10) of mapopties (Windows 8/7/Vista/XP) te openen, is door de opdracht in te voeren beheer mappen in het dialoogvenster Uitvoeren. U kunt het dialoogvenster Uitvoeren in elke versie van Windows op dezelfde manier openen: met de Windows-toets + R toetsen combinatie. Dezelfde opdracht kan worden uitgevoerd vanaf de opdrachtprompt. Houd er ook rekening mee dat het verbergen van verborgen bestanden en mappen niet hetzelfde is als het verwijderen ervan. Items die zijn gemarkeerd als verborgen, zijn gewoon niet meer zichtbaar – ze zijn niet weg.