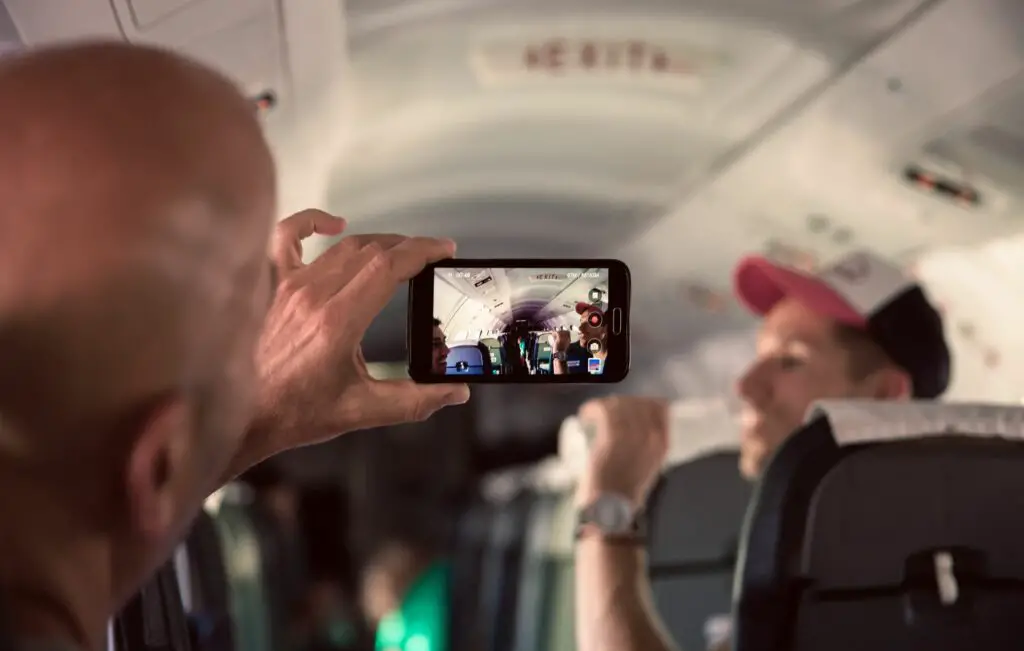
Wat te weten
- Selecteer in VLC Media > Open bestand en blader naar het videobestand dat u wilt draaien.
- Selecteer Hulpmiddelen > Effecten en filters > Aanpassingen en effecten > Video-effecten > Geometrie > Transformeren.
- Kies de gewenste rotatie, Sparen, en Dichtbij.
In dit artikel wordt uitgelegd hoe u een video roteert in Windows Media Player met behulp van een mediaspelertool van derden, VLC genaamd, die beschikbaar is voor de meeste besturingssystemen.
Een video roteren met VLC
Windows Media Player biedt geen ingebouwde manier om video’s te roteren, dus je hebt een aparte tool nodig om het werk te doen. VLC-mediaspeler is een programma dat regelmatig wordt bijgewerkt door een actieve open-source ontwikkelaarsgemeenschap. Download en installeer VLC voor Windows van de VideoLAN-website. Video’s roteren met VLC:
-
Open de VLC-toepassing, selecteer Media > Open bestanden kies vervolgens de video die je wilt draaien.
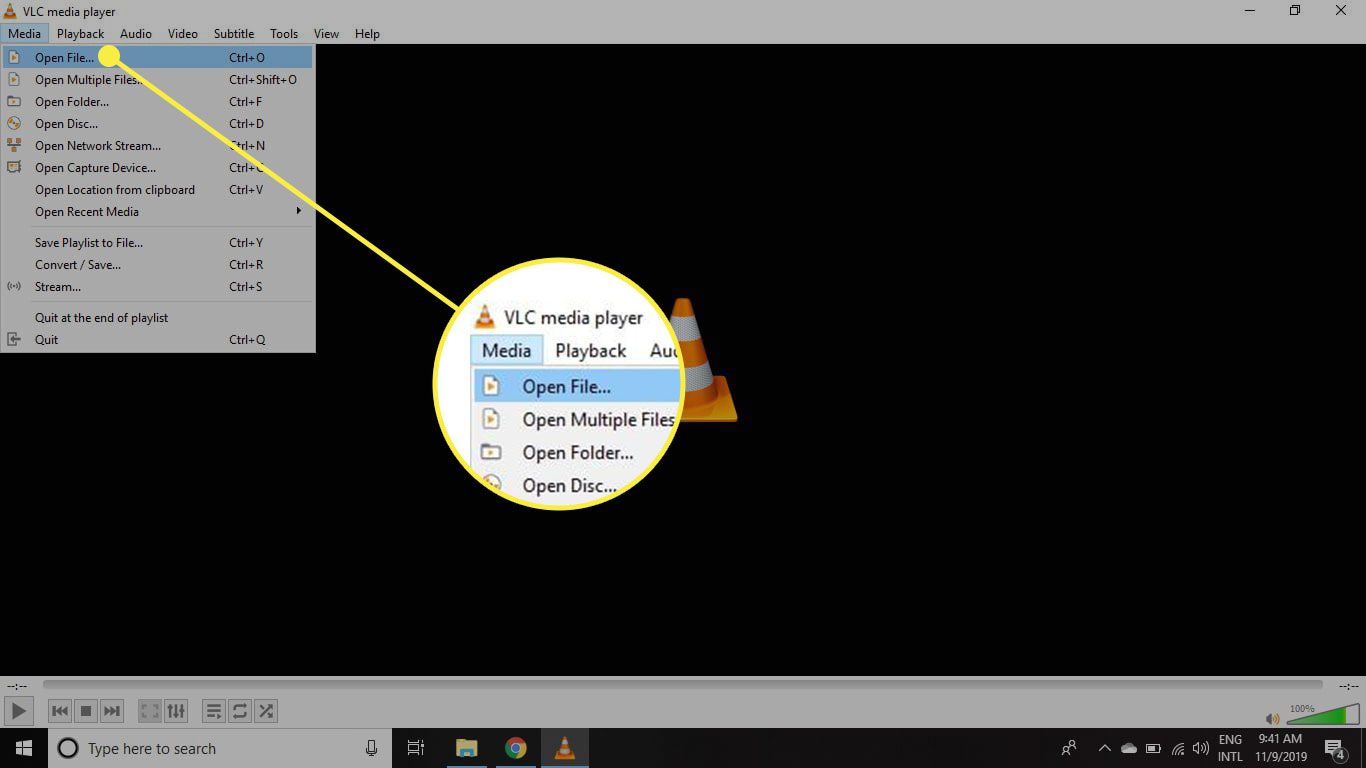
-
Selecteer Hulpmiddelen > Effecten en filters. U kunt ook de sneltoets gebruiken Ctrl+E om de te openen Aanpassingen en Effecten raam.
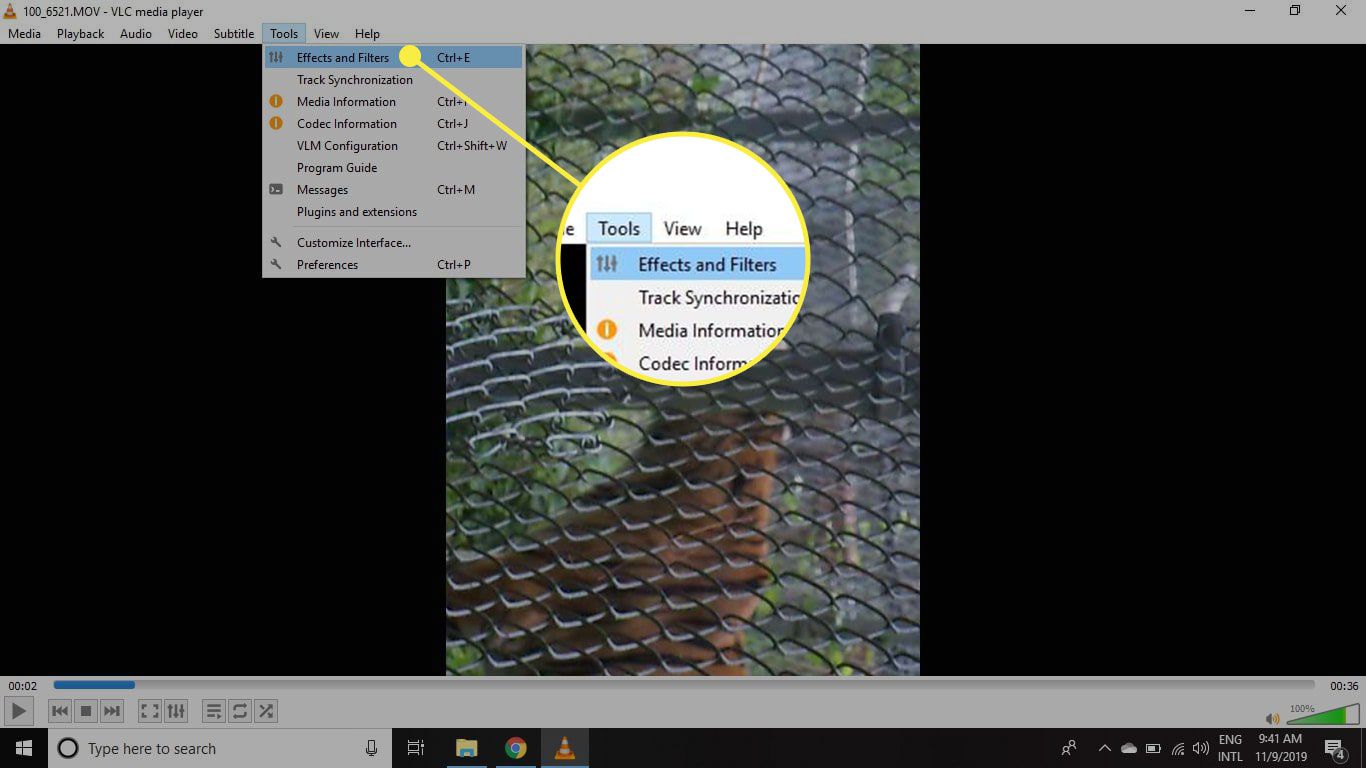
-
In de Aanpassingen en effecten venster, ga naar de Video-effecten tabblad en selecteer de Geometrie tabblad.
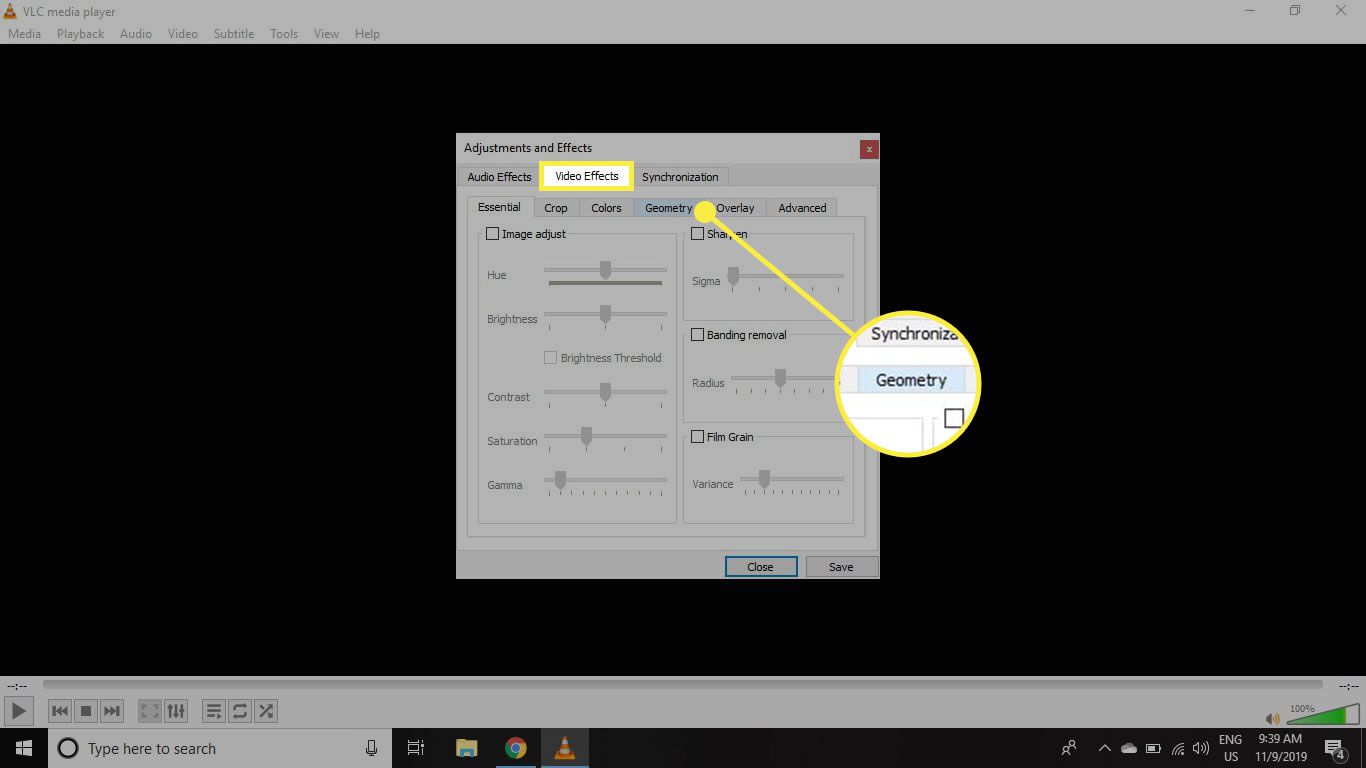
-
Selecteer de Transformeren selectievakje, selecteer vervolgens het vervolgkeuzemenu eronder en kies de gewenste optie. De video draait automatisch terwijl u een selectie maakt.
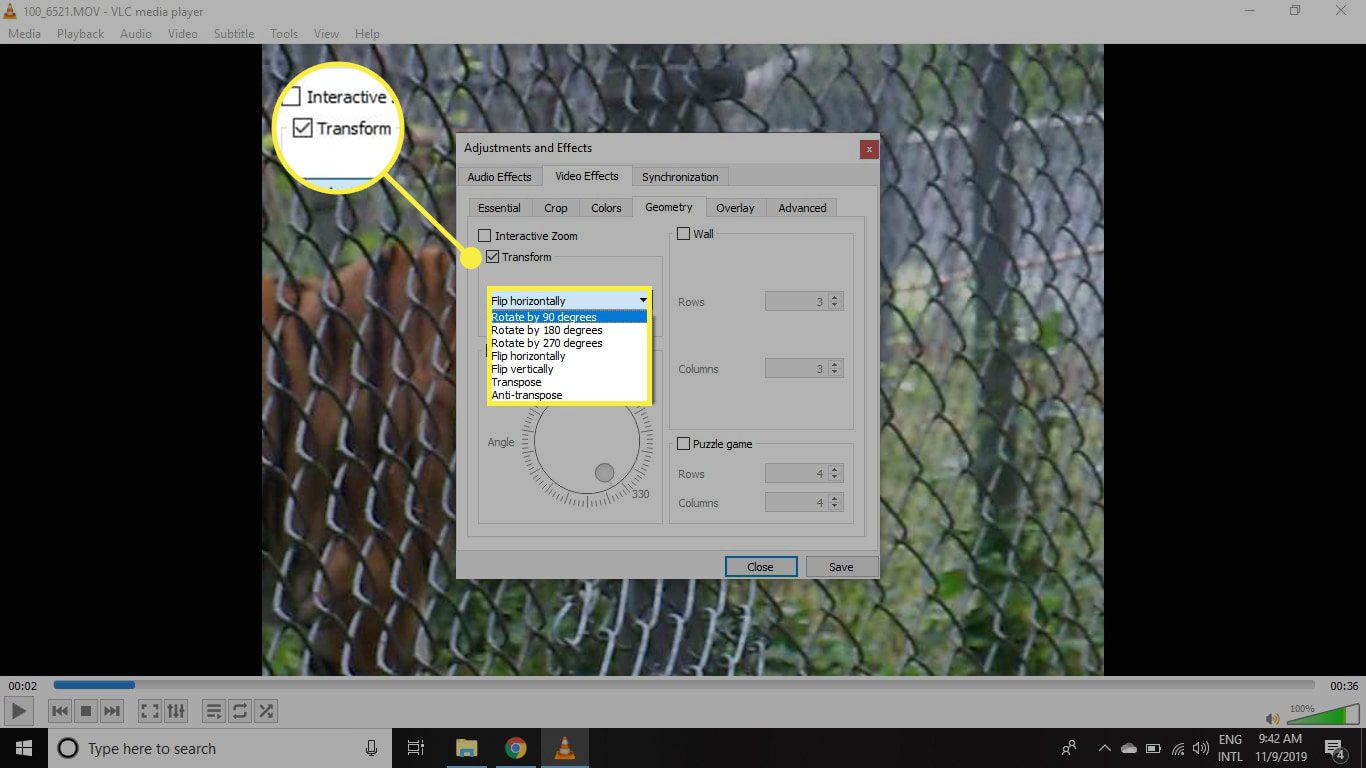
-
Als u tevreden bent met de rotatie, selecteert u Sparenen selecteer vervolgens Dichtbij om terug te keren naar de hoofd-VLC-interface.
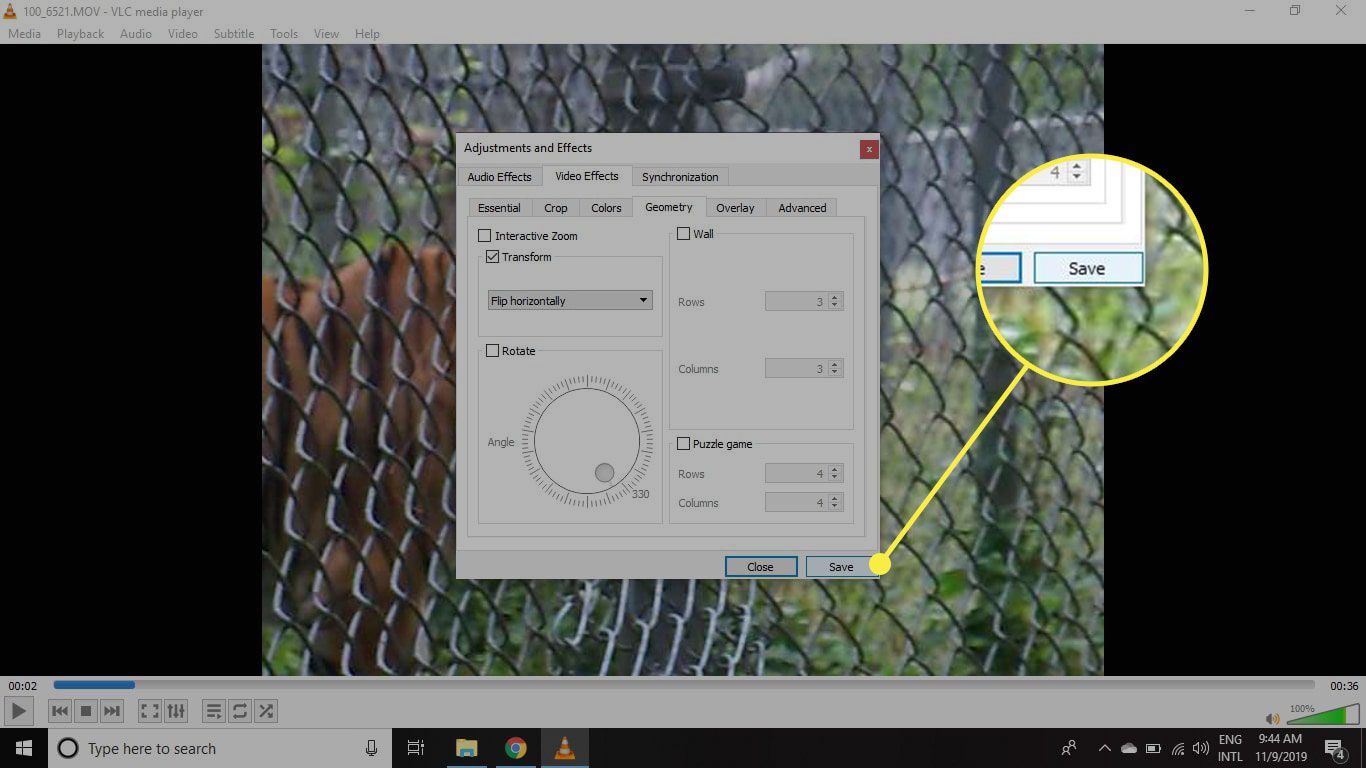
Hoe u uw gedraaide video kunt opslaan in VLC
Om de geroteerde video in het juiste formaat op te slaan:
-
Selecteer Hulpmiddelen > Voorkeuren. U kunt ook de sneltoets gebruiken Ctrl+P om de te openen Geavanceerde voorkeuren raam.
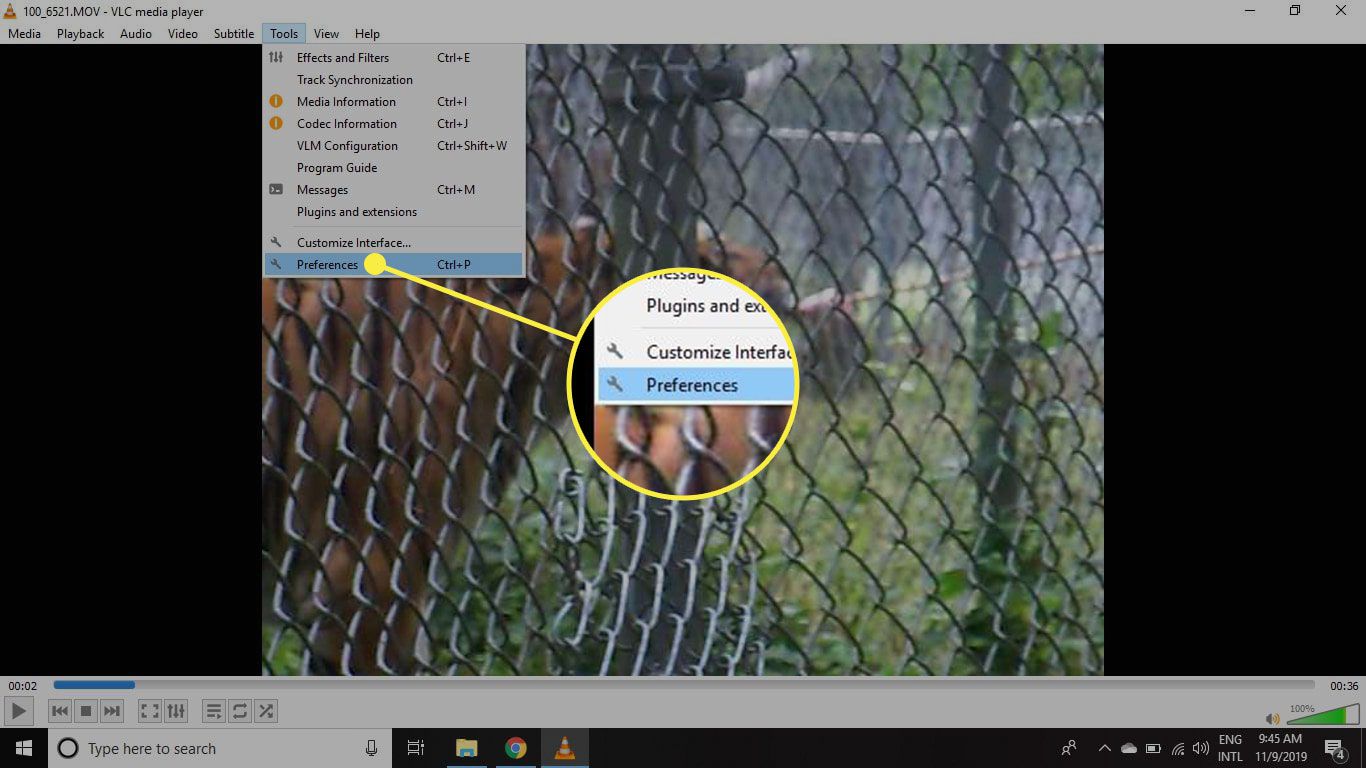
-
Ga naar de linkerbenedenhoek van de Geavanceerde voorkeuren venster en selecteer Alle.
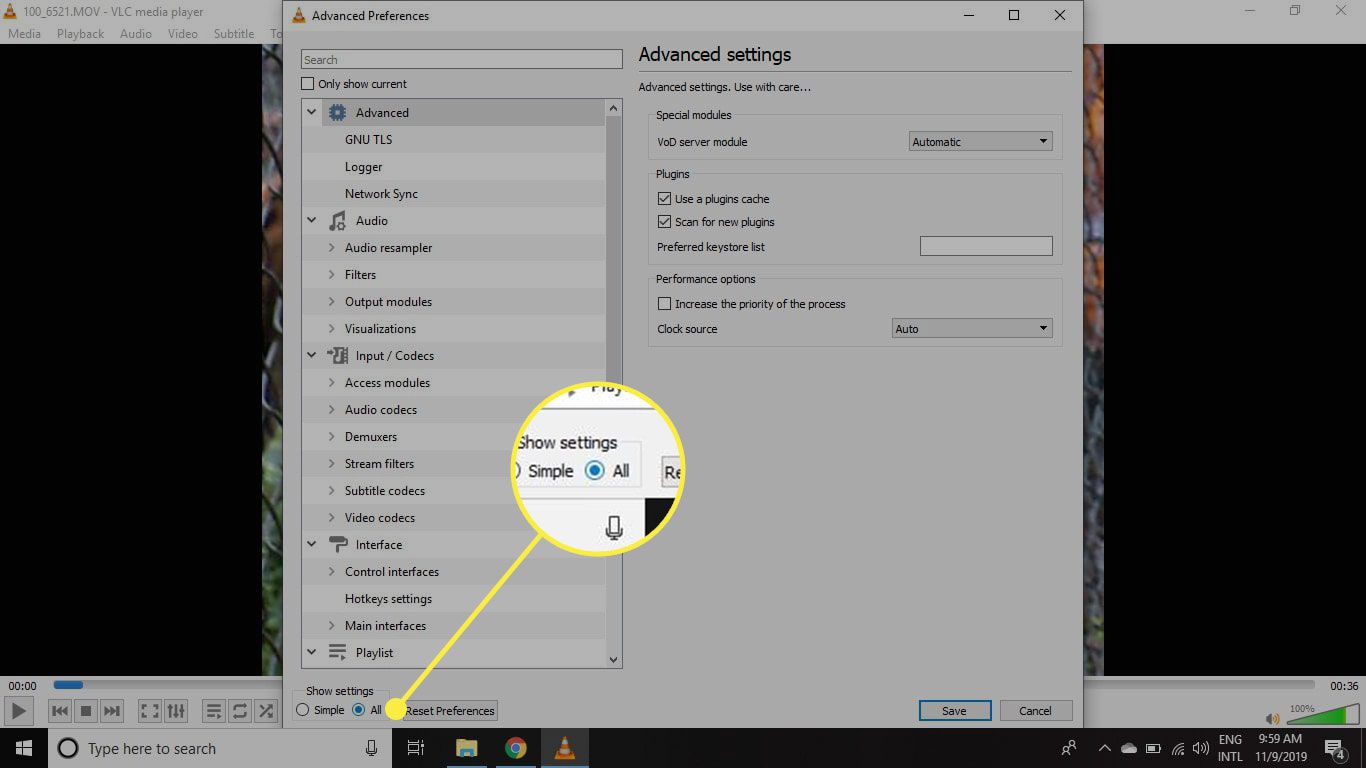
-
Scroll naar beneden in het linker menuvenster naar de Stroom uitvoer sectie, vouw de . uit Zuid stroom invoer en selecteer vervolgens transcoderen.
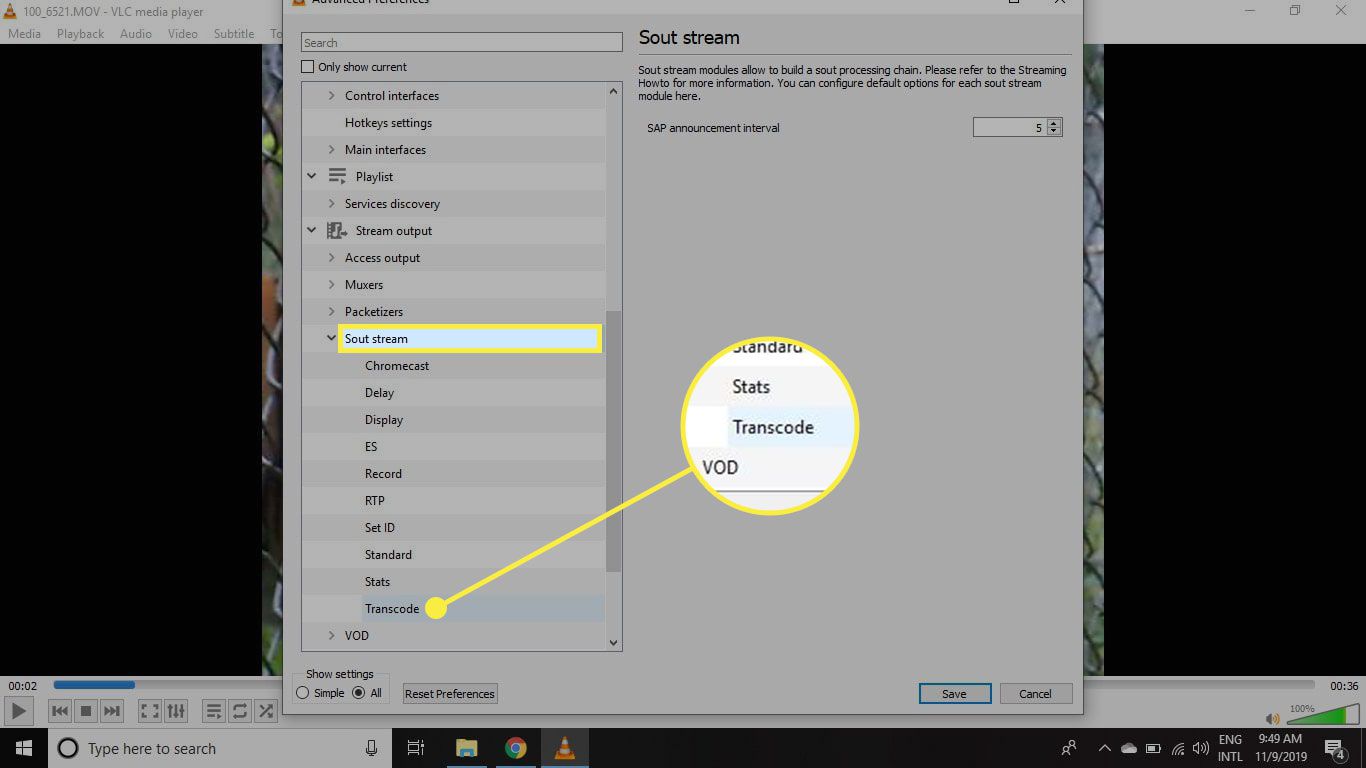
-
Selecteer aan de rechterkant van het venster de Draaien videofilter selectievakje en selecteer vervolgens Sparen.
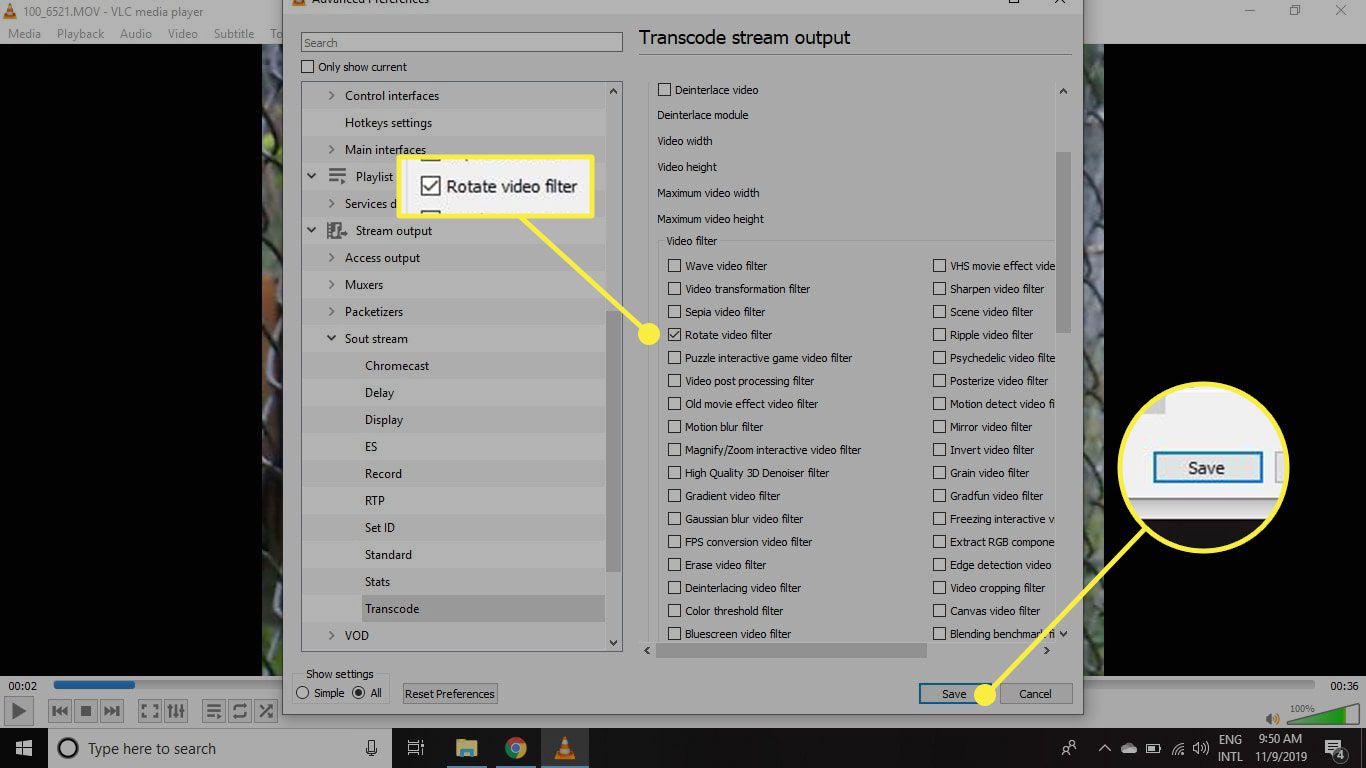
-
Selecteer Media > Converteren/Opslaan. U kunt ook de sneltoets gebruiken Ctrl+R om de te openen Media openen raam.
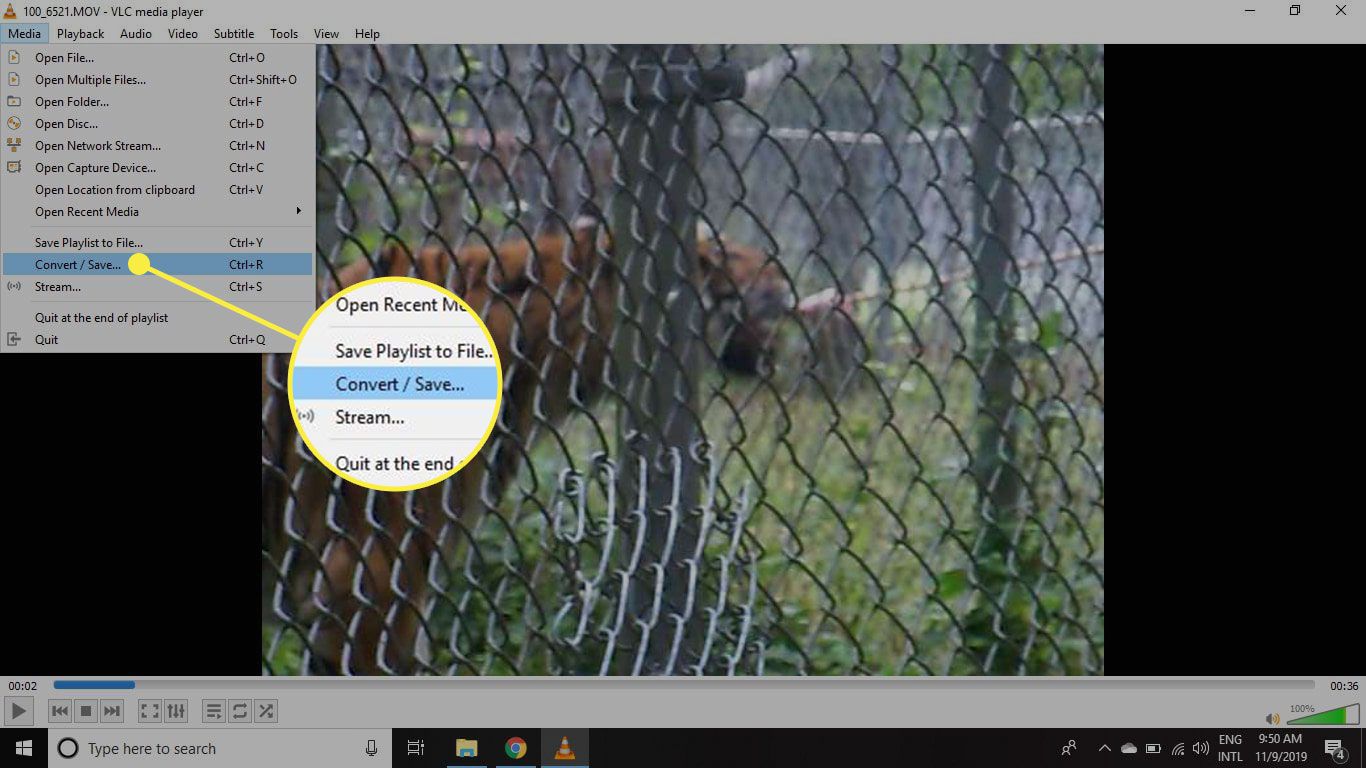
-
In de Media openen venster, selecteer Toevoegen, kies het bestand dat je hebt gedraaid en selecteer vervolgens Converteren/Opslaan.
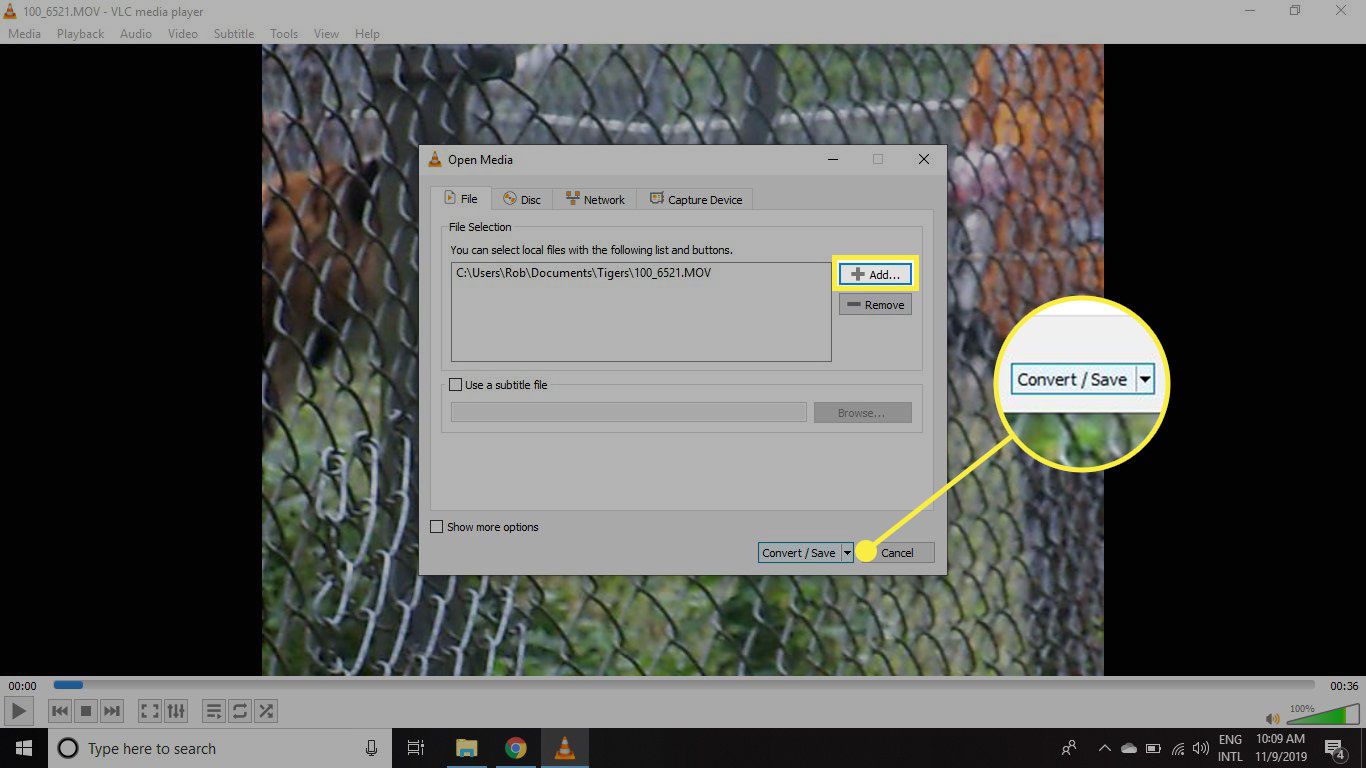
-
In de Overzetten venster, ga naar de Bestemming sectie, selecteer Bladerenen kies vervolgens een bestaand bestand om te overschrijven of voer een nieuwe bestandsnaam in.
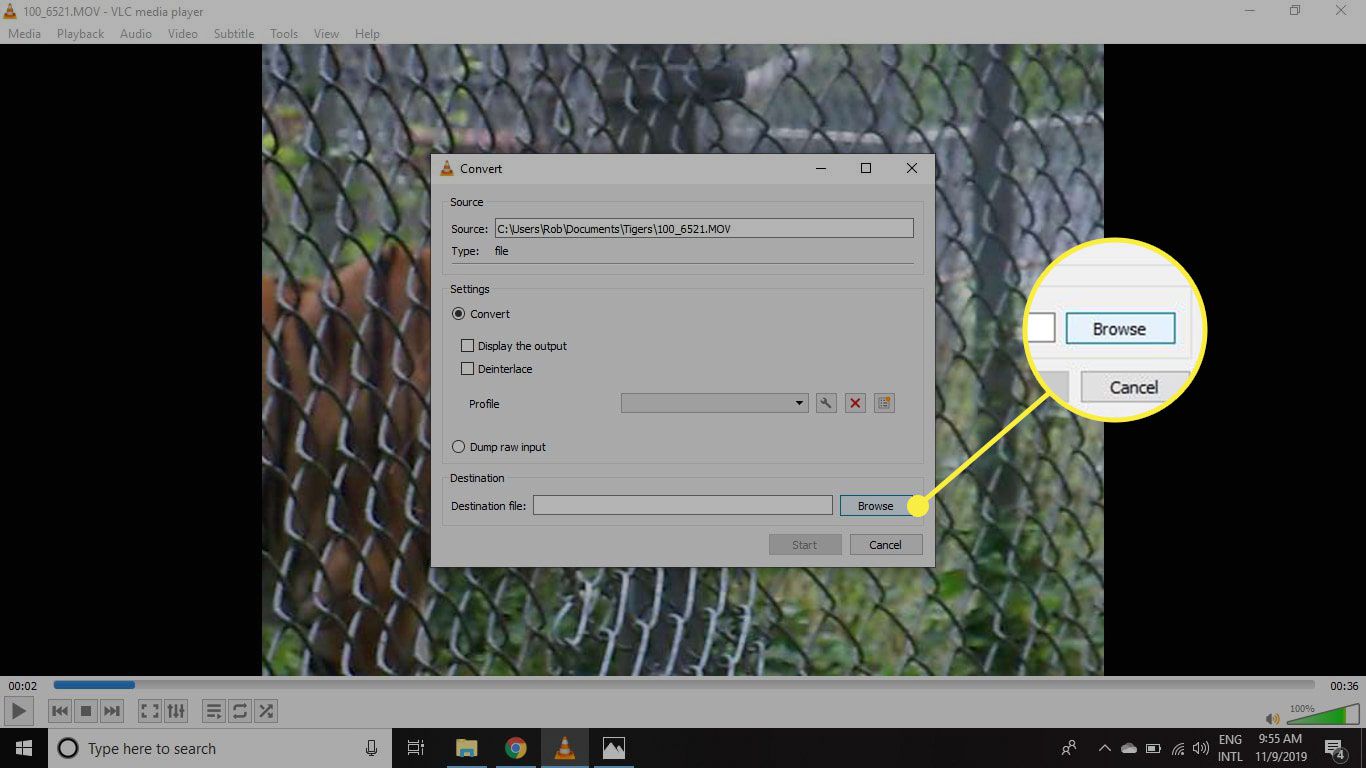
-
Selecteer Begin om het conversieproces te starten en het videobestand op te slaan.
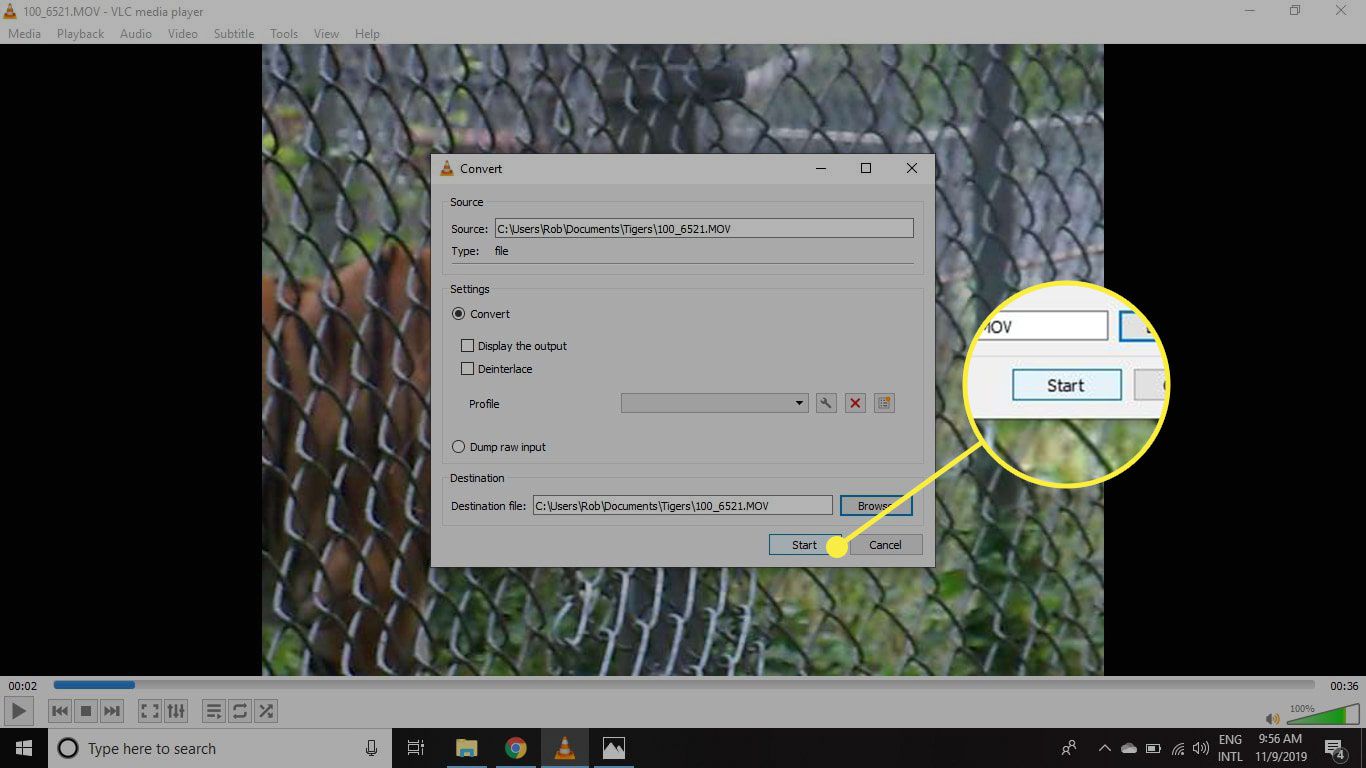
Een online videorotator gebruiken
Als u geen applicatie wilt downloaden en installeren om video’s te roteren, zijn er verschillende online, door advertenties ondersteunde opties beschikbaar, waaronder:
- Video draaien
- Roteer mijn video
- DraaiVideo.org
- Online converteren
De meeste van deze cloudgebaseerde oplossingen hebben echter beperkingen, waaronder het onvermogen om lange video’s te roteren.
