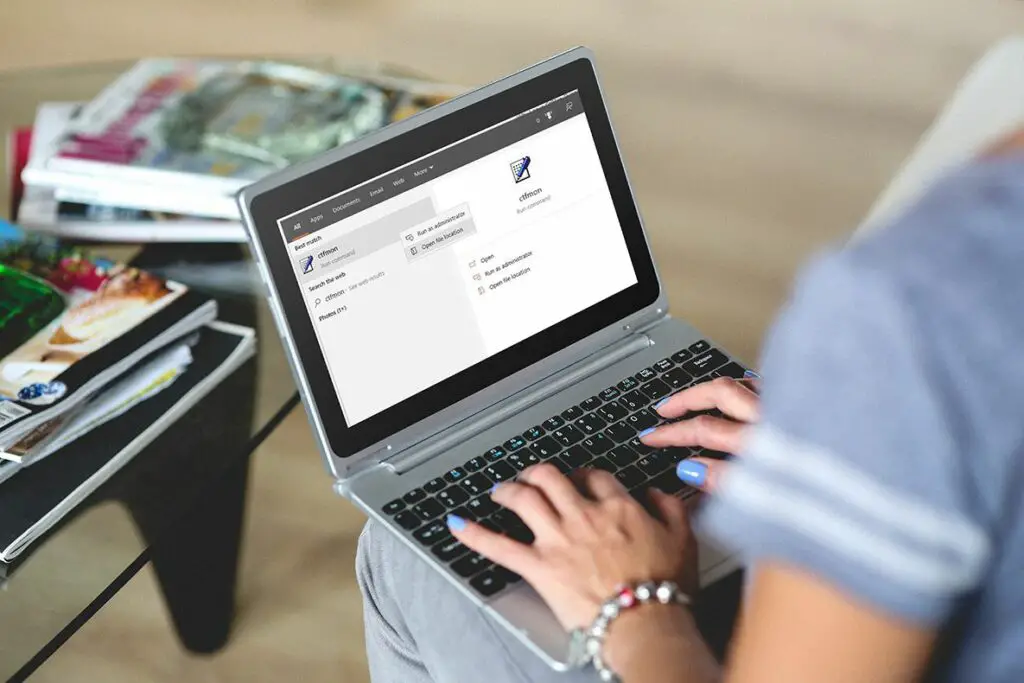
CtfMon.exe (of Collaborative Translation Framework) is een achtergrondproces dat taalopties en alternatieve invoerapparaten regelt. Op Windows 10 wordt het achtergrondproces CtfLoader genoemd en wordt het bij het opstarten meestal ergens in de Windows-taakmanager vermeld. CtfMon is meestal volkomen onschadelijk, maar het is gemakkelijk om CtfMon.exe in Windows 10 uit te schakelen of zelfs uit te schakelen.
Waarom CtfMon laten draaien?
CtfLoader is handig op Windows 10 wanneer het de bedoeling is om een alternatieve taal of taalinvoerapparaat te gebruiken. Deze tool is handig voor toetsenborden en soortgelijke invoerapparaten die afhankelijk zijn van spraakherkenning, speciale invoerschema’s of elektronische invoer, zoals een elektronisch touchpad dat handschrift omzet in tekst. Hier zijn enkele voorbeeldscenario’s waarbij het een voordeel is om CtfMon op de achtergrond te laten draaien:
- Een Windows 10-gebruiker wil Mandarijn typen zonder een toetsenbord met Mandarijn-tekens.
- Een Windows 10-gebruiker wil een toetsenbord gebruiken met tekens uit een niet-Engelse taal.
- Een Windows 10-gebruiker wil typen met een brailletoetsenbord.
- Een Windows 10-gebruiker wil tekst met de hand schrijven in plaats van een toetsenbord te gebruiken.
Hoewel deze voorbeelden zeer specifiek zijn, illustreren ze situaties waarin CtfMon nuttig is. Met betrekking tot alle anderen is het echter niet nodig om CtfMon op de achtergrond aan te laten staan.
Kan CtfMon schadelijk zijn?
CtfMon.exe op Windows 10, of op een eerdere versie van Windows, is over het algemeen niet schadelijk. Het belast de CPU of geheugenbronnen niet, wat betekent dat het op de achtergrond laten draaien geen invloed zou moeten hebben op de primaire computerbehoeften. Aangezien CtfLoader nauwelijks systeembronnen verbruikt terwijl het op de achtergrond draait, zouden er geen significante prestatiedalingen moeten zijn als CtfLoader is geactiveerd in de Windows-taakmanager. Om CtfLoader te sluiten, klikt u met de rechtermuisknop CTF-lader in de Taakbeheer en klik op Einde taak.
Zit CtfMon in System32?
Toegegeven, het kan vervelend zijn als CtfMon.exe blijft verschijnen bij het opstarten of nadat het is uitgeschakeld. De enige situatie waarin CtfMon.exe gevaarlijk kan zijn, is als het zich buiten de System32-map bevindt, in welk geval er een virus op het systeem kan zijn dat zich voordoet als CtfMon. Uitzoeken of CtfMon zich in System32 bevindt, is net zo eenvoudig als het volgen van drie stappen:
-
Open de zoekbalk (linksonder) en typ Ctfmon.exe.
-
Klik met de rechtermuisknop op ctfmon.exe en klik nogmaals Bestandslocatie openen.
-
De Systeem32 map zou moeten verschijnen in Windows Verkenner.
Als een andere map dan System32 verschijnt, is het misschien tijd om een volledige systeemscan uit te voeren met de nieuwste antivirussoftware.
Hoe CtfMon.exe op Windows 10 uit te schakelen
Ga als volgt te werk om te voorkomen dat CtfMon.exe bij het opstarten verschijnt:
-
Zoek en open Systeem configuratie.
-
Klik op de Opstarten tabblad.
-
Klik op Openen Taakbeheer.
-
Vind ctfmon.exe op de Opstarten tabblad van Taakbeheer. Klik met de rechtermuisknop en klik nogmaals op de Uitschakelen keuze.
Schakel CtfMon.exe uit in Systeembeheer
Een riskantere, alternatieve manier om CtfMon.exe voorgoed uit te schakelen op Windows 10 is door naar Systeembeheer te gaan. Het is bekend dat deze mogelijke oplossing problemen veroorzaakt met Bluetooth-toetsenborden en andere toetsenborden op het scherm, maar sommige gebruikers melden dat deze procedure ervoor zorgt dat CtfMon niet blijft verschijnen bij het opstarten.
-
Open de Controlepaneel en zoek naar Administratieve hulpmiddelen in de zoekbalk rechtsboven.
-
Zodra de Administratieve hulpmiddelen venster is open, dubbelklik Diensten.
-
Scroll naar beneden in het venster Services en selecteer Touch-toetsenbord en handschriftservicepaneel.
-
Stel de Opstarttype naar Gehandicapt.
