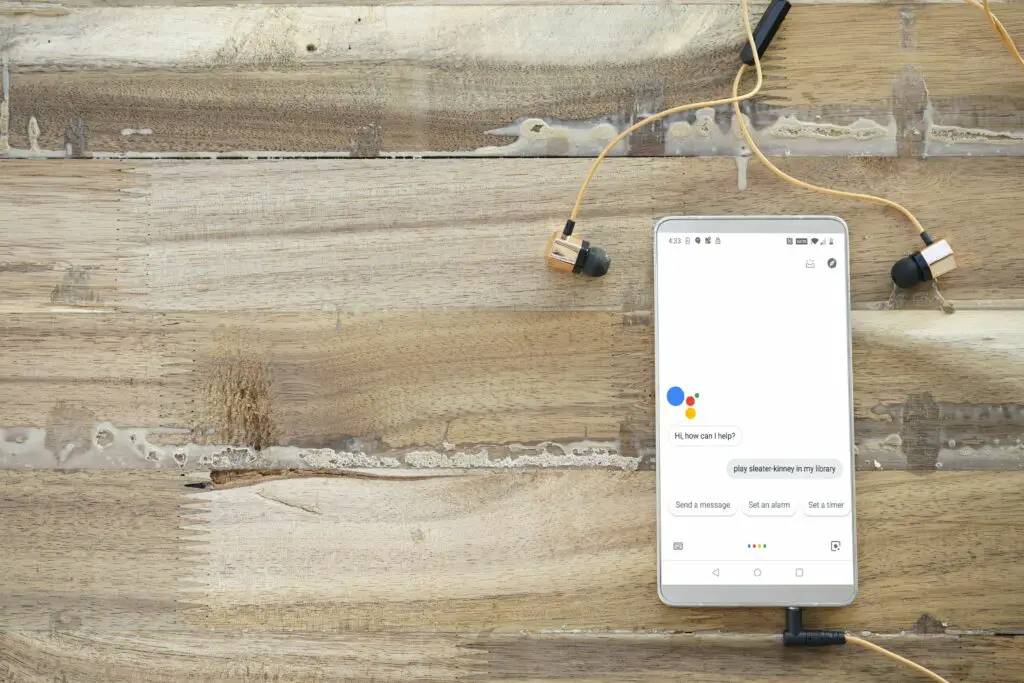
Google Assistent bedient je telefoon wanneer je spraakopdrachten geeft. Het stelt afspraken in, stuurt sms’jes en speelt muziek af van verschillende apps en streamingdiensten. Als er iets misgaat wanneer je de Google Assistent vraagt om muziek af te spelen, zijn er enkele eenvoudige stappen voor probleemoplossing die je kunt proberen.
Controleer uw machtigingen
Een probleem kan zijn met uw machtigingen. Google Assistent kan niet goed werken als deze geen toegang heeft tot de Google-app en andere kernfuncties. De Google Assistent heeft bijvoorbeeld toegang tot de microfoon van je telefoon nodig om spraakopdrachten te kunnen horen. Hier leest u hoe u de machtigingen op uw Android-apparaat controleert en ervoor zorgt dat de Google Assistent de benodigde toegang heeft.
-
Open Instellingenen selecteer vervolgens Apps en meldingen. Als je een oudere Android-versie hebt, moet je mogelijk selecteren: Apps in plaats daarvan.
-
Selecteer Google.
-
Selecteer Rechten.
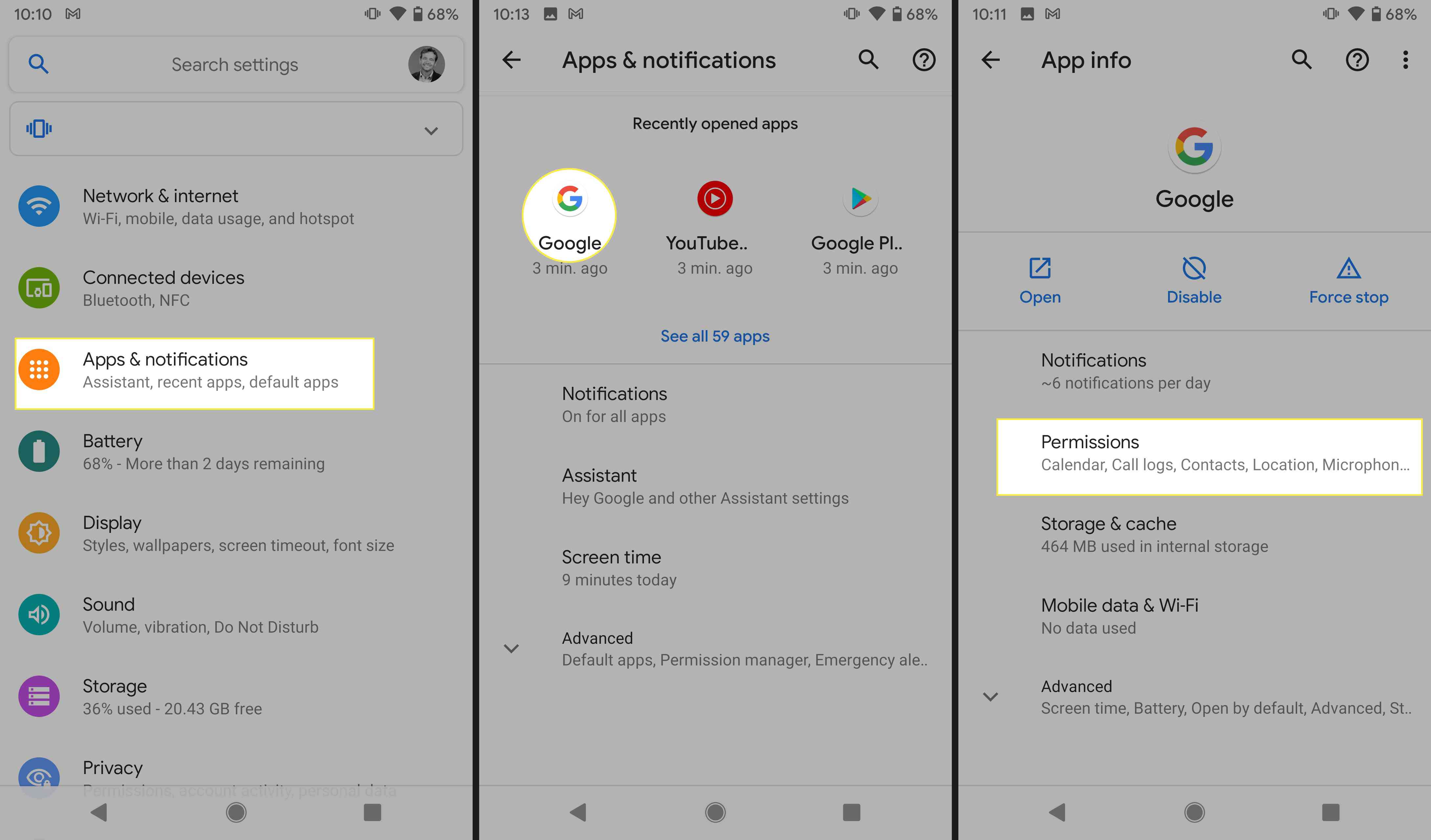
-
Je ziet een lijst met Toegestaan en geweigerd apps en functies. Onder geweigerd, tik op een functie en tik vervolgens op Toestaan om de toestemming te wijzigen. Herhaal dit proces totdat je Google toestemming hebt gegeven voor toegang tot alle apps en functies die het nodig heeft.
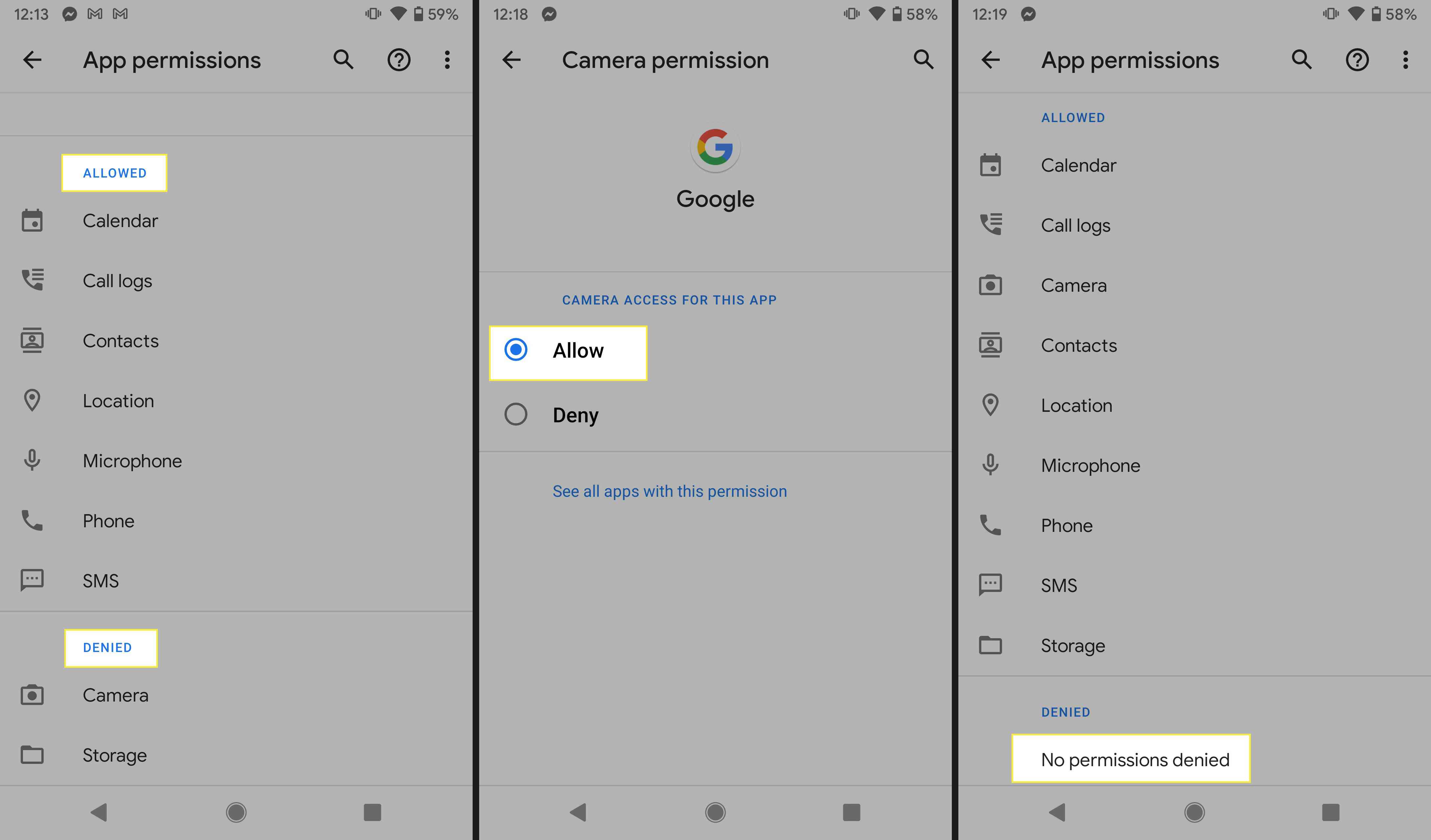
In sommige Android-versies ziet u deze machtigingen mogelijk in de vorm van schakelaars. Schuif de schakelaars naar de Aan positie om de toestemming in te schakelen.
-
Gebruik de pijl terug om terug te keren naar App-machtigingen.
-
Selecteer je muziek-app. In dit voorbeeld wordt YouTube Music gebruikt. Andere compatibele muziekdiensten zijn Spotify, Pandora, TuneIn en iHeartRadio.
-
Selecteer Rechten.
-
Controleer of de muziek-app opslag- en microfoonmachtigingen heeft. Als dat niet het geval is, tikt u op een geweigerde toestemming om deze toe te staan.
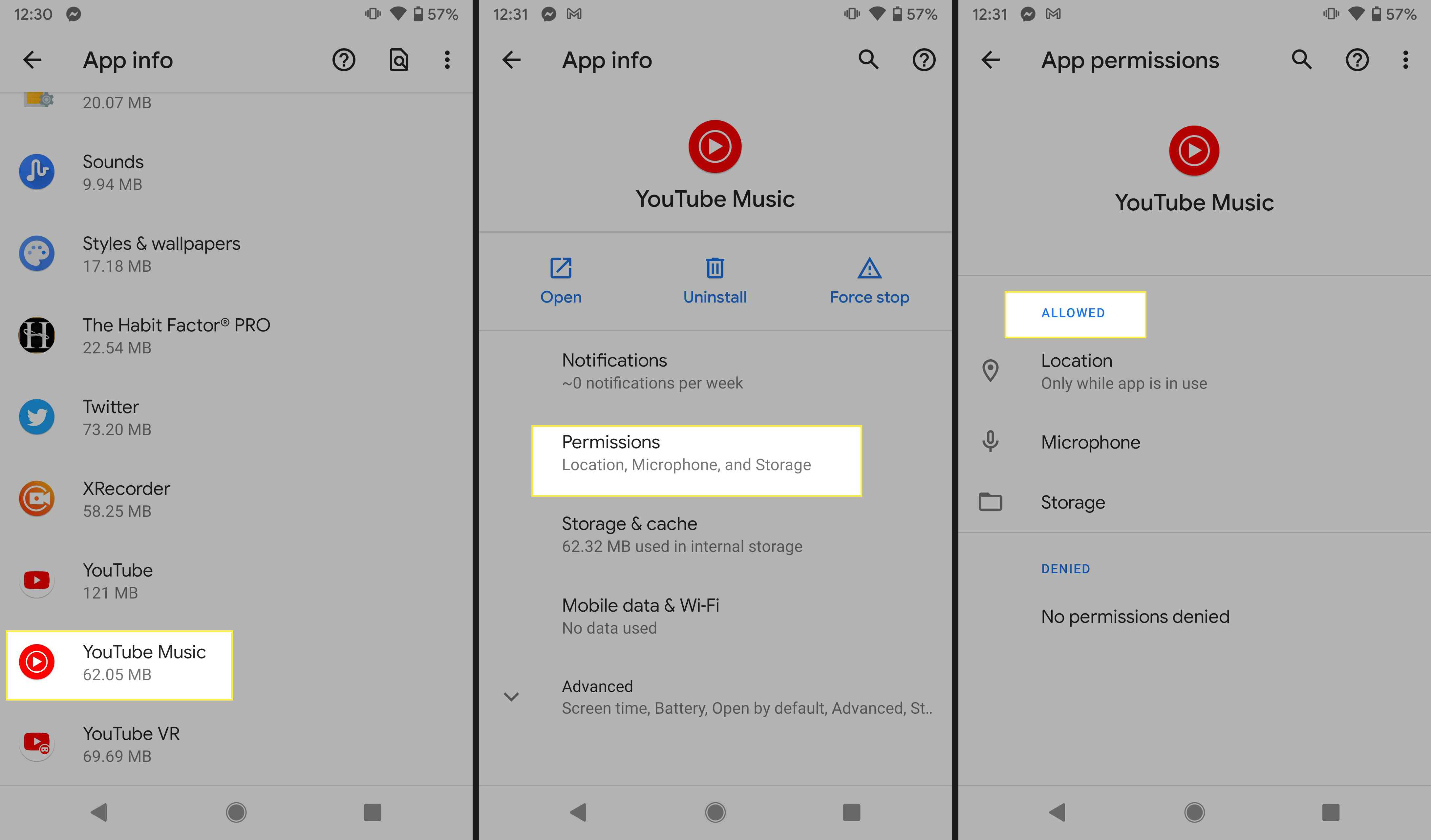
Of zet de tuimelschakelaar aan voor toestemming als uw Android-apparaat deze functie zo weergeeft.
-
Controleer met de nieuwe machtigingen ingeschakeld of dit het probleem heeft opgelost en of de Google Assistent muziek kan afspelen.
Controleer uw gekoppelde Google-account
Het probleem kan worden veroorzaakt door niet-overeenkomende Google-accounts. Voor sommige muziekservice-apps, zoals YouTube Music, moeten je Google Assistent en je muziek-app aan hetzelfde Google-account zijn gekoppeld. Zo koppel je je Google Assistent-apparaat en muziekservice aan hetzelfde Google-account.
-
Start op uw Android-apparaat de Google-appen selecteer vervolgens Meer. Afhankelijk van uw Google-app of Android-versie, kan het menu Meer worden weergegeven door verschillende symbolen, waaronder: ⋮ Meer, ☰ Meer, of Meer.
-
Controleer het Google-account bovenaan het menuscherm. De muziekservice-app moet gekoppeld zijn aan het account dat hier wordt vermeld.
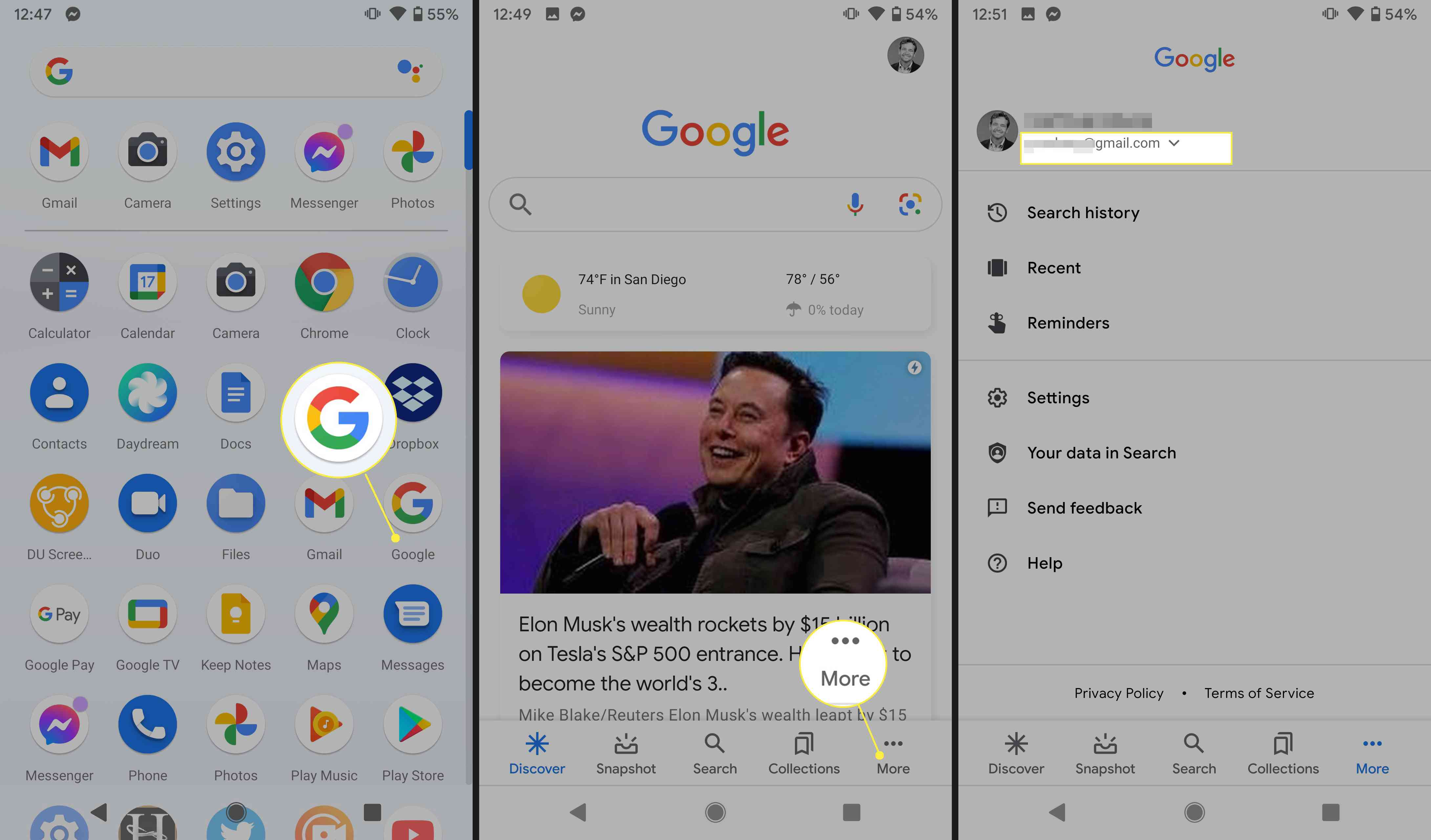
-
Om van Google-account te wisselen, selecteert u de pijl omlaag.
-
Selecteer het account dat je wilt gebruiken met de Google Assistent of tik op Nog een account toevoegen en volg de aanwijzingen op het scherm om een nieuw Google-account aan uw apparaat toe te voegen.
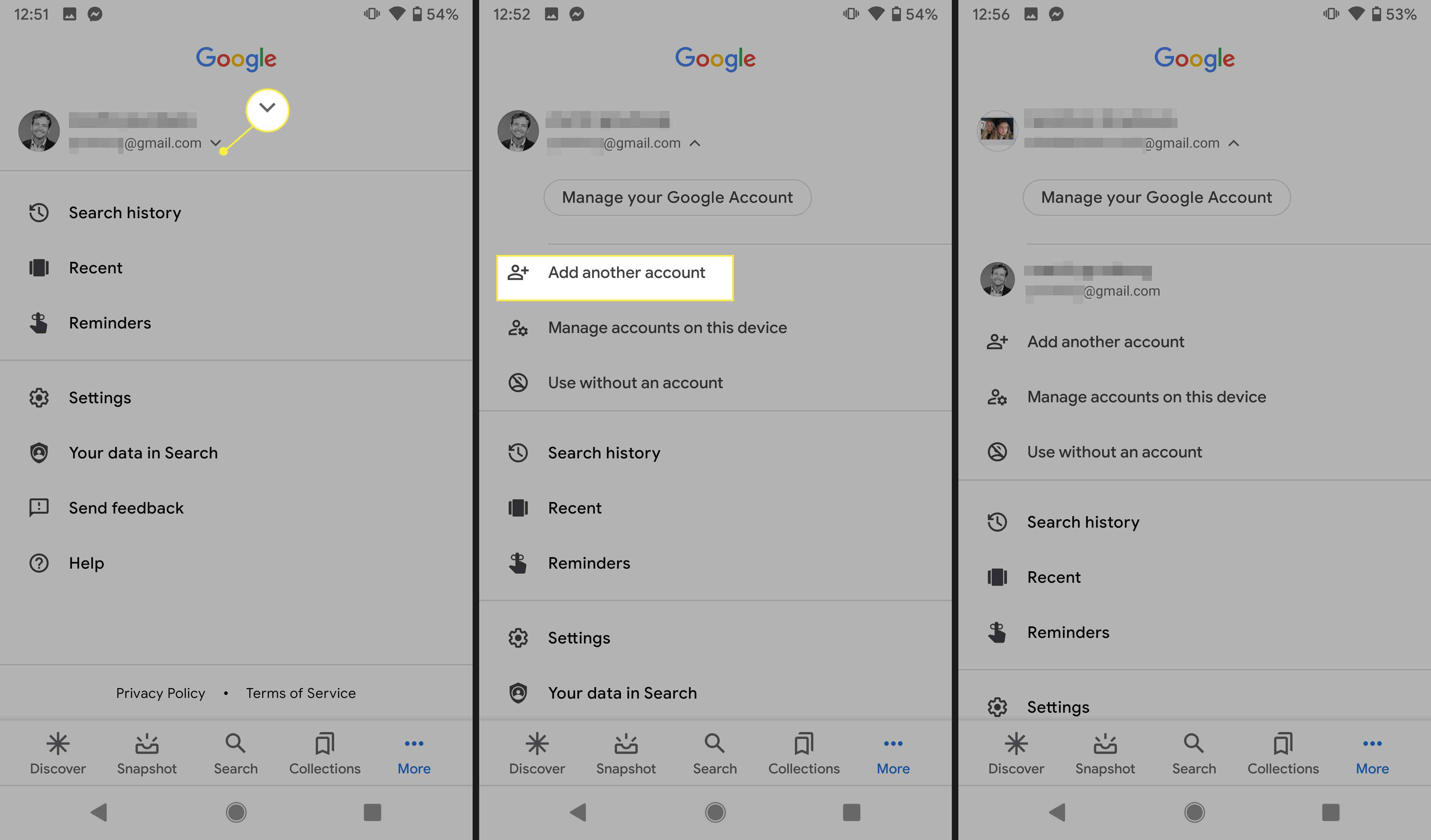
-
Nu je Google-app is ingesteld op het juiste account, open je de muziek-app en tik je op de Account of Menu icoon.
-
Als u niet bent ingelogd op het juiste Google-account, selecteert u de pijl-omlaag en vervolgens het juiste Google-account.
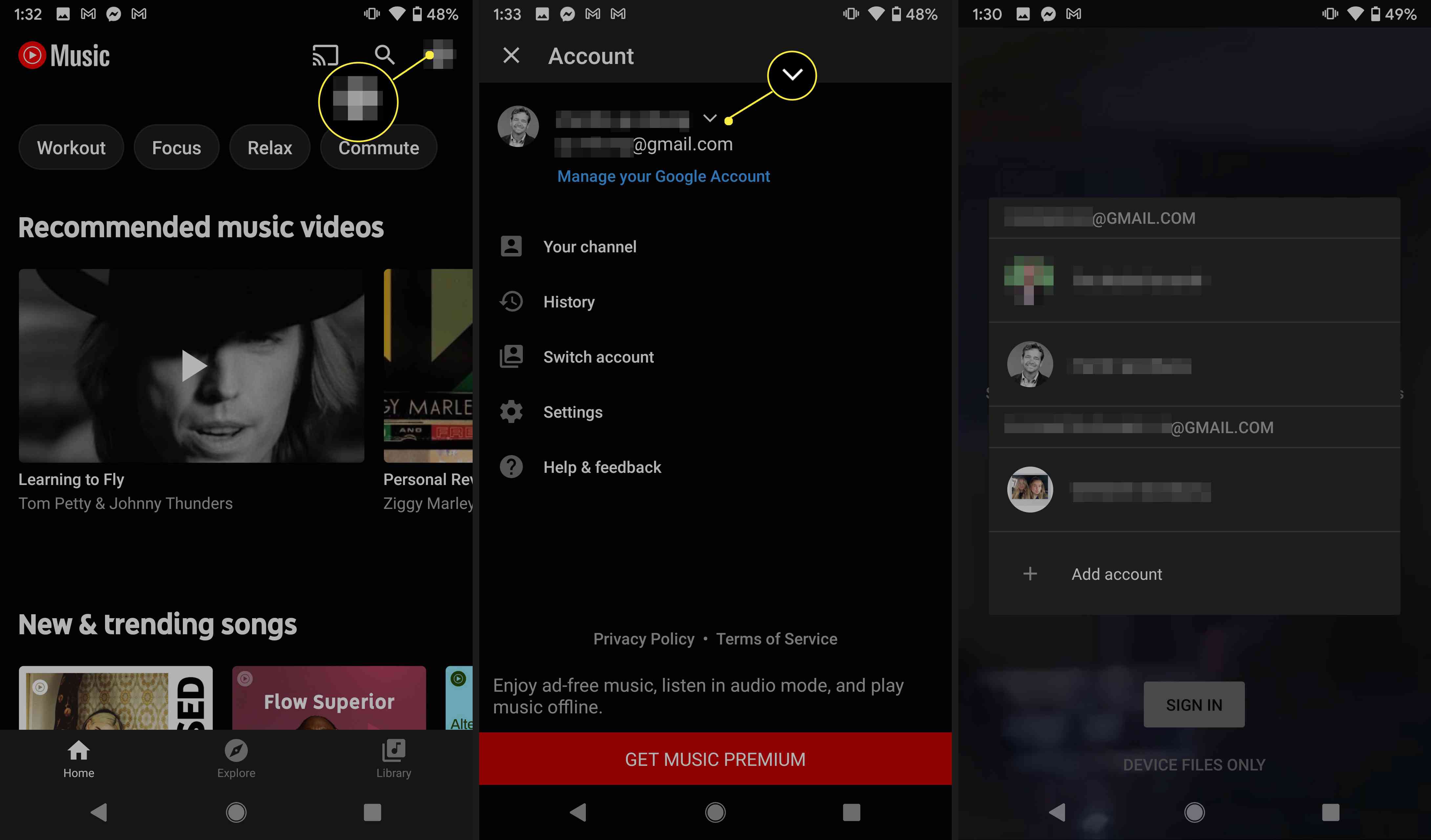
-
Herhaal dit proces voor alle andere muziekservice-apps die u gebruikt.
Een nieuwe standaardmuziekservice instellen
Als de Google Assistent geen muziek kan afspelen, stelt u een nieuwe standaardmuziekservice in via uw gekoppelde services.
-
Open de Google Assistent app en selecteer je profielfoto in de rechterbovenhoek.
-
Onder Alle instellingen, scroll naar beneden en selecteer Muziek.
-
Onder Jouw Muziekdiensten, selecteer een andere gekoppelde muziekservice. Kijk of de Google Assistent muziek van deze service kan afspelen.
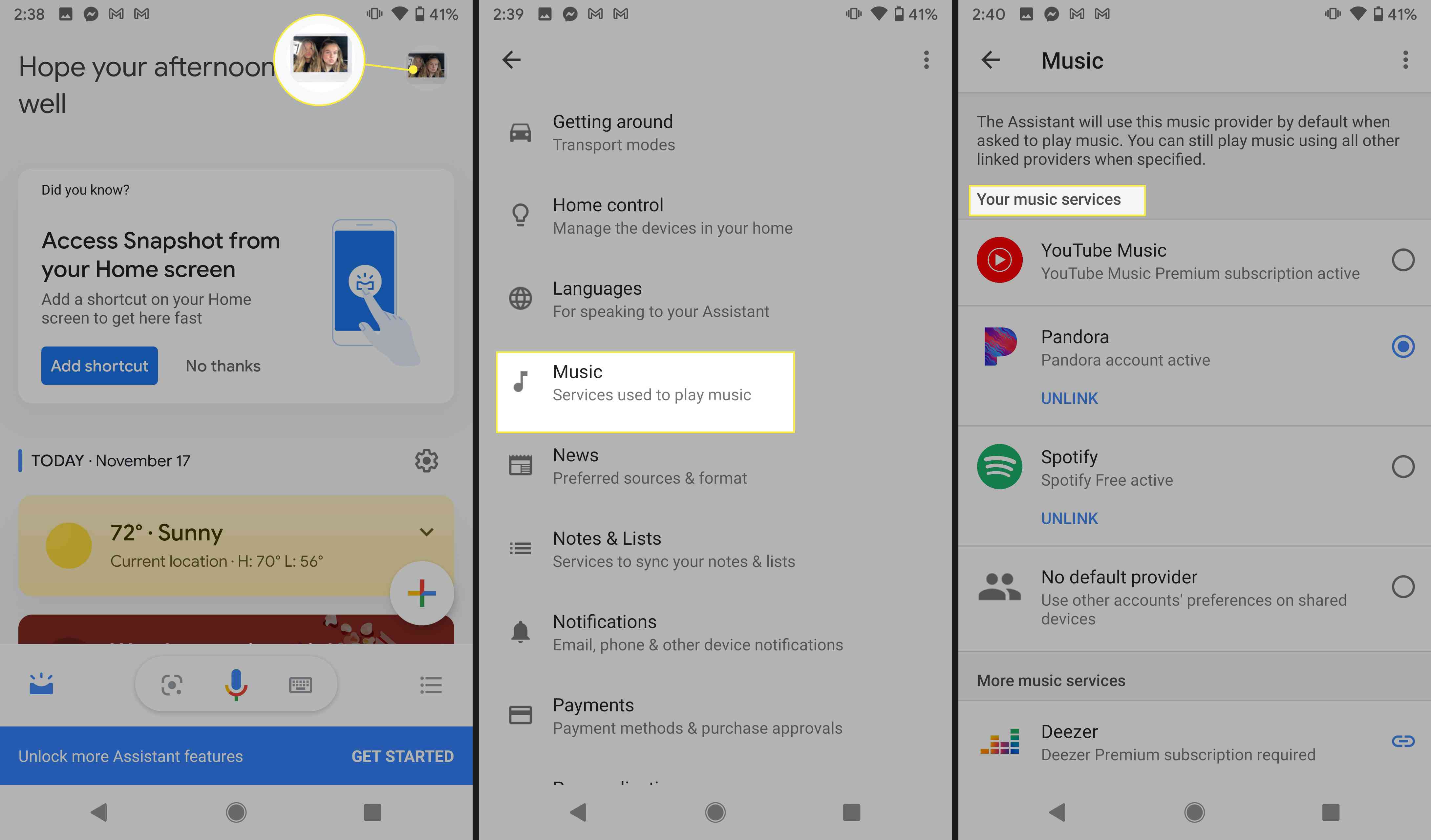
Een nieuwe muziekaccount koppelen
Als de Google Assistent nog steeds geen muziek kan afspelen nadat je een andere service als standaard hebt ingesteld, koppel je een andere muziek-app. Ga als volgt te werk om een nieuw muziekstreamingservice-account aan de Google Assistent te koppelen:
-
Open de Google Assistent app en selecteer uw profielfoto in de rechterbovenhoek.
-
Onder Alle instellingen, scroll naar beneden en selecteer Muziek.
-
Onder Meer muziekdiensten, tik je op een muziekservice om deze aan je account te koppelen.
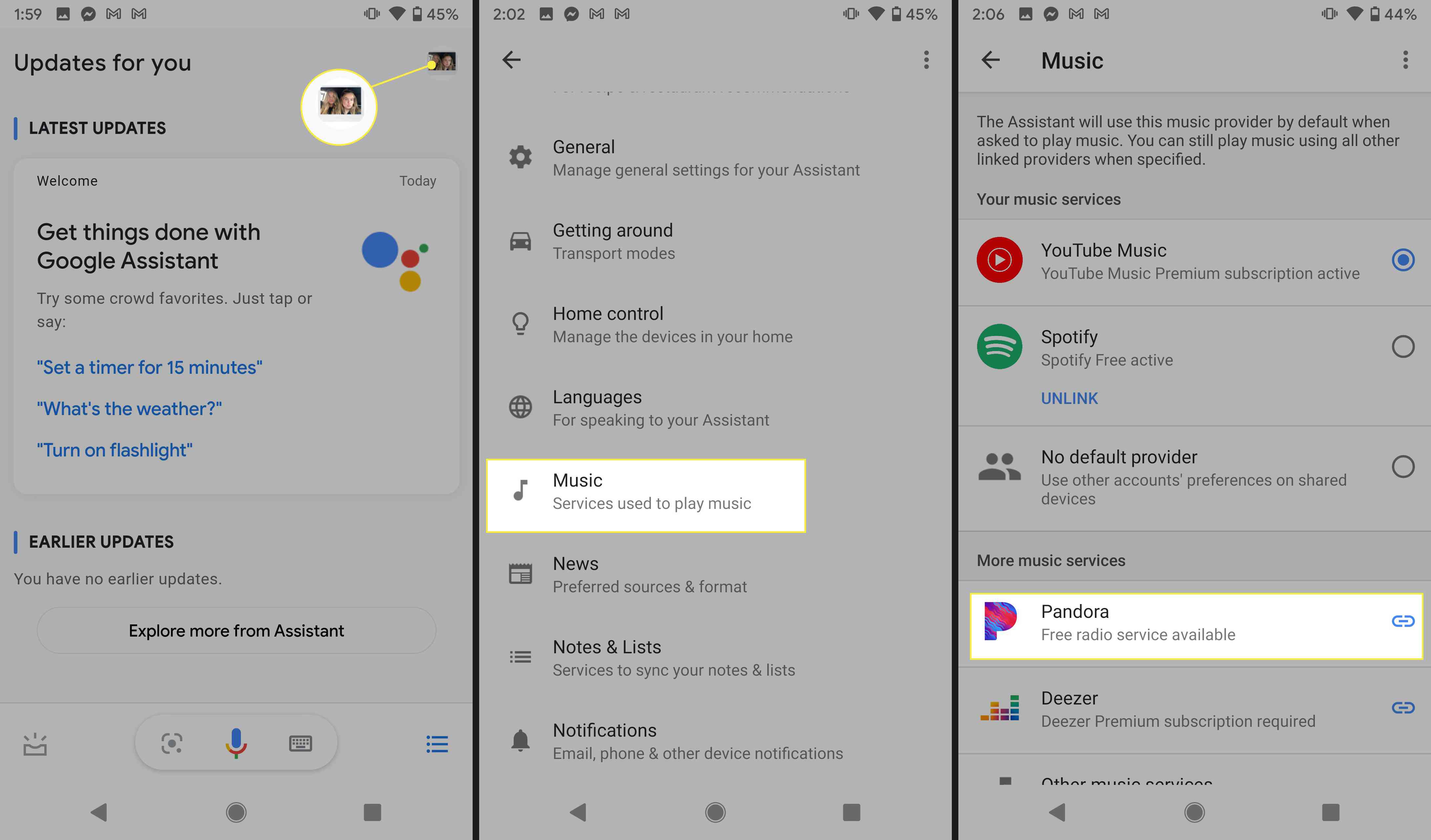
-
Selecteer Account koppelen en log vervolgens in op uw account als daarom wordt gevraagd. Je hebt hier ook de mogelijkheid om een nieuw account aan te maken.
-
Je hebt een nieuwe muziekservice toegevoegd aan Uw muziekdiensten. Het is nu een optie om als standaard te selecteren.
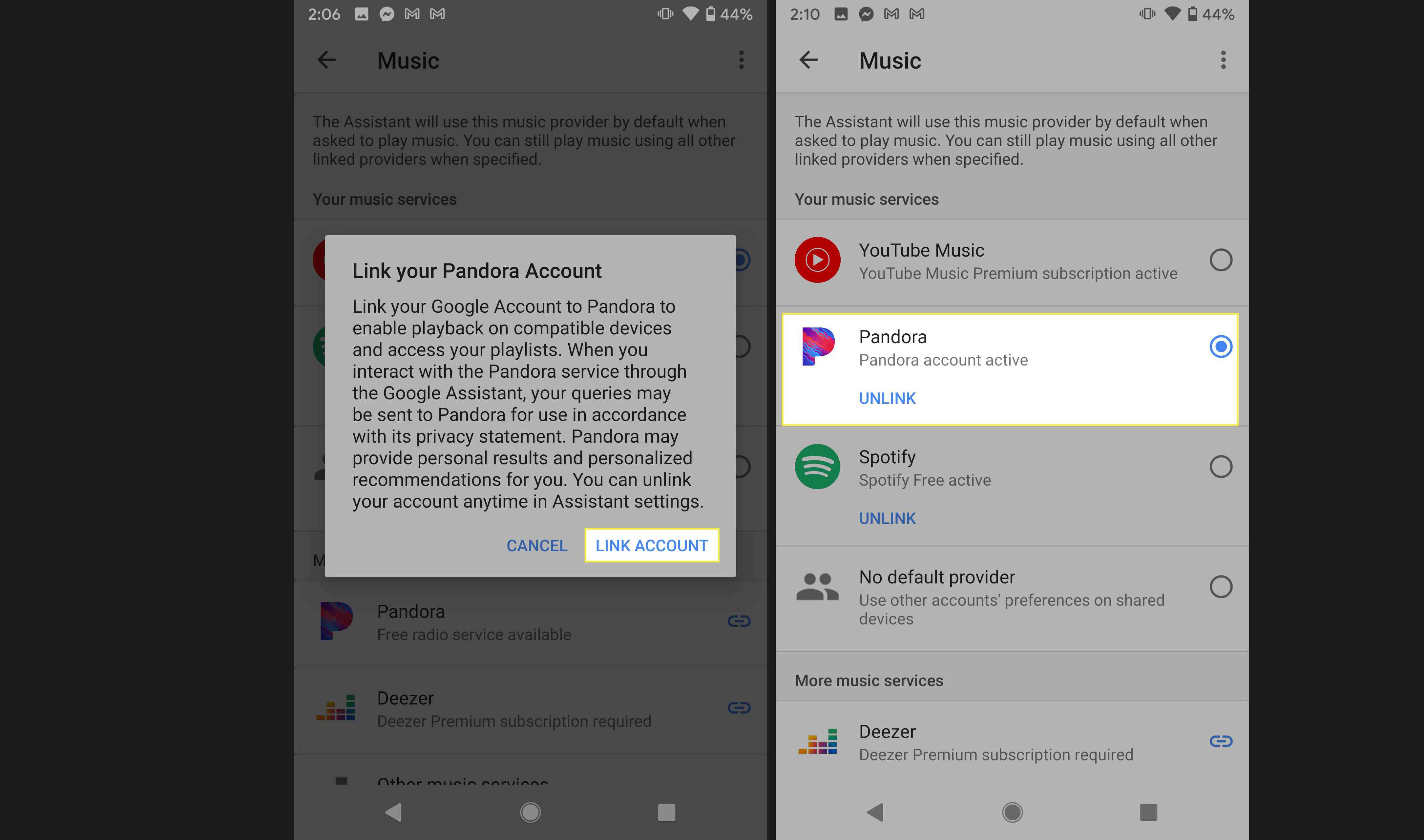
-
Herhaal de vorige stappen voor elke extra muziekservice die u wilt koppelen. Controleer of de Google Assistent muziek kan afspelen van een van de nieuw gekoppelde services.
Wat te doen als de Google Assistent geen nummers in uw bibliotheek afspeelt
Google Assistent speelt muziek af van streamingdiensten zoals YouTube Music en Spotify, evenals offline muziek van lokale opslag op je apparaat. Als je problemen hebt om de Google Assistent muziek te laten afspelen vanaf je apparaat, zeg dan in mijn bibliotheek aan het einde van uw spraakopdracht. Bijvoorbeeld het commando Speel Sleater-Kinney in mijn bibliotheek vraagt Google Assistant om lokaal opgeslagen nummers van de band Sleater-Kinney te openen met behulp van je standaard muziek-app.
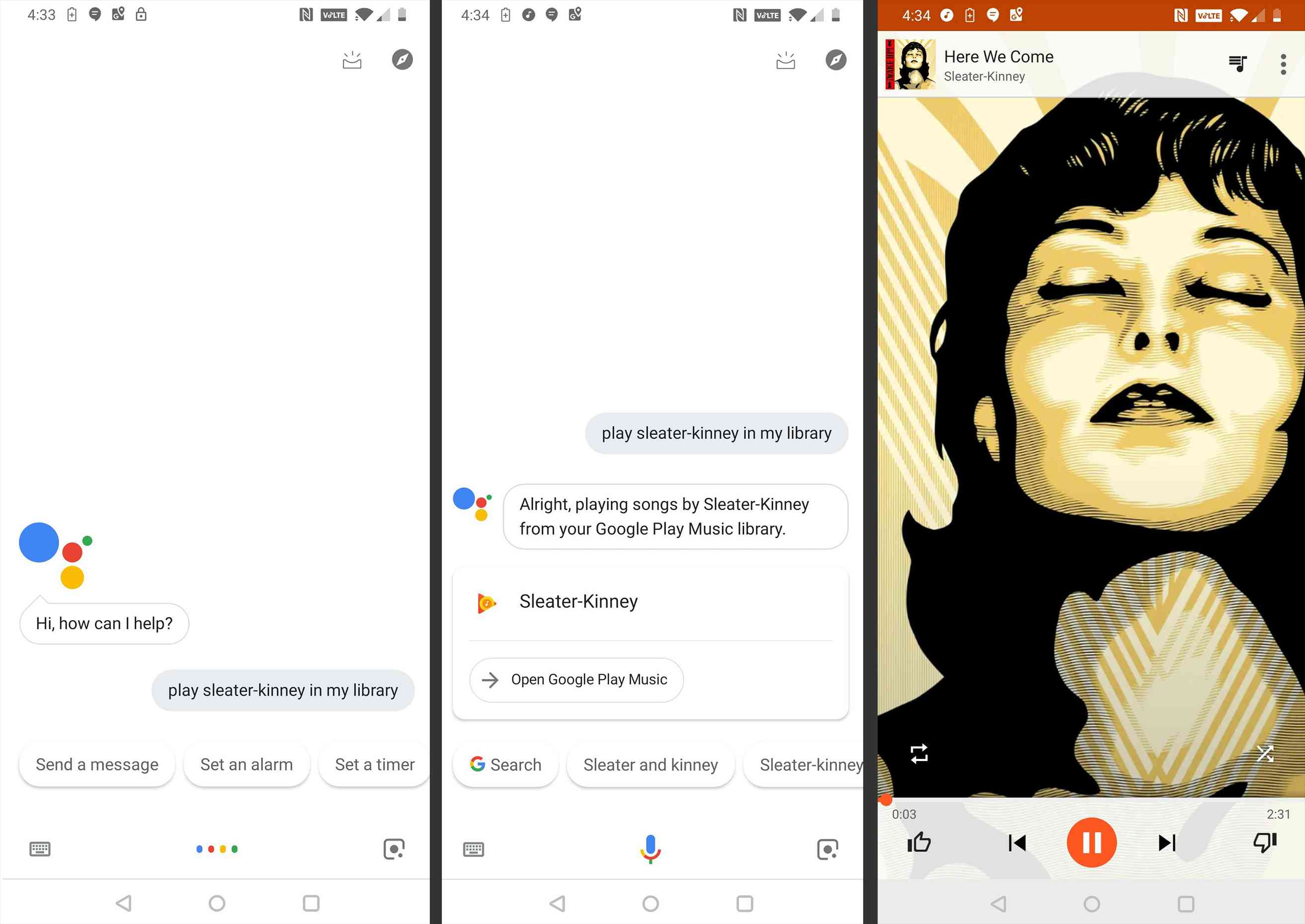
Maak een afspeellijst om andere problemen op te lossen
De beste oplossing voor moeilijk op te lossen, niet-specifieke problemen is om afspeellijsten te maken met muziekbestanden die op je apparaat zijn opgeslagen en vervolgens de Google Assistent te vragen een van deze afspeellijsten af te spelen. Maak bijvoorbeeld een afspeellijst in YouTube Music met lokaal opgeslagen nummers. Gebruik het commando Speel [name of created playlist].
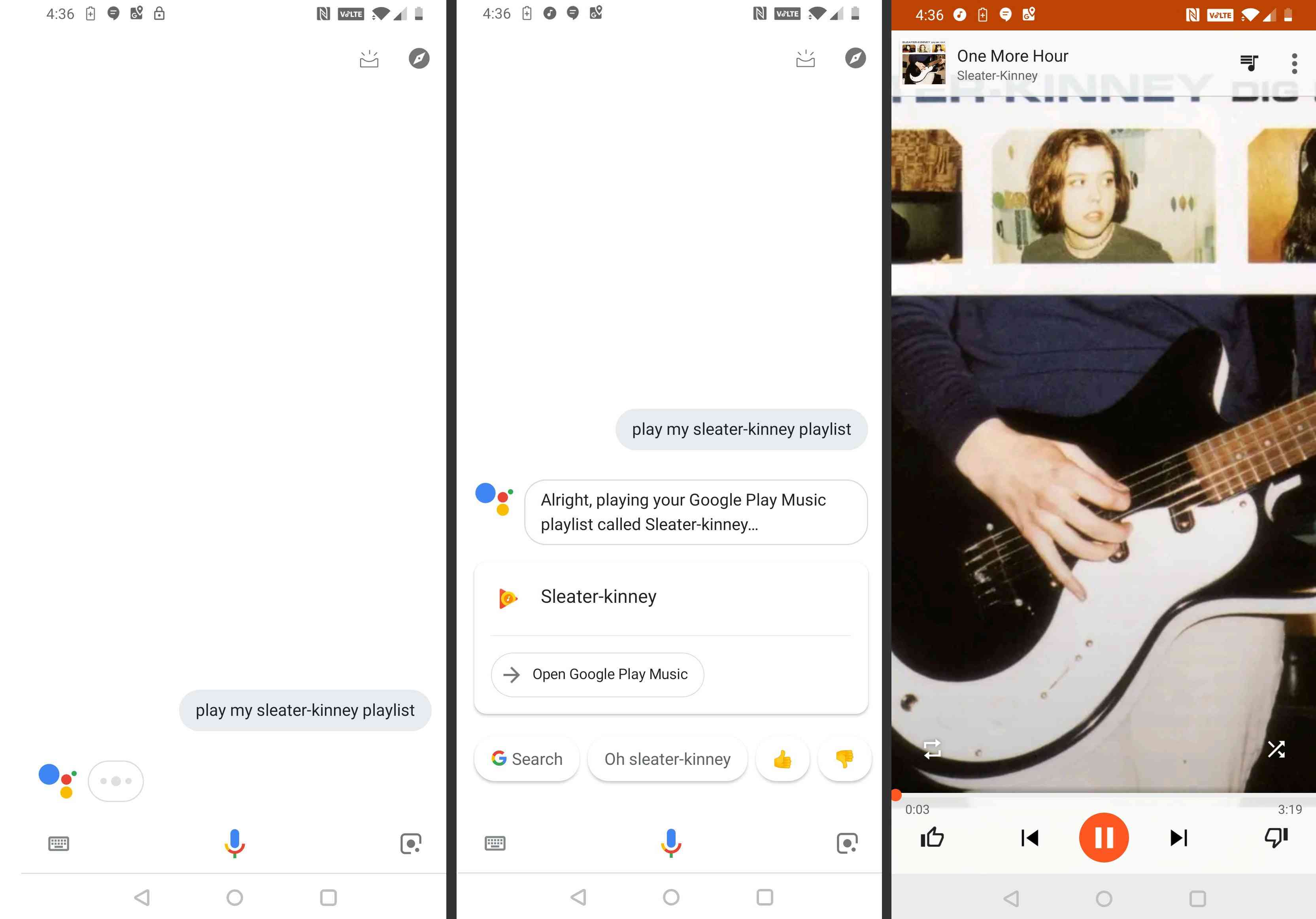
Als de Google Assistent nog steeds geen van uw lokaal opgeslagen bestanden kan afspelen, moet u mogelijk wachten tot Google een oplossing uitbrengt die een specifieke storing of incompatibiliteit tussen apparaten en services verhelpt. Bezoek het officiële ondersteuningsforum van Google Assistent voor aanvullende informatie en om uw probleem te melden.