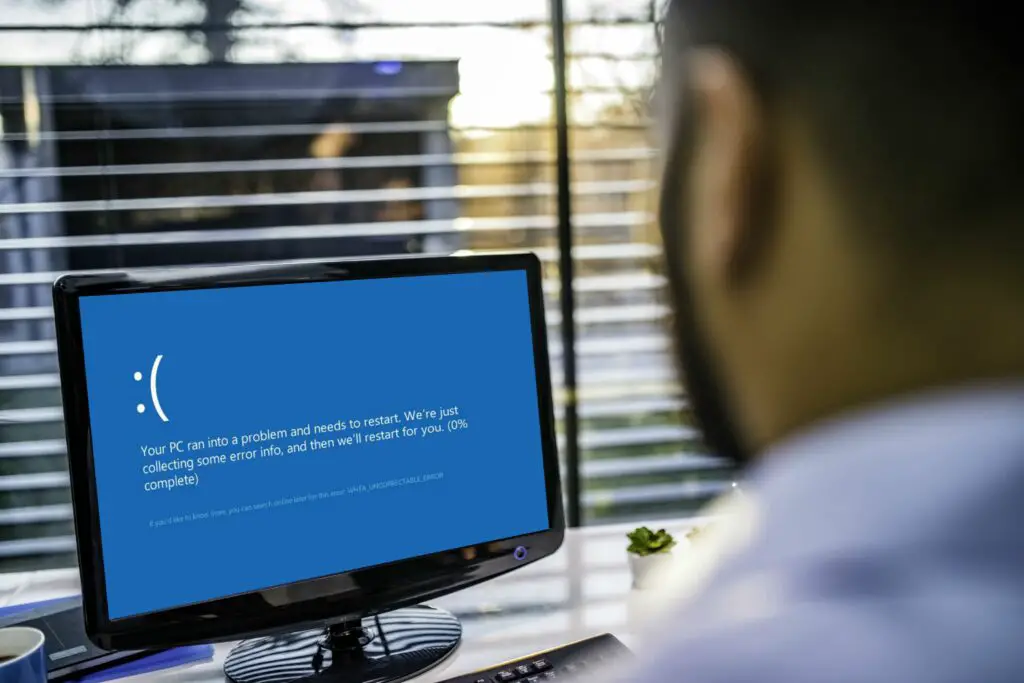
De niet-corrigeerbare fout van Windows Hardware Error Architecture (WHEA) is een Windows-stopcode die op een blauw scherm wordt weergegeven. Wanneer deze fout optreedt, compileert uw computer meestal enkele diagnostische gegevens en stelt deze vervolgens opnieuw in. Als het rootprobleem aanhoudt, zal uw computer uiteindelijk opnieuw crashen met dezelfde WHEA oncorrigeerbare foutmelding. Niet-corrigeerbare WHEA-fouten worden meestal geassocieerd met defecte hardware, maar ze kunnen ook worden veroorzaakt door stuurprogrammaconflicten, ontbrekende Windows-updates en zelfs overklokken.
Hoe de niet-corrigeerbare WHEA-fout verschijnt
Wanneer deze fout optreedt, ziet u meestal een bericht als een van deze:
- Er is een probleem opgetreden met uw pc en deze moet opnieuw worden opgestart. We verzamelen alleen wat foutinformatie en beginnen dan voor u opnieuw.
Als u meer wilt weten, kunt u online zoeken naar deze fout: WHEA_UNCORRECTABLE_ERROR - Er is een probleem gedetecteerd en Windows is afgesloten om schade aan uw computer te voorkomen.
WHEA_UNCORRECTABLE_ERROR
Oorzaken van de niet-corrigeerbare WHEA-fout
De niet-corrigeerbare WHEA-fout is een stopcode die wordt weergegeven tijdens crashes met een blauw scherm en wordt meestal veroorzaakt door een hardwarefout. Een falende harde schijf, defect geheugen, onjuist geplaatste CPU en een aantal andere hardwareproblemen kunnen allemaal resulteren in een niet-corrigeerbare WHEA-fout. Naast defecte hardware kan deze foutmelding ook het gevolg zijn van stuurprogrammaconflicten en ontbrekende Windows-updates die ervoor zorgen dat hardware op onverwachte manieren wel of niet werkt. In sommige gevallen kan overklokken deze fout ook veroorzaken vanwege de extra belasting die overklokken op uw CPU legt.
Hoe een niet-corrigeerbare WHEA-fout te herstellen
Aangezien de meeste niet-corrigeerbare WHEA-fouten worden veroorzaakt door hardwarestoringen, houdt het oplossen van deze fout meestal in dat het probleemcomponent wordt opgespoord en vervangen. De beste plaats om te beginnen is echter aan het einde van de software, want dat is gemakkelijker en goedkoper. Over het algemeen wilt u beginnen met het controleren op Windows- en stuurprogramma-updates en vervolgens controles uitvoeren op componenten zoals uw harde schijf en geheugen.
-
Gebruik Windows Update om ervoor te zorgen dat uw systeem up-to-date is. Als automatische updates niet zijn ingeschakeld, of als een automatische update om de een of andere reden is mislukt, mist u mogelijk een cruciale patch. Om er zeker van te zijn dat u helemaal up-to-date bent, typt u gewoon “Windows Update” in het zoekveld van uw taakbalk. Als u updates nodig heeft, kunt u deze installeren. U kunt ook Controleren op updates gewoon voor de zekerheid.
-
Inspecteer uw computerhardware fysiek. Mogelijk heeft u een fysiek defect of storing in een van uw hardwarecomponenten. Sommige dingen waar u op moet letten, zijn onder meer of uw koelsysteem is aangesloten en werkt, uw RAM goed op zijn plaats zit, componenten zoals uw CPU niet zijn losgeraakt en of alles goed is aangesloten. Raak niets in uw computer aan, tenzij u een antistatische armband gebruikt.
-
Zorg ervoor dat uw stuurprogramma’s up-to-date zijn. Driverconflicten vormen een van de meest voorkomende oorzaken van de niet-corrigeerbare WHEA-fout. Als je een driverprobleem hebt, kan het moeilijk zijn om precies te achterhalen welk stuurprogramma een update nodig heeft. Gebruik deze lijst met gratis hulpprogramma’s voor het bijwerken van stuurprogramma’s voor de broodnodige hulp.
-
Gebruik Systeemherstel om recente wijzigingen aan uw computer ongedaan te maken. Als u de wijziging die ervoor zorgt dat uw systeem niet-corrigeerbare WHEA-fouten begint te ervaren, niet kunt opsporen, kan een systeemherstel het probleem mogelijk oplossen. Dit is een hulpprogramma waarmee u uw systeem in een eerdere staat kunt herstellen, waardoor in de tussentijd gemaakte wijzigingen effectief ongedaan worden gemaakt. Als u de bovenstaande stappen 1 en 2 probeert voordat u deze stap probeert, is het mogelijk dat u eventuele geïnstalleerde updates kwijtraakt, aangezien het herstelpunt dat u gebruikt waarschijnlijk vóór deze updates is.
-
Controleer op problemen met de harde schijf met het hulpprogramma Foutcontrole. Aangezien de niet-corrigeerbare WHEA-fout kan worden veroorzaakt door defecte hardware, kan het uitvoeren van het hulpprogramma Foutcontrole u helpen de oorzaak van uw probleem te achterhalen. Dit hulpprogramma lijkt veel op chkdsk en laat u weten of er problemen zijn met uw harde schijf. Je kunt ook chkdsk gebruiken als je dat liever hebt. Het heeft geen grafische interface zoals het hulpprogramma Foutcontrole, maar het biedt wel veel extra opties.
-
Gebruik een gratis geheugendiagnosetool. Defect RAM/geheugen is een ander hardwareprobleem dat de niet-corrigeerbare WHEA-fout kan veroorzaken, en de eenvoudigste manier om dit te controleren is met een gratis geheugendiagnosetool. Als een van deze tools zegt dat je een slecht geheugen hebt, kan het vervangen van je RAM je WHEA onherstelbare fout wegnemen.
-
Schakel overklokken uit in BIOS of UEFI. Om gemakkelijk toegang te krijgen tot uw systeem-BIOS of UEFI om eventuele overklokwijzigingen ongedaan te maken, typt u “Instellingen” in het zoekveld van uw taakbalk en navigeer vervolgens naar Update en beveiliging > Herstel > Geavanceerde opstart > Nu opnieuw opstarten. Het herstartproces wordt gestart. Selecteer Problemen oplossen > Geavanceerde mogelijkheden > UEFI-firmware-instellingen. Als uw computer BIOS gebruikt in plaats van UEFI, zullen deze opties iets anders zijn. Uw computer zal opnieuw opstarten en automatisch UEFI of BIOS openen. Navigeer naar het overklokgedeelte en schakel alle overklokken uit. Deze oplossing is alleen van toepassing als uw systeem is overklokt. Als je je computer nieuw hebt gekocht en nooit hebt overgeklokt, is deze oplossing niet van toepassing.
-
Reset Windows als laatste redmiddel. Als al het andere faalt, stelt u Windows opnieuw in. Dit is een onomkeerbaar proces dat Windows in wezen opnieuw installeert en u een schone lei geeft. Als u Windows opnieuw instelt en u nog steeds de niet-corrigeerbare WHEA-fout ervaart, betekent dit dat u daadwerkelijk een hardwareprobleem heeft. Inspecteer uw hardware opnieuw zorgvuldig en zoek professionele hulp als u niet kunt bepalen welk stuk hardware defect is.
Andere problemen met een blauw scherm, zoals de niet-corrigeerbare WHEA-fout
De niet-corrigeerbare WHEA-fout is slechts een van de vele fouten die ervoor kunnen zorgen dat Windows het blauwe scherm van de dood weergeeft. Als u problemen met een blauw scherm ondervindt, hebben we een volledige lijst met foutcodes voor een blauw scherm waarmee u uw probleem kunt oplossen. We hebben ook een algemene gids voor het repareren van het blauwe scherm van de dood, dat kan van pas komen.
