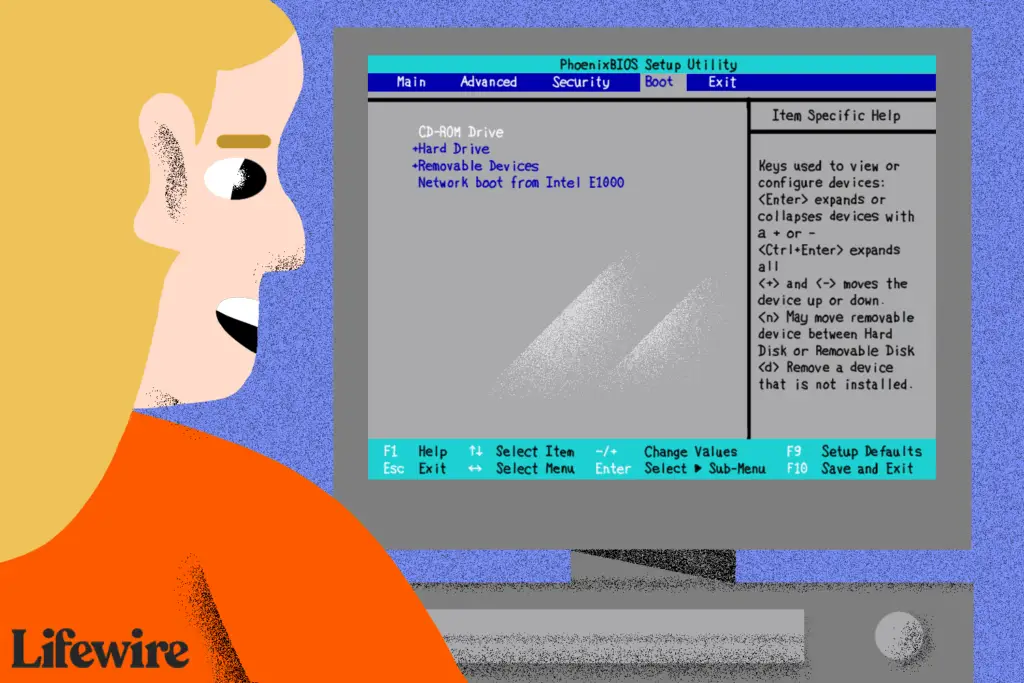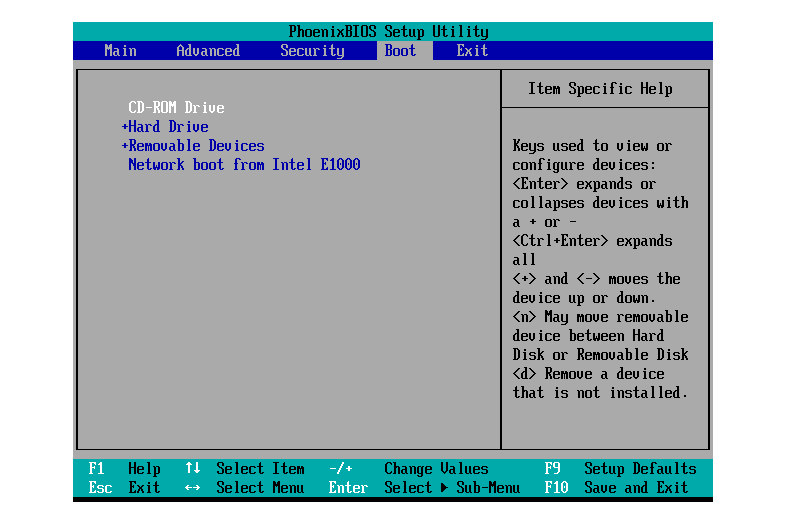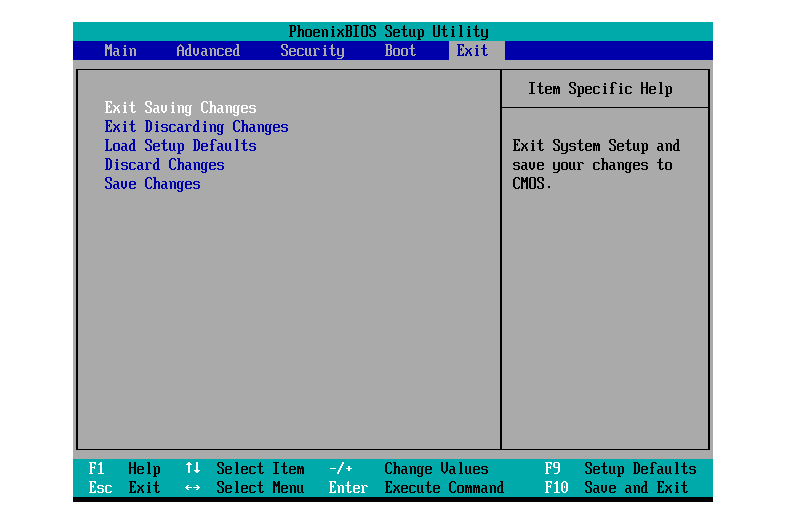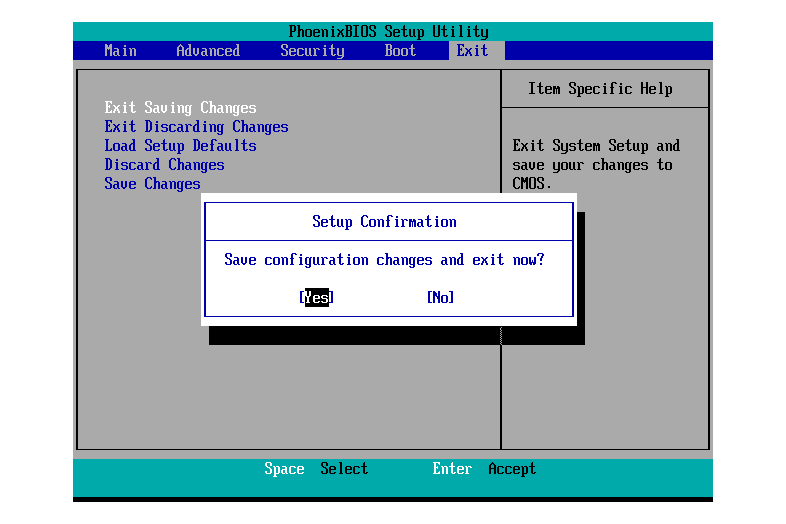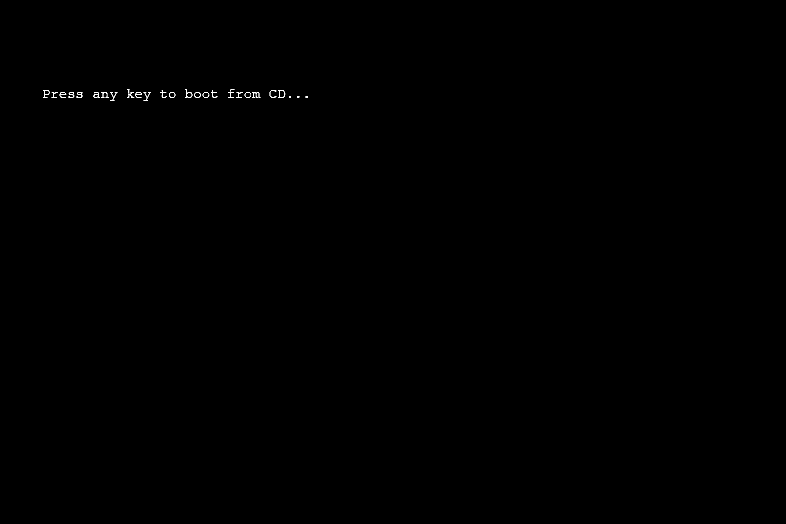Het wijzigen van de opstartvolgorde van de “opstartbare” apparaten op uw computer, zoals uw harde schijf of opstartbare media in een USB-poort (bijv. flashstation), diskettestation of optische drive, is heel eenvoudig.
Waarom de opstartvolgorde wijzigen?
Er zijn verschillende scenario’s waarin het nodig is om de opstartvolgorde te wijzigen, zoals bij het starten van sommige hulpprogramma’s voor gegevensvernietiging en opstartbare antivirusprogramma’s, evenals bij het installeren van een besturingssysteem. In het BIOS-setupprogramma kunt u de instellingen voor de opstartvolgorde wijzigen. De opstartvolgorde is een BIOS-instelling, dus onafhankelijk van het besturingssysteem. Met andere woorden, het maakt niet uit of u Windows 10, Windows 8 of een andere Windows-versie, Linux of een ander pc-besturingssysteem op uw harde schijf of een ander opstartapparaat hebt; deze instructies voor het wijzigen van de opstartvolgorde zijn nog steeds van toepassing.
De opstartvolgorde wijzigen?
Volg deze stappen om de opstartvolgorde in het BIOS te wijzigen. Een wijziging in de opstartvolgorde verandert de volgorde waarin apparaten worden opgestart.
Stap 1: Schakel uw computer in of start deze opnieuw op
Schakel uw computer in of start deze opnieuw op en let meestal op een bericht tijdens de POST over een bepaalde sleutel Del of F2, die u moet indrukken om …ga naar SETUP. Druk op deze toets zodra u het bericht ziet.
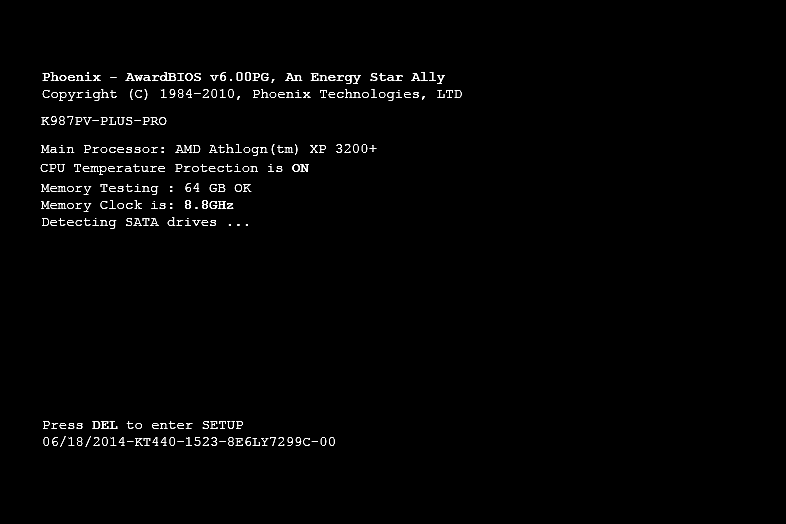
Zelftest bij inschakelen (POST).
Ziet u het SETUP-bericht niet of kunt u de toets niet snel genoeg indrukken? Zie onze handleiding Toegang krijgen tot de BIOS Setup Utility voor veel tips en trucs om toegang te krijgen tot het BIOS.
Stap 2: Open het BIOS Setup-hulpprogramma
Nadat u op de juiste toetsenbordopdracht uit de vorige stap hebt gedrukt, gaat u naar de BIOS Setup Utility.

Hoofdmenu BIOS Setup Utility.
Alle BIOS-hulpprogramma’s zijn een beetje anders, dus de jouwe kan er zo uitzien of het kan er zo uitzien:
volledig verschillend. Het maakt niet uit hoe het eruit ziet, het zijn in feite allemaal een reeks menu’s met veel verschillende instellingen voor de hardware van uw computer. In dit specifieke BIOS worden de menu-opties horizontaal bovenaan het scherm weergegeven, de hardware-opties in het midden (grijs gebied) en de instructies voor het navigeren door het BIOS en het aanbrengen van wijzigingen onderaan. Gebruik de instructies om door uw BIOS-hulpprogramma te navigeren en zoek de optie voor het wijzigen van de opstartvolgorde. In het voorbeeld-BIOS hierboven worden de wijzigingen aangebracht onder de
Laars menu. Aangezien elk BIOS-setuphulpprogramma anders is, verschillen de details over waar de opstartvolgorde-opties zich van computer tot computer bevinden. De menu-optie of het configuratie-item kan worden aangeroepen
Opstartopties,
Laars,
Opstartvolgorde, enz. De optie kan zich zelfs in een algemeen menu bevinden, zoals
Geavanceerde mogelijkheden,
Geavanceerde bios mogelijkheden, of
Andere opties.
Stap 3: Zoek de opstartvolgorde-opties in het BIOS
Zoek en navigeer naar de opstartvolgorde-opties in het BIOS.
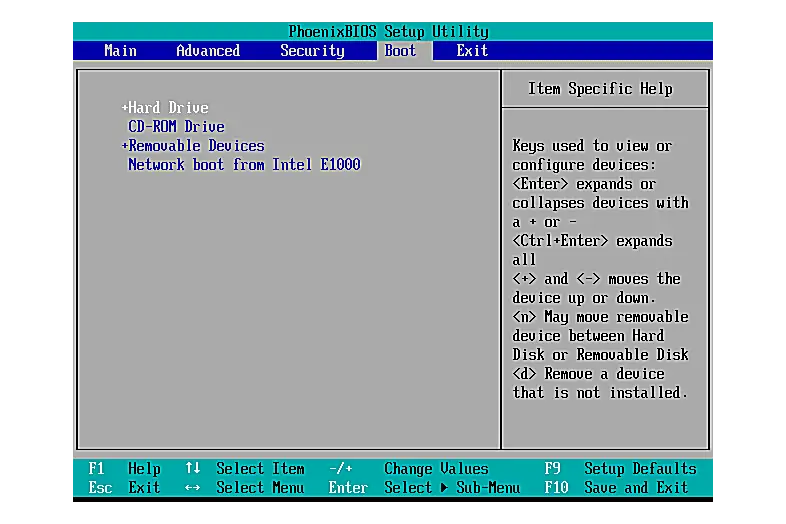
BIOS Setup Utility opstartmenu (prioriteit harde schijf).
In de meeste BIOS setup-hulpprogramma’s ziet het er ongeveer uit als de bovenstaande schermafbeelding. Alle hardware die op uw moederbord is aangesloten en waarmee kan worden opgestart, zoals uw harde schijf, diskettestation, USB-poorten en optische schijf, wordt hier vermeld. De volgorde waarin de apparaten worden vermeld, is de volgorde waarin uw computer zoekt naar informatie over het besturingssysteem, met andere woorden, de ‘opstartvolgorde’. Met de hierboven getoonde volgorde, zal BIOS eerst proberen op te starten vanaf elk apparaat dat het als “harde schijven” beschouwt, wat meestal de geïntegreerde harde schijf in de computer betekent. Als er geen harde schijven kunnen worden opgestart, zal BIOS:
De volgende zoek naar opstartbare media in het cd-rom-station,
De volgende voor opstartbare media die zijn aangesloten (zoals een flashstation), en
eindelijk, het zal op het netwerk kijken. Als u wilt wijzigen vanaf welk apparaat u eerst wilt opstarten, volgt u de aanwijzingen op het scherm van het BIOS-setuphulpprogramma om de opstartvolgorde te wijzigen. In ons voorbeeld is het veranderd met de
+ en
– sleutels. Onthoud dat uw BIOS mogelijk andere instructies heeft! Als u zeker weet dat uw BIOS-setup een optie voor opstartvolgorde mist, kunt u overwegen het BIOS naar de nieuwste versie te flashen en opnieuw te controleren.
Stap 4: Breng wijzigingen aan in de opstartvolgorde
Vervolgens brengt u wijzigingen aan in de opstartvolgorde.
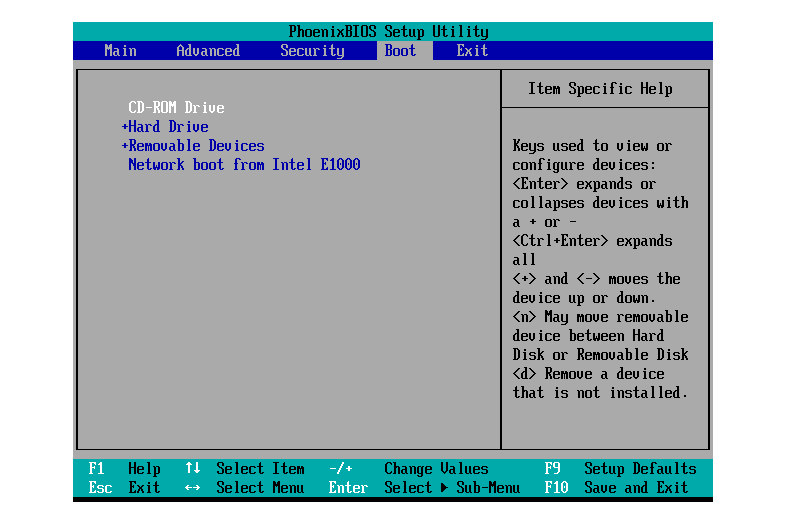
BIOS Setup Utility opstartmenu (cd-rom-prioriteit).
Zoals je hierboven kunt zien, hebben we deze veranderd van de harde schijf die in de vorige stap werd getoond, naar de cd-rom-drive als voorbeeld. BIOS zoekt nu eerst naar een opstartbare schijf in het optische schijfstation, voordat het probeert op te starten vanaf de harde schijf, en ook voordat het probeert op te starten vanaf een verwisselbaar medium zoals een diskettestation of flashstation, of een netwerkbron. Breng de gewenste wijzigingen in de opstartvolgorde aan en ga verder met de volgende stap om uw instellingen op te slaan.
Stap 5: Sla uw BIOS-wijzigingen op
Voordat uw voorkeur van kracht wordt, moet u de door u aangebrachte BIOS-wijzigingen opslaan. Om dat te doen, volgt u de instructies die u in uw BIOS-hulpprogramma hebt gekregen om naar de Uitgang of Opslaan en afsluiten menu.
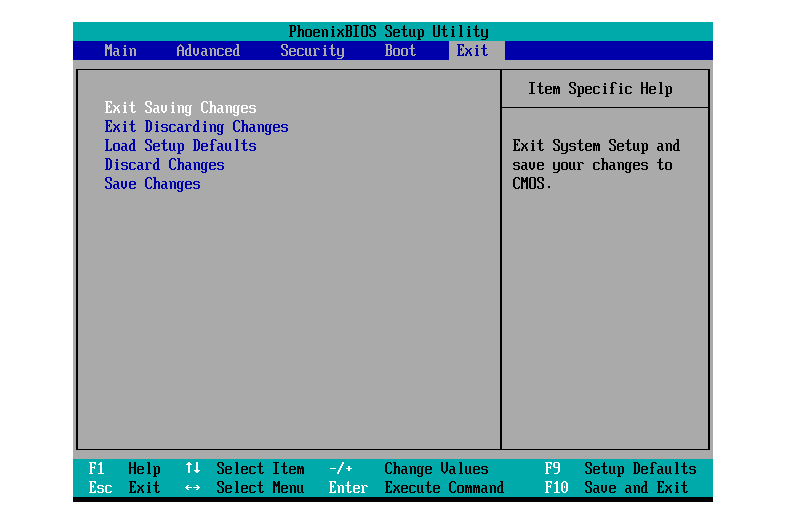
BIOS Setup Utility Menu verlaten.
In dit voorbeeld zouden we kiezen voor:
Afsluiten Wijzigingen opslaan.
Stap 6: Bevestig uw wijzigingen
Bevestig de wijzigingen en sluit het BIOS af. U zult hoogstwaarschijnlijk een bevestigingsprompt zien zoals hieronder, dus u selecteert Ja.
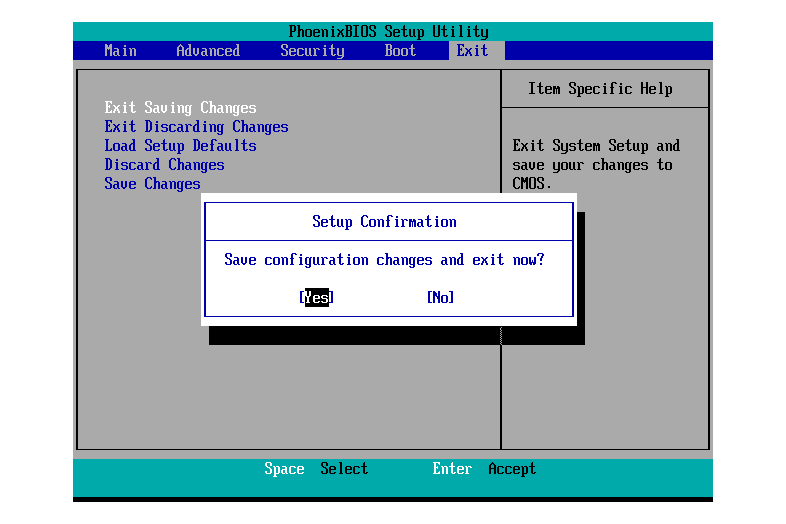
BIOS Setup Utility Bevestiging voor opslaan en afsluiten.
Deze
Installatiebevestiging bericht kan soms cryptisch zijn. Het bovenstaande voorbeeld is vrij duidelijk, maar ik heb veel BIOS-wijzigingsbevestigingsvragen gezien die zo “omslachtig” zijn dat ze vaak moeilijk te begrijpen zijn. Lees het bericht aandachtig om er zeker van te zijn dat u uw wijzigingen daadwerkelijk opslaat en niet afsluit
zonder wijzigingen opslaan. Uw wijzigingen in de opstartvolgorde en eventuele andere wijzigingen die u in het BIOS hebt aangebracht, worden nu opgeslagen en uw computer wordt automatisch opnieuw opgestart.
Stap 7: Start de computer
Start de computer met de nieuwe opstartvolgorde. Wanneer uw computer opnieuw opstart, zal het BIOS proberen op te starten vanaf het eerste apparaat in de door u opgegeven volgorde. Als het eerste apparaat niet opstart, zal uw computer proberen op te starten vanaf het tweede apparaat in de opstartvolgorde, enzovoort.
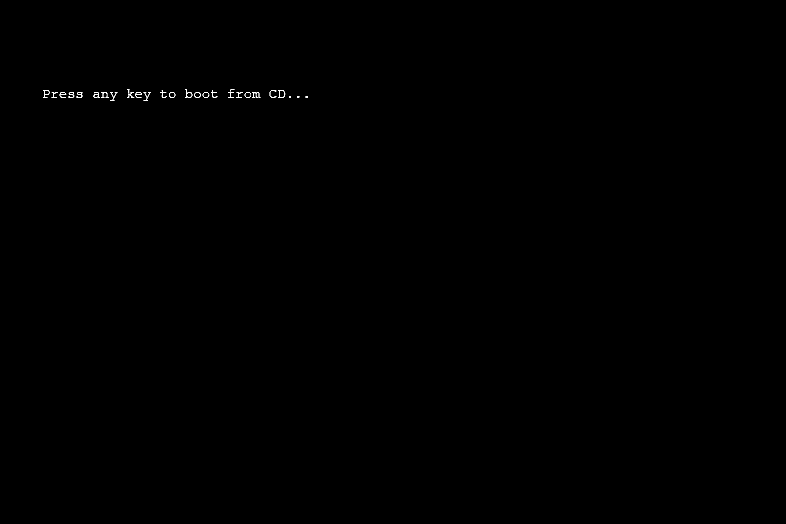
Opstarten vanaf cd-prompt.
In stap 4 stellen we als voorbeeld het eerste opstartapparaat in op het cd-rom-station. Zoals je kunt zien in de bovenstaande schermafbeelding, probeert de computer op te starten vanaf de cd, maar vraagt eerst om een bevestiging. Dit gebeurt alleen op sommige opstartbare cd’s en wordt niet weergegeven bij het opstarten naar Windows of andere besturingssystemen op een harde schijf. Het configureren van de opstartvolgorde om op te starten vanaf een schijf zoals een cd, dvd of bd is de meest voorkomende reden om deze wijziging aan te brengen, dus ik wilde deze schermafbeelding als voorbeeld opnemen.