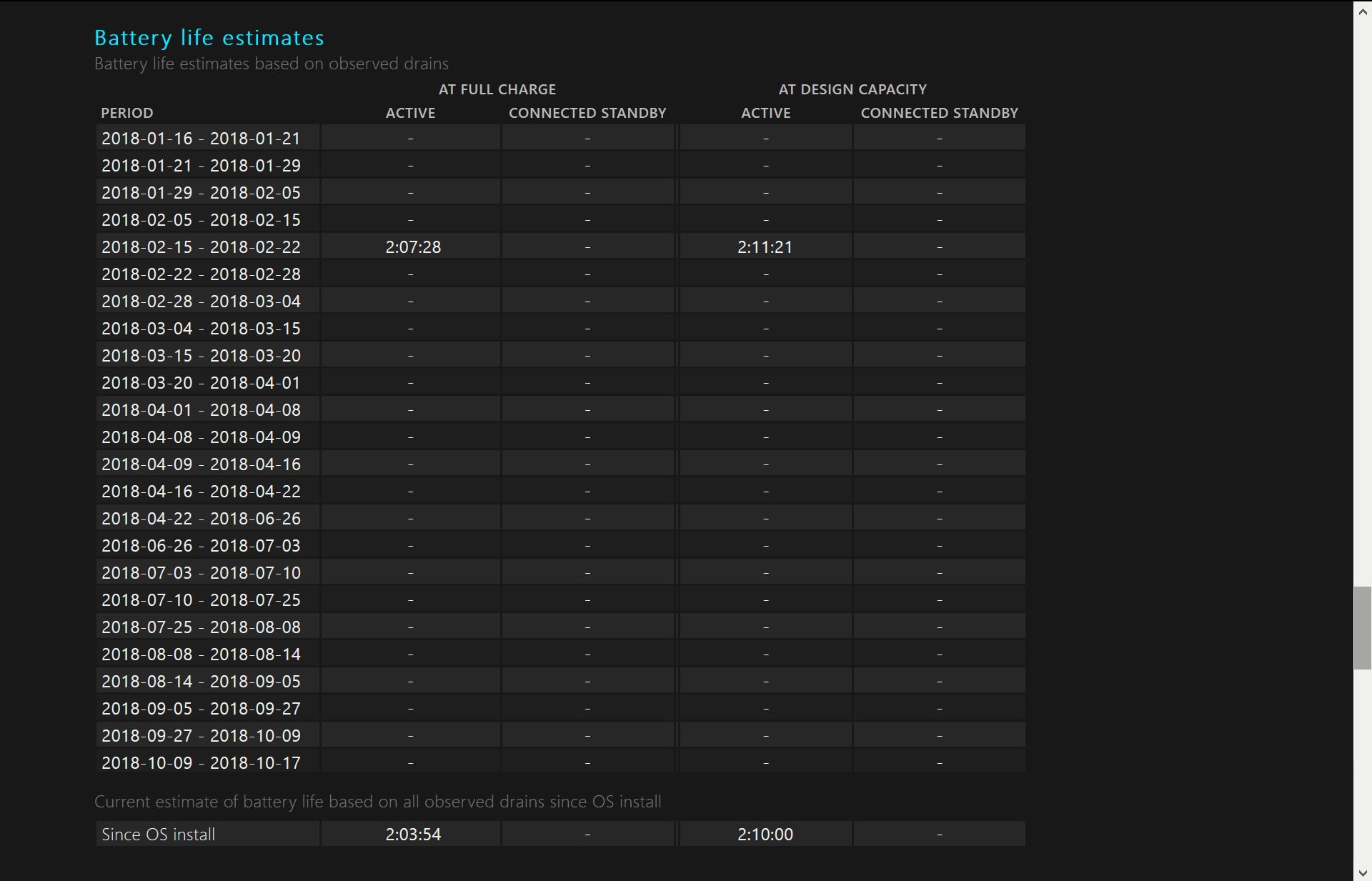De batterij van uw Windows 10-laptop of -tablet is een van de meest kritieke onderdelen van de hardware. Na verloop van tijd wordt de levensduur van een batterij korter en neemt het vermogen om een lading vast te houden af. Het is onvermijdelijk, geleidelijk en te verwachten bij het gebruik van mobiele apparaten. Als u echter vermoedt dat de prestaties van uw batterij iets te snel afnemen, kunt u een batterijdiagnose uitvoeren met een eenvoudig commando. Windows 10 heeft een ingebouwde functie waarmee u een batterijrapport kunt maken met een eenvoudige cmdlet (command-let) via PowerShell. Elk rapport wordt opgeslagen als een HTML-bestand dat u in een webbrowser bekijkt en bevat gegevens over uw systeem, alle geïnstalleerde batterijen, gebruik, capaciteitsgeschiedenis en geschatte levensduur van de batterij. De instructies in dit artikel zijn van toepassing op Windows 10.
Een batterijrapport genereren in Windows 10
Om een gedetailleerd batterijrapport op uw Windows 10-laptop of -tablet te maken, moet u PowerShell starten in de beheerdersmodus en vervolgens de opdracht powercfg /batteryreport uitvoeren.
-
druk op Winnen+Xen selecteer vervolgens Windows PowerShell (beheerder) en selecteer Ja wanneer het vak Gebruikersaccountbeheer verschijnt..
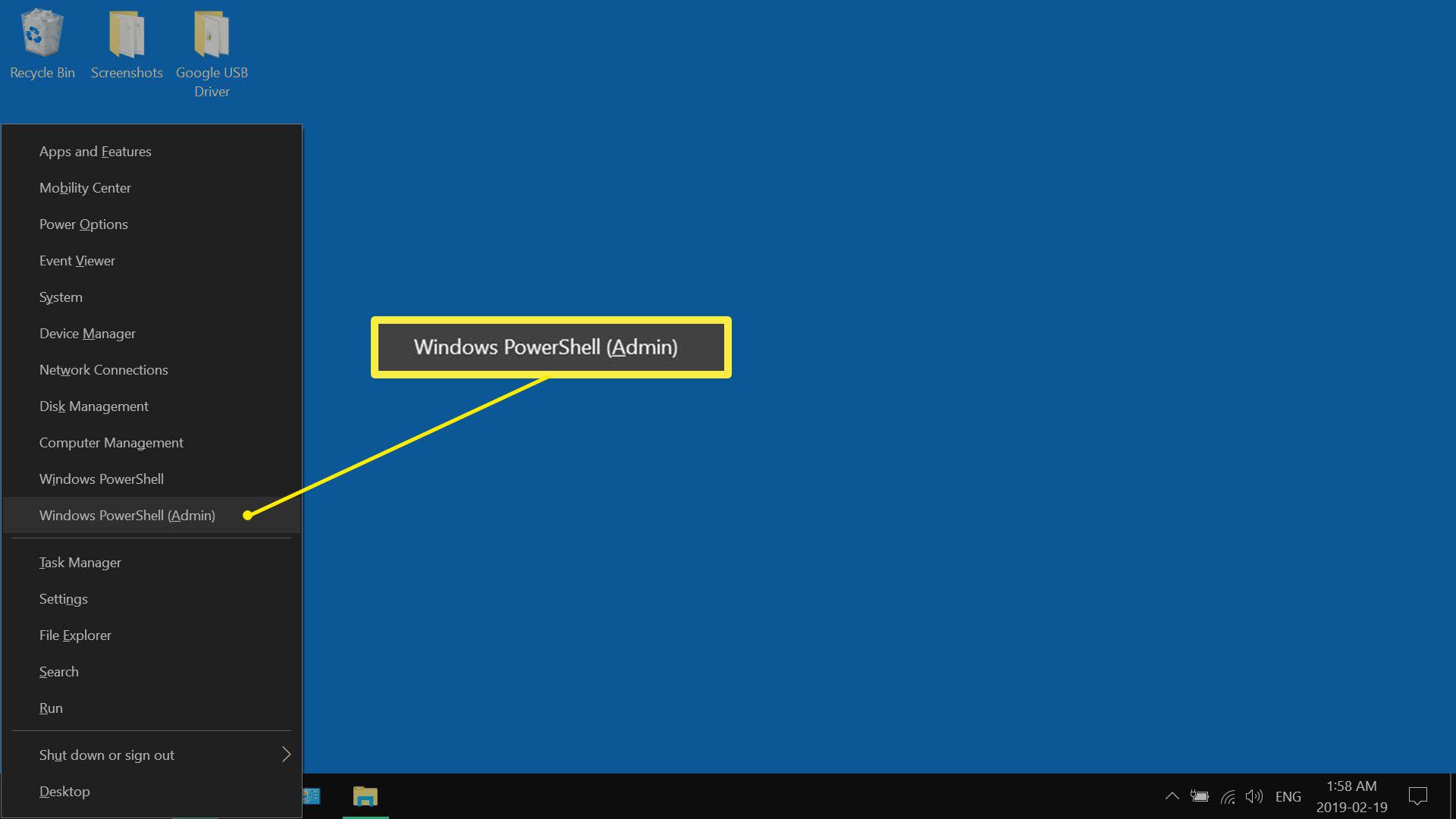
-
Enter powercfg /batteryreport /output “C:battery-report.html” in PowerShell en druk vervolgens op Enter.
-
Nadat u de opdracht batterijrapport hebt uitgevoerd, ziet u een bericht in PowerShell met de locatie waarop het is opgeslagen.
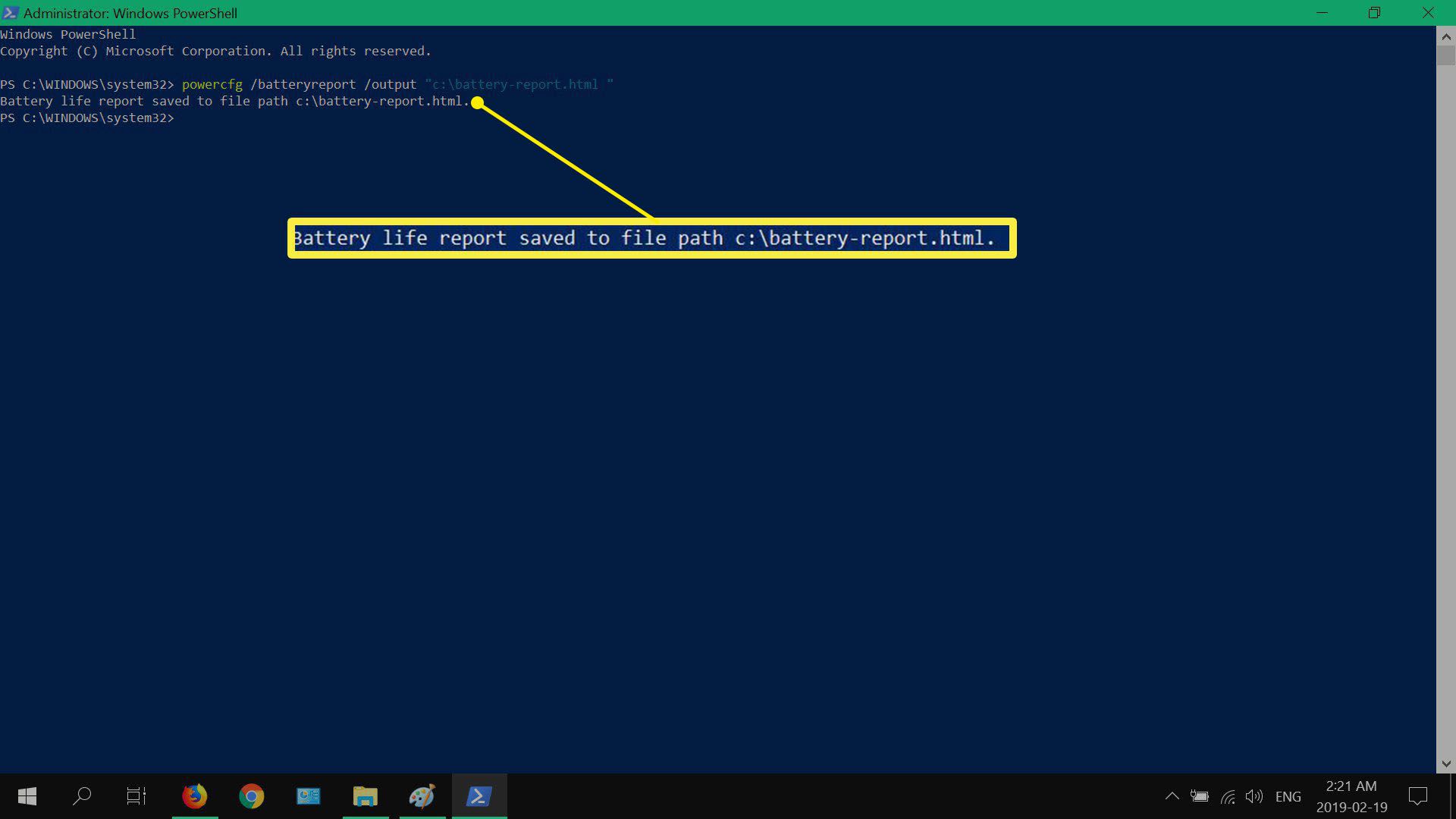
-
Open het rapport in een webbrowser. Gebruik Windows Verkenner om toegang te krijgen tot de locatie van het rapport.
Controleer de batterijstatus in Windows 10
Nu uw batterijrapport is gegenereerd en geopend, is het tijd om elke sectie door te nemen om een duidelijker beeld te krijgen van de prestaties van uw batterij en de geschatte levensduur. Het eerste deel, direct onder Batterijrapport, geeft enkele primaire systeeminformatie weer, zoals de naam van uw computer, de BIOS-versie, de build van het besturingssysteem en de datum waarop het rapport is gemaakt. Het tweede gedeelte, hieronder: Geïnstalleerde batterijen, bevat belangrijke informatie over uw laptop- of tabletbatterijen, zoals naam, fabrikant, serienummer, chemie en ontwerpcapaciteit.
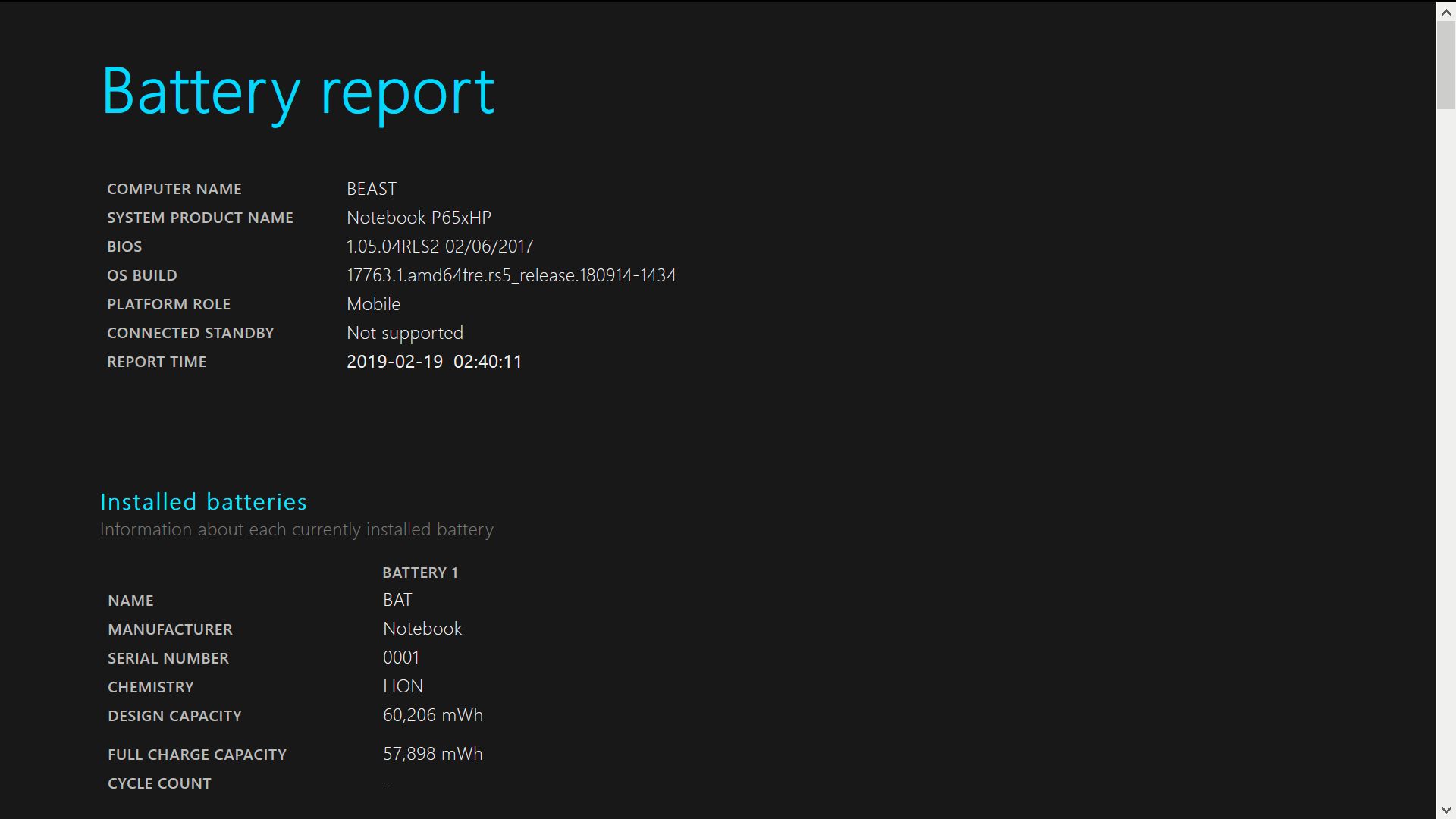
Recent gebruik
Dit gedeelte geeft u een gedetailleerd overzicht van wanneer uw apparaat op batterij werkte of op netstroom was aangesloten. Recent gebruik heeft betrekking op de energiestatus van uw apparaat gedurende drie dagen en omvat starttijd, status (actief/uitgeschakeld), bron (batterij/wisselstroom) en resterende capaciteit.
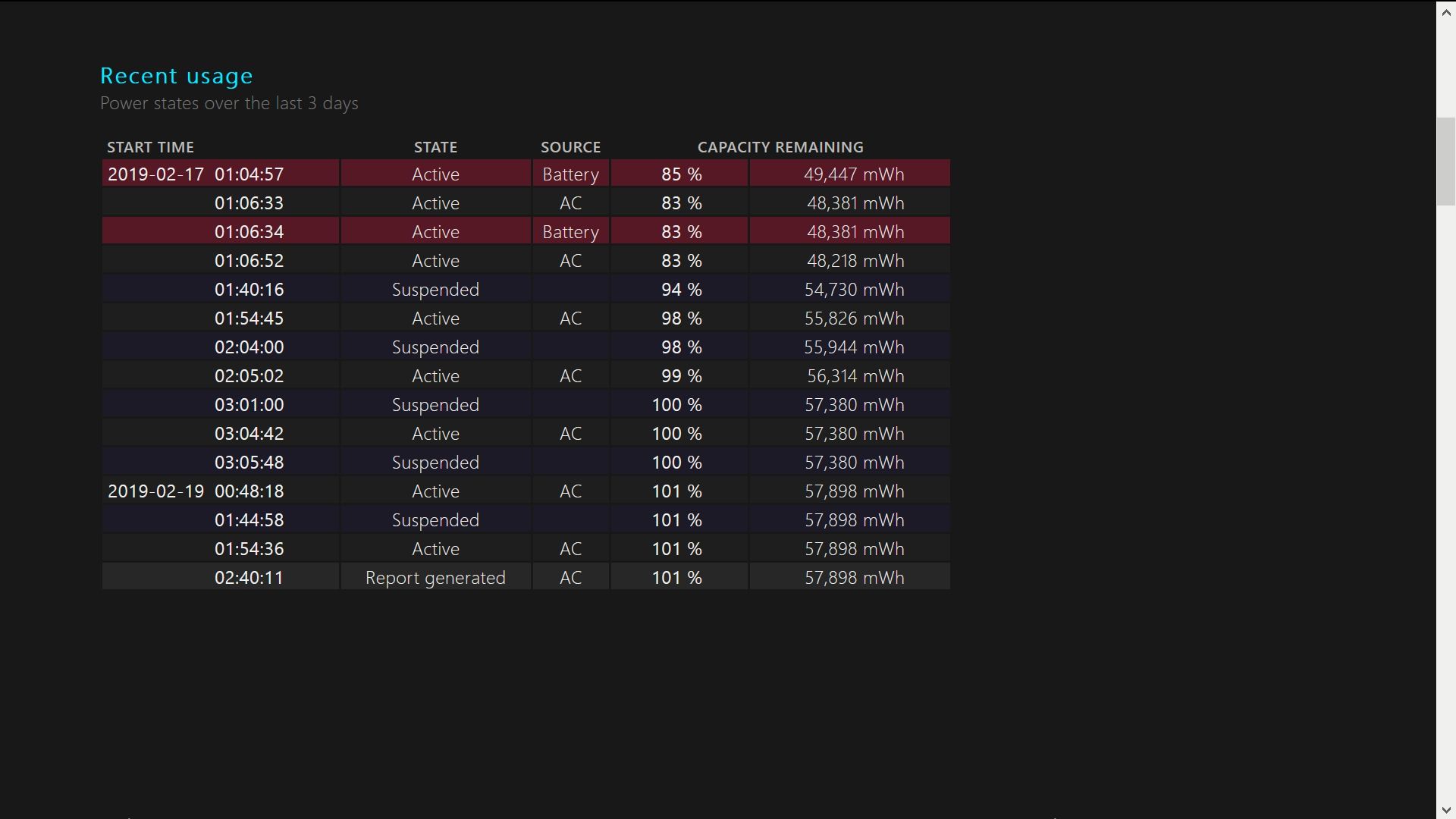
Batterijgebruik
Dit gebied geeft een overzicht van het leeglopen van de batterij in de afgelopen drie dagen voordat het rapport werd gegenereerd. Als uw systeem gedurende langere perioden alleen op de batterij werkte, zou dit gedeelte het opsplitsen op starttijd of duur, evenals op verbruikte energie.
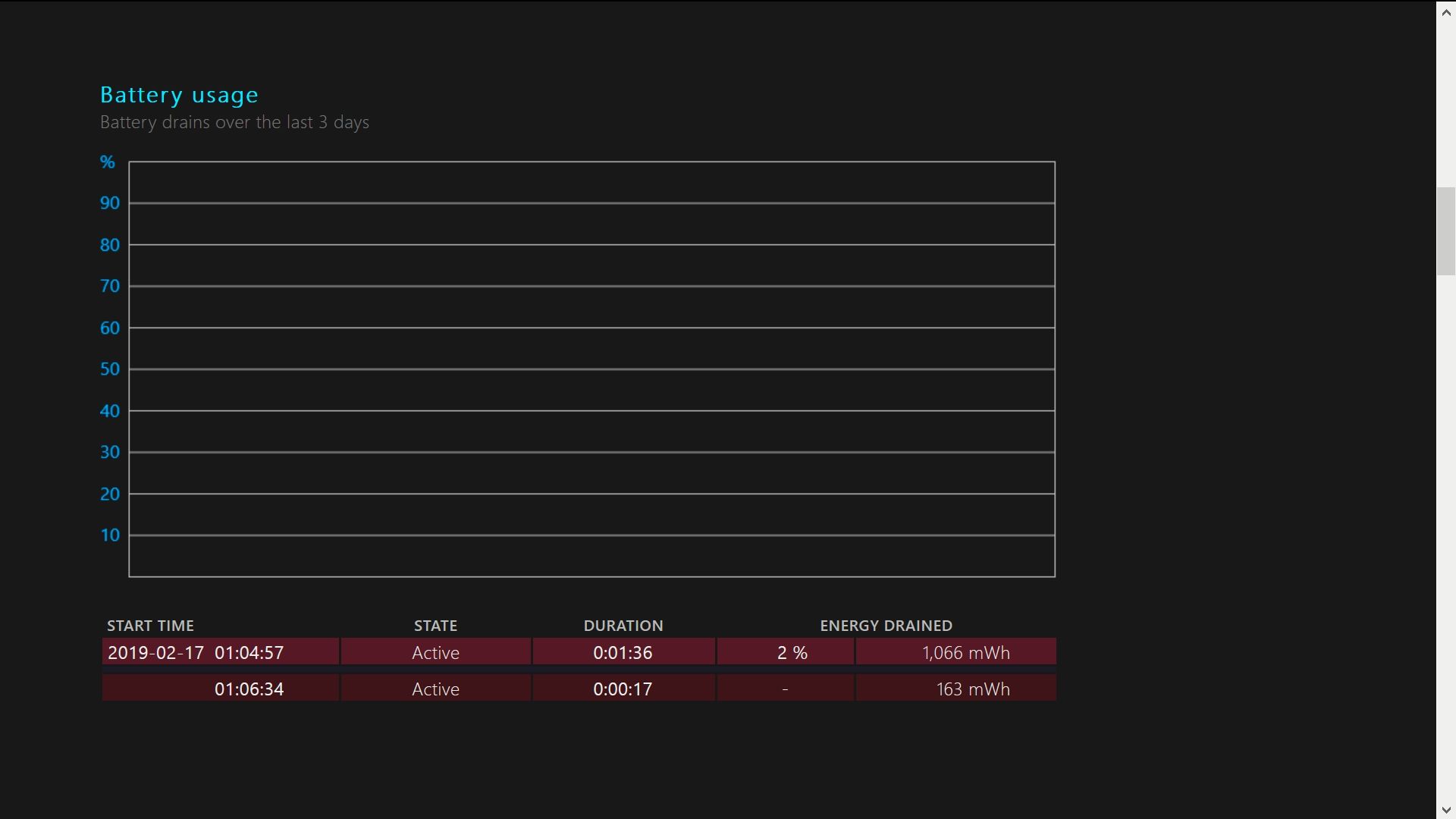
Gebruiksgeschiedenis
In dit gedeelte ziet u een volledige geschiedenis (inclusief duur) van elke keer dat uw apparaat op batterij of netstroom werkte. Het bekijken van uw gebruiksgeschiedenis is een geweldige manier om te zien hoe vaak en hoe lang u uw apparaat op batterijstroom gebruikt.
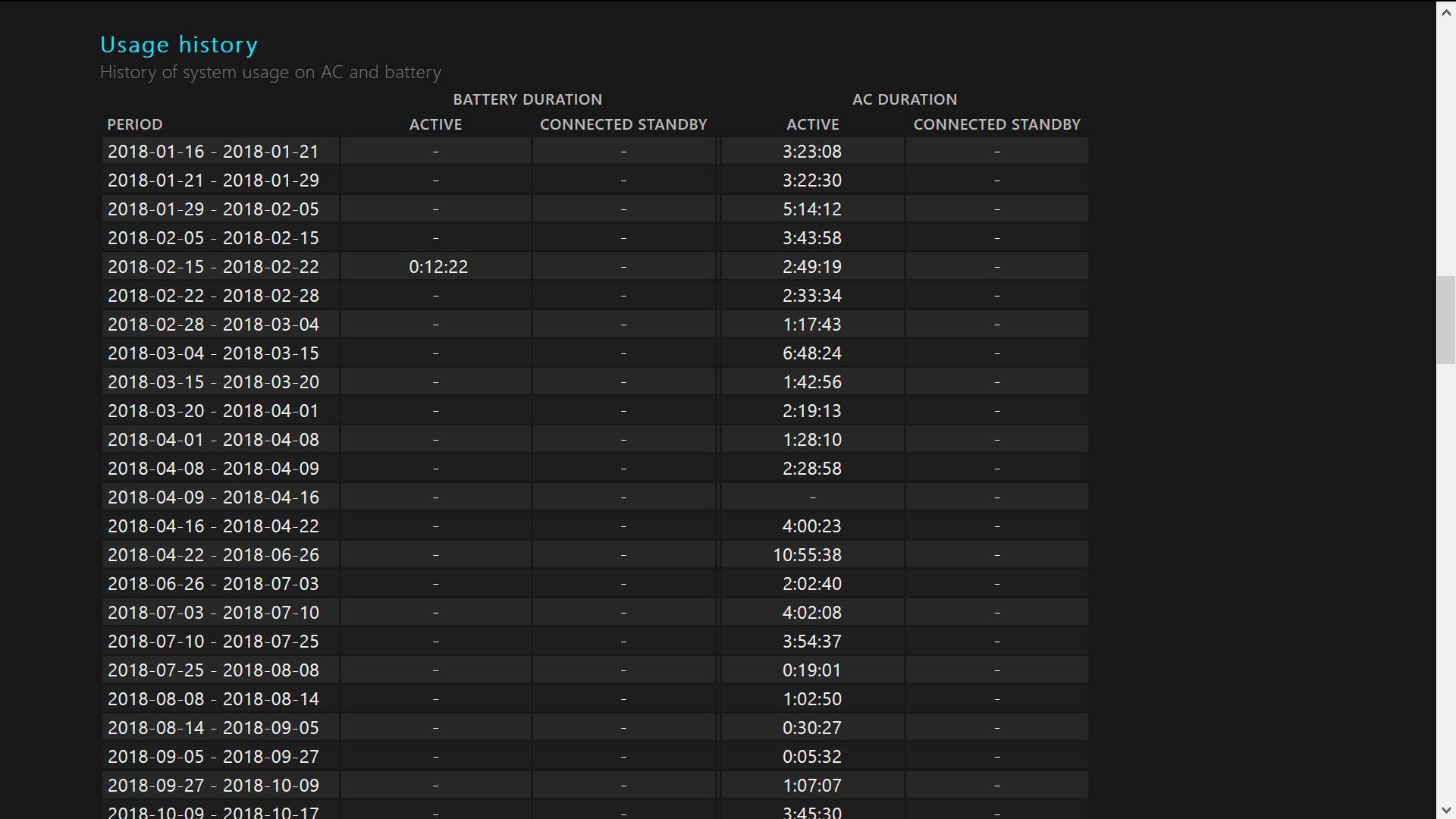
Geschiedenis batterijcapaciteit
In dit gedeelte van het rapport ziet u voor elke periode de volledige oplaadcapaciteit vergeleken met de ontwerpcapaciteit van uw batterij. Het bekijken van uw volledige oplaadcapaciteit is een andere handige manier om de algehele gezondheid en prestaties van uw batterij in de loop van de tijd te controleren.
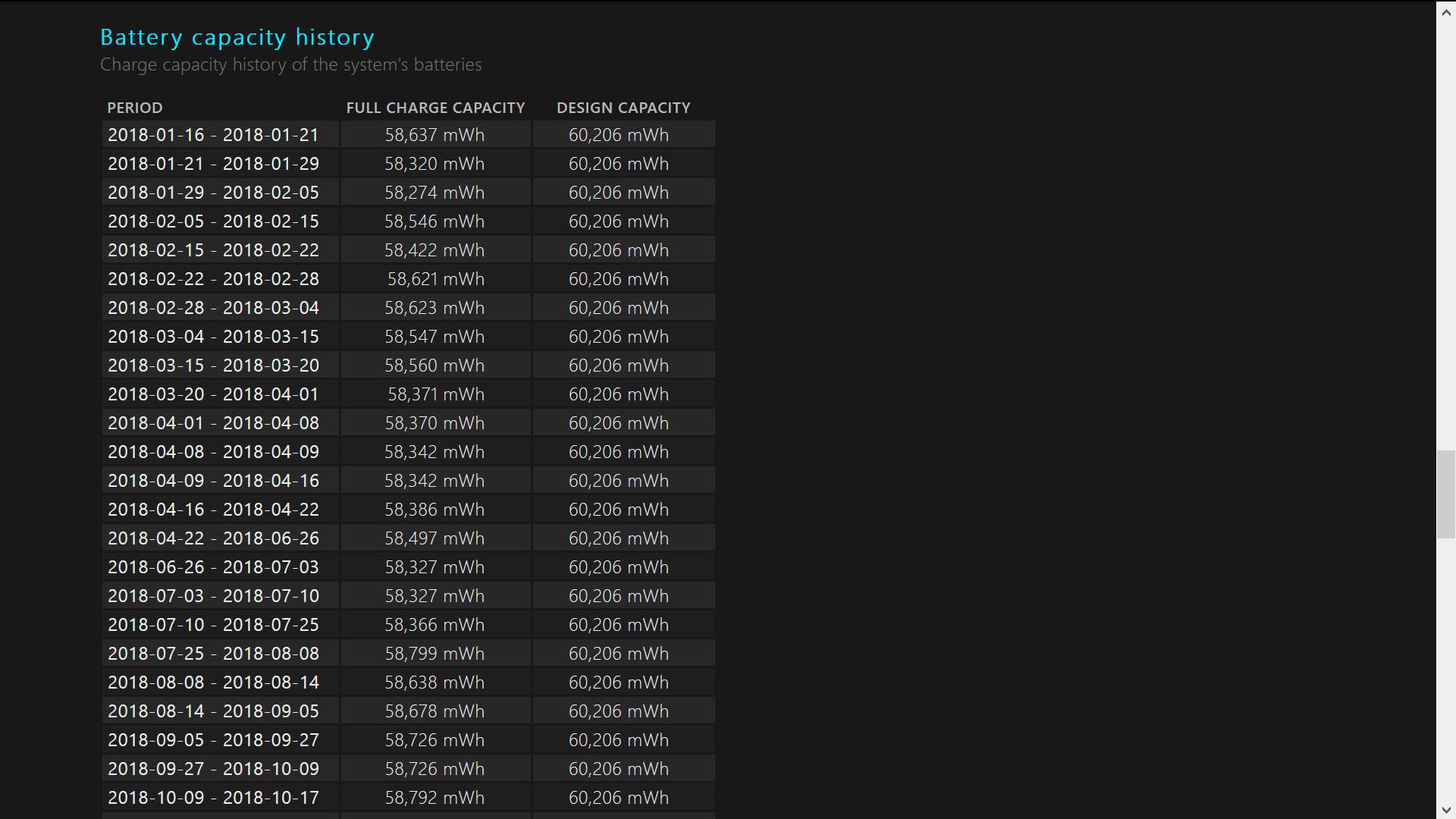
Geschatte levensduur van de batterij
Het laatste deel van het rapport geeft de geschatte levensduur van de batterij weer bij volledige lading, vergeleken met de ontworpen capaciteit. Dit gebied geeft u een duidelijk beeld van hoe goed de levensduur van uw batterij in de loop van de tijd standhoudt. Helemaal onderaan het rapport staat een geschatte levensduur van de batterij, gebaseerd op waargenomen afvoer sinds de laatste installatie van het besturingssysteem.