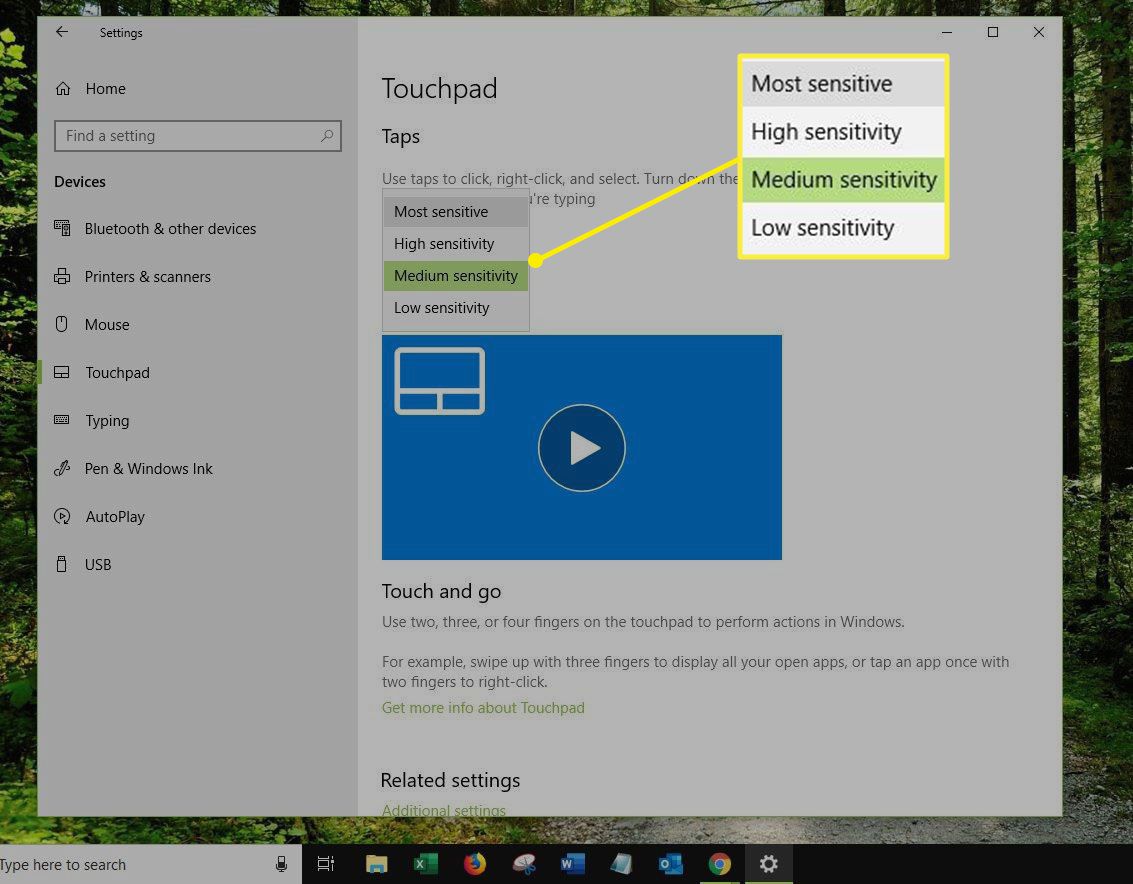Touchpad-bewegingen zijn een handige manier om snel taken uit te voeren op Windows 10-laptops en computers met alleen uw vingers en een compatibel touchpad. Windows 10 touchpad-bewegingen zijn ongelooflijk veelzijdig en kunnen worden gebruikt om tussen apps te schakelen, door de browsegeschiedenis in Microsoft Edge te navigeren, door inhoud te bladeren en te zoeken met Cortana. Het touchpad kan zelfs de traditionele computermuis vervangen door gebaren die met de cursor op woorden of objecten kunnen klikken en de rechtsklikfunctie kunnen nabootsen.
Populaire Windows 10 Touchpad-bewegingen om te proberen
Het touchpad op Windows 10-laptops en computers is in staat tot verrassend veel functionaliteit. Hier zijn enkele van de handigere gebaren die de manier waarop u Windows 10 gebruikt, kunnen veranderen.
- Muis cursor: Dit is het meest elementaire Windows 10-gebaar waarmee u het touchpad als computermuis kunt gebruiken. Sleep gewoon een enkele vinger over het touchpad om de cursor op het scherm te verplaatsen en tik eenmaal om een enkele muisklik te repliceren. Dit kan erg handig zijn op reis en wanneer je bijvoorbeeld op een vliegveld of café geen toegang hebt tot je muis.
- Dubbelklik met de muis: tik tweemaal snel om een dubbelklik met een muis na te bootsen. Dit kan worden gebruikt in videogames, maar ook om een heel woord of een hele alinea op een webpagina of in een document te markeren.
Als u problemen ondervindt bij het dubbelklikken, kunt u de snelheidsinstellingen van de muis en het trackpad aanpassen.
- Verticaal en horizontaal scrollen: plaats twee vingers tegelijk op het touchpad en sleep ze in dezelfde richting omhoog en omlaag of naar links en rechts. Dit gebaar kan worden gebruikt om door inhoud op een website of in een document te bladeren. Het kan ook worden gebruikt om in apps en in het Windows 10-besturingssysteem te scrollen, zoals in de app-lijst en het Startmenu.
- Rechtsklik met de muis: Als u eenmaal met twee vingers op het touchpad tikt, wordt rechtsklikken met een muis nagebootst. Dit werkt in tal van apps en elders binnen het Windows 10-besturingssysteem. Deze wil je vooral gebruiken om menu’s voor extra functies of instellingen op te roepen.
- Laat geopende apps zien: Als u met drie vingers omhoog veegt over het touchpad, worden alle geopende Windows 10-apps naast elkaar bovenaan het scherm weergegeven.
- Ga naar bureaublad: sleep snel drie vingers naar u toe op het touchpad om alle apps te minimaliseren en terug te keren naar het bureaublad.
Als u met drie vingers omhoog veegt nadat u met drie vingers naar beneden hebt geveegd en naar het bureaublad gaat, wordt het laatste gebaar ongedaan gemaakt, waardoor het bureaublad wordt verlaten en u terugkeert naar de laatste app die u had geopend.
- Van app wisselen: veeg met drie vingers naar links of rechts om tussen geopende apps te schakelen.
- Windows-actiecentrum openen: tik eenmaal met vier vingers.
- Cortana openen: tik eenmaal met drie vingers om de digitale assistent van Windows 10 te openen.
In regio’s waar Cortana niet volledig is geoptimaliseerd, werkt dit gebaar hetzelfde als tikken met vier vingers waarmee het Action Center wordt geopend.
- Virtuele desktops wijzigen: veeg met vier vingers naar links of rechts om te schakelen tussen verschillende virtuele bureaubladen die je hebt geopend.
In- en uitzoomen op Windows 10
Een van de handigere touchpad-bewegingen in Windows 10 is het zoomgebaar met twee vingers. Het enige dat u hoeft te doen, is twee vingers tegelijkertijd op het trackpad plaatsen en ze vervolgens uit elkaar spreiden of samenknijpen om respectievelijk in en uit te zoomen. Het zoomgebaar werkt in de meeste grote apps en webbrowsers.
Microsoft Edge-bewegingen die het proberen waard zijn
Edge is de first-party internetbrowser van Microsoft die Internet Explorer heeft vervangen. Het is ook de standaardbrowser op de meeste nieuwe Windows 10-computers, laptops en tablets en ondersteunt verschillende touchpad-bewegingen die extra functionaliteit toevoegen aan de surfervaring op het web. Hier zijn enkele touchpad-bewegingen die het proberen waard zijn bij het gebruik van Microsoft Edge.
- Achteruit en vooruit: na het bladeren door verschillende webpagina’s, veegt u met twee vingers naar rechts om terug te gaan naar de laatst bezochte website. Veeg met twee vingers naar links om verder te gaan in uw browsegeschiedenis en om terug te gaan naar de meest recente webpagina die u aan het lezen was.
- Zoom: beweeg twee vingers dichter bij elkaar of verder uit elkaar om in te zoomen op de inhoud van webpagina’s.
- Klik met de rechtermuisknop: Tik eenmaal met twee vingers om het rechtsklikmenu te openen voor het opslaan van afbeeldingen en het kopiëren van links.
- Rol: schuif twee vingers omhoog en omlaag om door webinhoud te bladeren zoals u zou doen met een muiswiel of door de traditionele schuifbalk aan de rechterkant van webpagina’s te gebruiken.
Scrollen met twee vingers werkt niet?
Er zijn twee belangrijke redenen waarom het scrollgebaar met twee vingers mogelijk niet goed werkt.
- Je vingers bewegen uit elkaar. Wanneer u dit gebaar doet, moeten uw vingers op dezelfde afstand van elkaar blijven voor de hele schuif met twee vingers. Als ze verder uit elkaar of dichter bij elkaar komen, detecteert Windows 10 in plaats daarvan het zoomgebaar.
- Een driverupdate is vereist.
Instellingen voor Windows 10-bewegingen aanpassen
Pas het gevoeligheidsniveau van Windows 10 touchpad-bewegingen aan.
-
Ga naar Instellingen in de Begin menu. Om Instellingen te openen, tikt u eenmaal met vier vingers op het touchpad en klikt u op Alle instellingen van het actiecentrum.
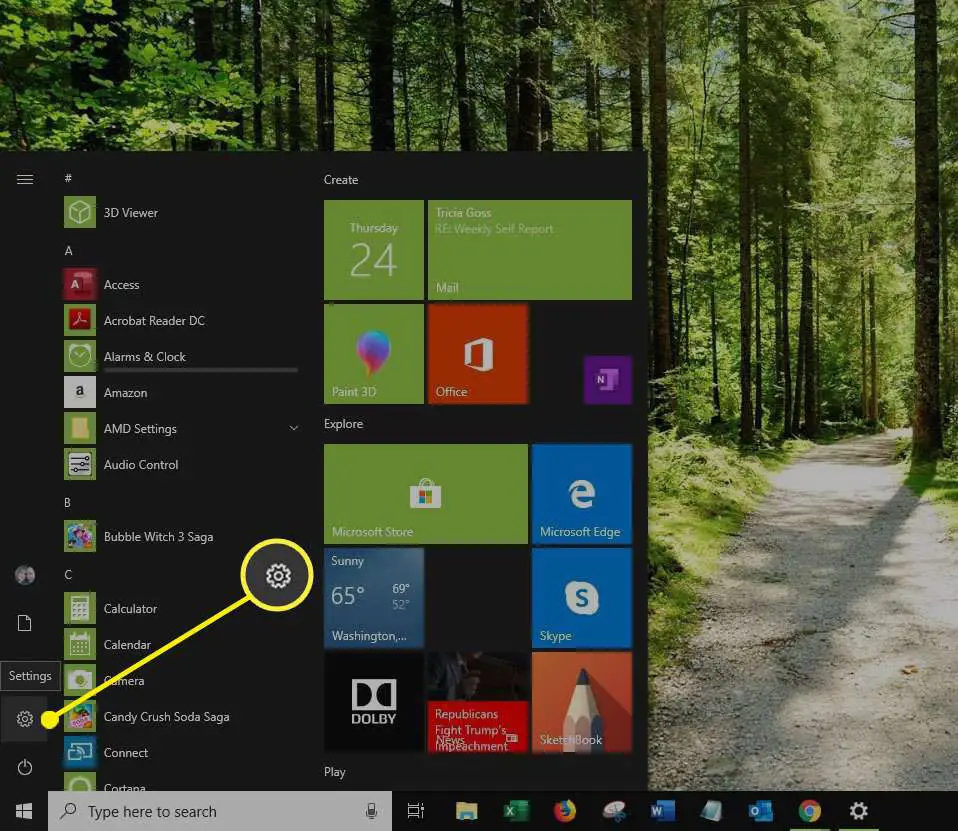
-
Selecteer Apparaten in Windows-instellingen.
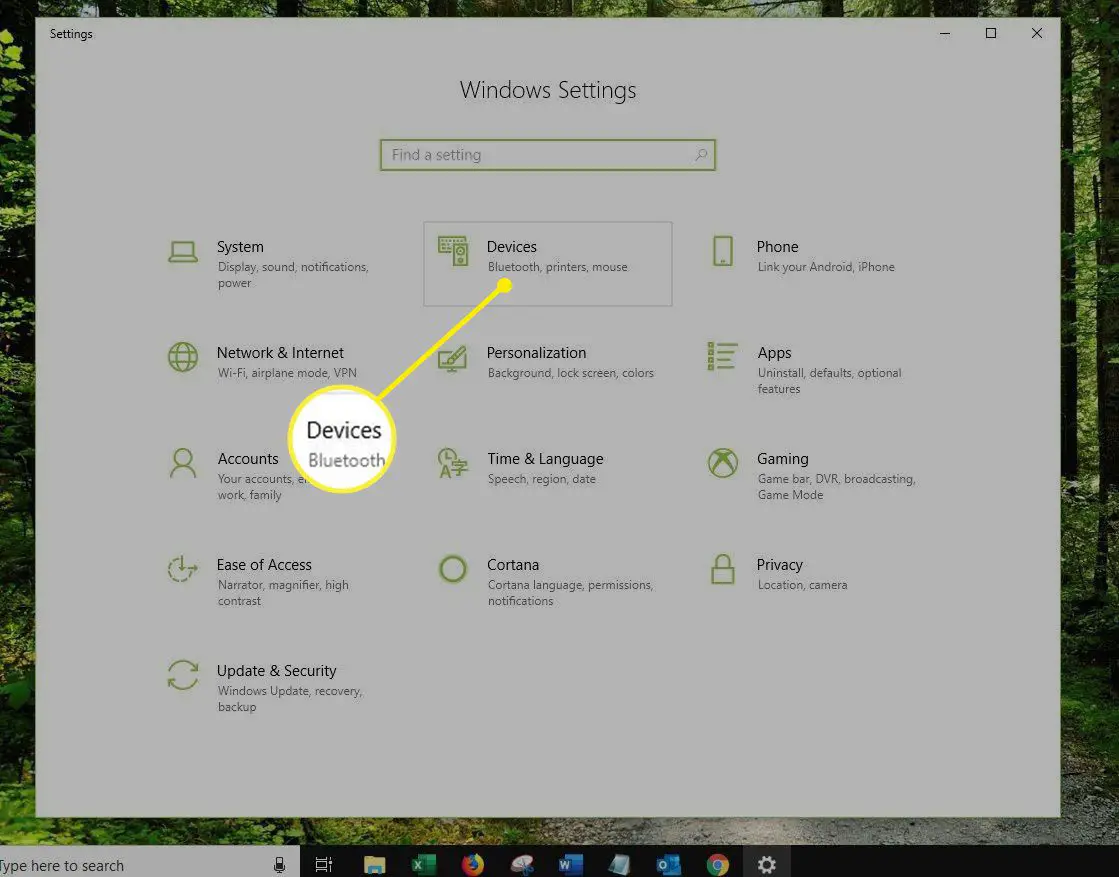
-
Selecteer Touchpad in het linkerdeelvenster.
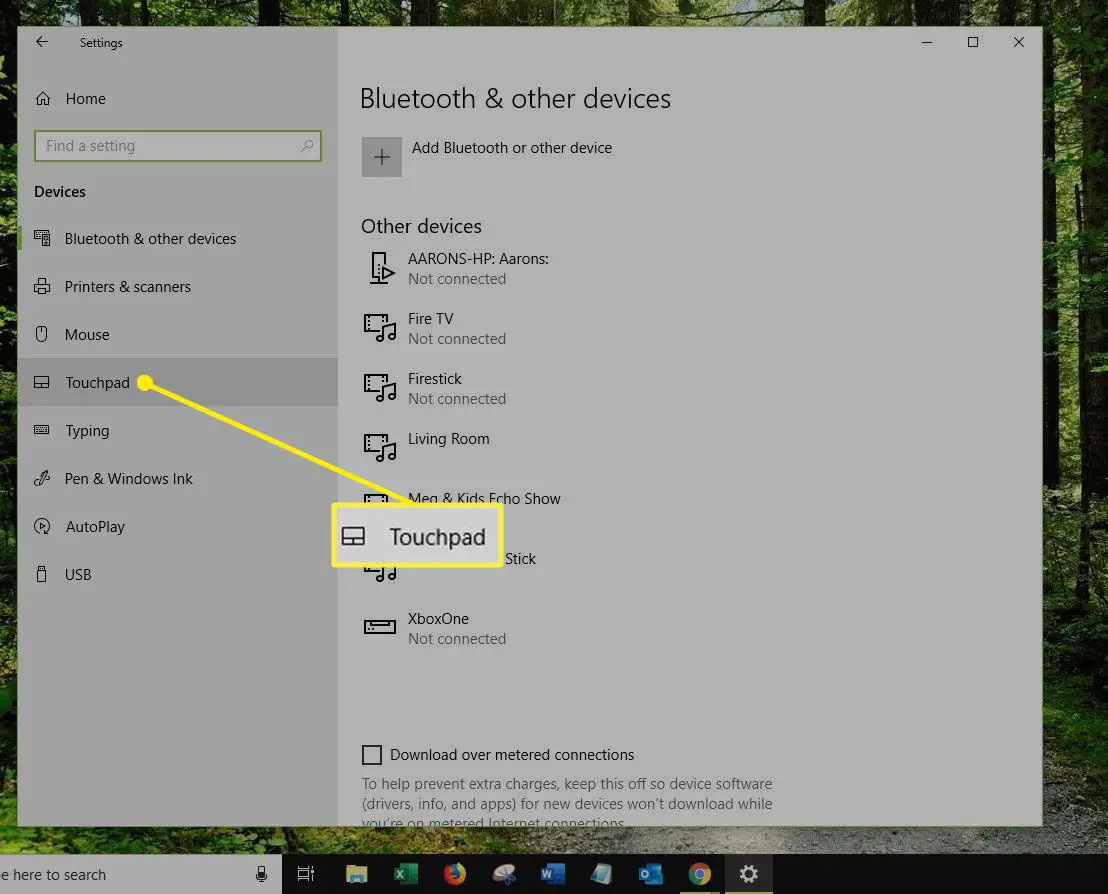
-
Kies een niveau in de Touchpadgevoeligheid drop-down menu.