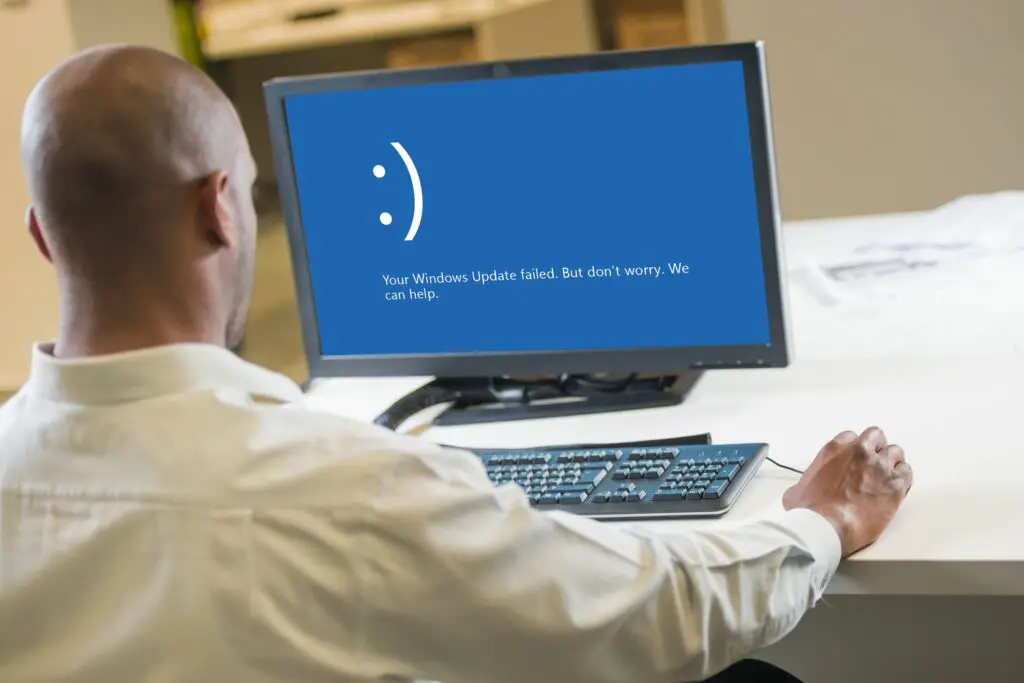
Windows 10-updatefouten kunnen op veel verschillende manieren en op verschillende punten in het updateproces optreden. U ziet meestal een bericht als een van deze:
- Uw Windows-update is mislukt. Maar maak je geen zorgen. Wij kunnen helpen.
- We konden de updates niet voltooien. Wijzigingen ongedaan maken. Zet uw computer niet uit.
- Fout bij het configureren van Windows-updates. Ongedaan maken van wijzigingen. Zet je computer niet uit.
In alle bovenstaande gevallen en andere soortgelijke gevallen verschijnt het bericht op een blauw scherm, tenzij u wijzigingen hebt aangebracht in de kleurinstellingen van Windows 10. Bovendien verschijnt het bericht nadat u een update hebt geprobeerd, soms vele minuten of zelfs uren na de update.
Oorzaak van mislukte updates van Windows 10
Als uw Windows 10-update is mislukt, zijn de meest voorkomende oorzaken:
- Meerdere updates in de wachtrij geplaatst: Een van de meest voorkomende oorzaken van deze storing is wanneer Windows meer dan één update nodig heeft. Wanneer dat gebeurt, resulteert gewoon opnieuw opstarten en opnieuw proberen in een succesvolle update. U kunt met dezelfde oplossing ook andere onvoorspelbare en kleine problemen oplossen.
- Gebrek aan schijfruimte: Als uw computer niet voldoende vrije schijfruimte heeft om een Windows 10-update te voltooien, stopt de update en meldt Windows een mislukte update. Het vrijmaken van wat ruimte zal meestal voldoende zijn.
- Corrupte updatebestanden: Het verwijderen van de slechte updatebestanden lost dit probleem meestal op. Mogelijk moet u opstarten in de veilige modus om de bestanden te wissen.
- Hardwareconflicten: Mogelijk hebt u een apparaat aangesloten dat het updateproces onderbreekt. Als u al uw onnodige randapparatuur loskoppelt, kan de update mogelijk worden voltooid.
- Driverconflicten: Dit is een soortgelijk probleem met een identieke oplossing. Koppel al uw randapparatuur, zoals printers en USB-hubs, los en probeer de update opnieuw.
Overweeg voordat u doorgaat een Windows 10-back-up te maken. In het ergste geval kunt u uw back-up herstellen en het opnieuw proberen.
Fouten met mislukte update van Windows 10 repareren
Om uw Windows 10-updatefout op te lossen en uw besturingssysteem met succes bij te werken, probeert u elk van de volgende oplossingen in volgorde. Je hoeft ze niet allemaal te proberen. Als u Windows 10 met succes hebt bijgewerkt nadat u een oplossing hebt geprobeerd, kunt u de rest veilig negeren en teruggaan naar het gebruik van uw onlangs bijgewerkte computer. De volgende instructies zijn voornamelijk bedoeld voor Windows 10 geïnstalleerd op fysieke hardware. Als u een virtuele Windows 10-machine probeert bij te werken en de Windows-image aan de oudere kant is, kunnen deze instructies uw probleem mogelijk nog steeds oplossen. U kunt echter overwegen een nieuwere Windows-image te gebruiken die al over de nieuwste updates en beveiligingspatches beschikt.
-
Probeer Windows Update opnieuw uit te voeren. In veel gevallen zal het probleem eenvoudig worden opgelost door uw computer opnieuw op te starten en de update opnieuw uit te voeren. Als Windows 10 meerdere updates in de wachtrij heeft staan, is het vrij standaard dat een update mislukt tijdens het eerste updateproces. In dat geval kunt u de zaken meestal weer aan het werk krijgen door opnieuw op te starten en het updateproces opnieuw te starten. Als uw Windows 10-installatie aanzienlijk verouderd is, moet u het updateproces mogelijk meerdere keren uitvoeren.
-
Koppel uw randapparatuur los en start opnieuw op. Als het opnieuw uitvoeren van de update niet helpt, is er mogelijk een hardware- of stuurprogrammaconflict. Probeer al uw randapparatuur, zoals webcams, microfoons en scanners, los te koppelen voordat u opnieuw opstart. Zodra alleen het absolute minimum van een toetsenbord en muis verbonden blijven, voert u Windows Update uit.
-
Controleer uw beschikbare schijfruimte. Een van de meest voorkomende oorzaken van mislukte Windows 10-updates is een gebrek aan schijfruimte. Windows 10 reserveert al ruimte voor updates, maar er is altijd een kans dat je geen ruimte meer hebt als je heel weinig beschikbare opslagruimte hebt. Probeer alles op te ruimen wat u niet langer nodig hebt, of sluit zelfs een externe schijf aan en probeer de update opnieuw.
-
Gebruik het hulpprogramma voor probleemoplossing van Windows 10. Windows 10 bevat een app voor probleemoplosser die kan helpen bij het oplossen van veel updateproblemen. Probeer de probleemoplosser uit te voeren en kijk of de update kan worden voltooid. De probleemoplosser voor Windows 10-updates uitvoeren:
- Type problemen oplossen in het zoekveld van de taakbalk en selecteer problemen met instellingen oplossen.
- Klik Windows Update.
- Klik Voer de probleemoplosser uit.
- Volg de aanwijzingen op het scherm.
-
Pauzeer Windows 10-updates. Met deze methode worden updates tijdelijk onderbroken, waardoor updatebestanden meestal van uw computer worden verwijderd, zodat u nieuwe bestanden kunt downloaden en hopelijk het updateproces kunt voltooien.
- Navigeren naar Instellingen > Update en beveiliging > Windows Update.
- Klik Geavanceerde opties.
- bevind zich Updates pauzerenen klik op de wisselknop naar Aan.
- Start je computer opnieuw op.
- Terug keren naar Instellingen > Updates en beveiliging > Windows Update.
- Klik Geavanceerde opties.
- Klik op de wisselknop Updates pauzeren om Uit.
- Probeer Windows Update opnieuw uit te voeren.
-
Verwijder handmatig uw Windows Update-bestanden. De vorige stap verwijdert doorgaans uw Windows Update-bestanden, inclusief eventuele corrupte bestanden of vastgelopen downloads. Als dit niet het geval is, moet u uw SoftwareDistribution-map handmatig verwijderen.
- Start uw computer opnieuw op in de veilige modus.
- Open Verkenner en navigeer naar C:Windows
- Zoek en verwijder de delete Software distributie map.
- Start uw computer opnieuw op en voer Windows Update uit.
-
Download en installeer de laatste update handmatig. Als het nog steeds niet lukt om Windows 10 bij te werken, navigeer dan naar de officiële Download Windows 10-pagina en klik op update nu. Sla het updatebestand op uw computer op en voer het uit nadat het downloaden is voltooid. Dit proces werkt alleen als u een grote functie-update probeert. Als u een beveiligingsupdate probeert, navigeert u naar de Microsoft Update-catalogus en zoekt u naar het KB-nummer van de beveiligingsupdate die niet kan worden geïnstalleerd.
-
Gebruik de systeembestandscontrole. Op dit moment is er waarschijnlijk een probleem met uw Windows 10-installatie. Voer de systeembestandscontrole uit om eventuele problemen te controleren en hopelijk te repareren. Nadat het klaar is, kunt u uw computer opnieuw opstarten en proberen deze bij te werken.
-
Repareer uw Windows 10-installatie. Er is mogelijk een probleem met uw Windows 10-installatie dat de systeembestandscontrole niet kan oplossen. Als u verder wilt gaan, is de volgende stap het uitvoeren van een reset of een herinstallatie, terwijl u al uw bestanden behoudt. Het is een stap minder dan een schone installatie van Windows, dus het is een behoorlijk drastische zet. Overweeg een back-up van uw bestanden en instellingen te maken voordat u doorgaat, en zorg ervoor dat u de bewaar mijn bestanden optie bij het uitvoeren van de reparatie.
Is het oké om een Windows-update over te slaan?
Als algemene vuistregel moet u altijd Windows-updates installeren. Er zijn echter enkele uitzonderingen. In het geval van een bijzonder problematische update, moet u mogelijk kiezen tussen het overslaan van de update en het uitvoeren van een nieuwe installatie van Windows 10. Bovendien waren sommige Windows 10-updates beroemd problematisch, omdat ze voor veel mensen moeilijk te installeren waren of zelfs enorme problemen voor specifieke hardwareconfiguraties. Hoewel u altijd een solide inspanning moet leveren om Windows 10 bij te werken om op de hoogte te blijven van de nieuwste beveiligingspatches en -functies, moet u mogelijk een update negeren en wachten op de volgende.