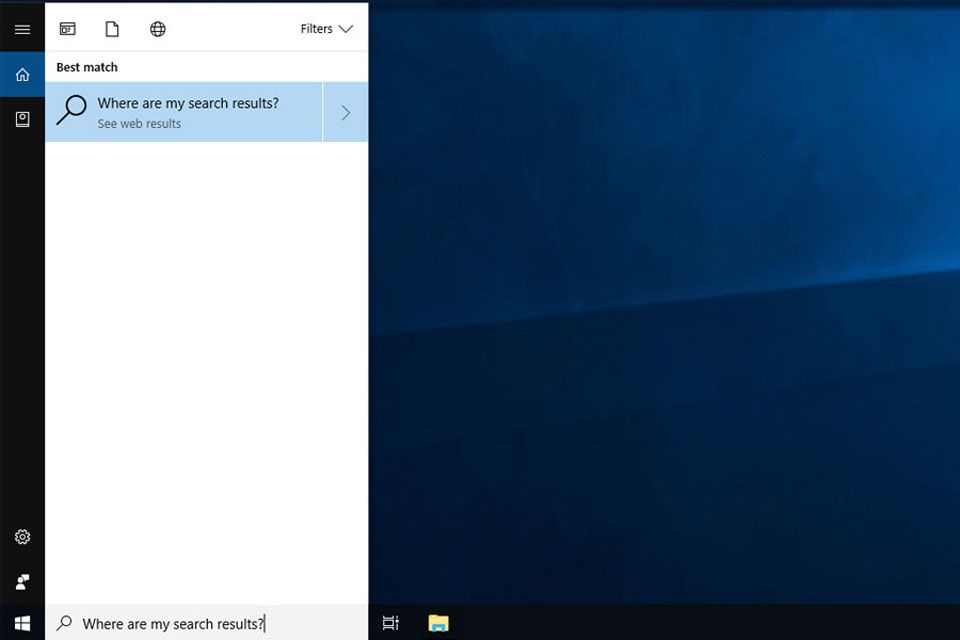
De zoekfunctie in Windows 10 heeft, met verschillende functie-updates van het besturingssysteem, de integratie met zowel Cortana als met Verkenner zowel verhoogd als verlaagd. Deze vaak wisselende veranderingen in de manier waarop zoeken werkt, leiden tot storingen, waarvan sommige een gemakkelijke oplossing bieden. Deze instructies zijn van toepassing op alle versies van Windows 10.
Oorzaken van Windows 10 zoekproblemen
Wanneer Windows zoeken niet werkt, is het bijna altijd een eenvoudig softwareprobleem. Het systeem moet mogelijk opnieuw worden opgestart om het weer te laten werken. Andere mogelijke oorzaken kunnen netwerkgerelateerd zijn of het zoeksysteem zelf heeft een serviceonderbreking.
Hoe Windows 10 zoekproblemen op te lossen
U zult veel van dezelfde methoden gebruiken om problemen met zoeken op te lossen als andere kleine fouten. Hier zijn enkele opties om te proberen het systeem weer aan het werk te krijgen.
-
Controleer uw netwerkverbinding. Als u niet verbonden bent met internet, werkt Windows 10 zoeken niet. Voordat u iets serieuzers probeert, moet u ervoor zorgen dat uw netwerk goed functioneert.
-
Start uw apparaat opnieuw op. Het is een basisadvies, maar er is een reden waarom het de eerste aanloophaven is voor de meeste Windows-fouten: opnieuw opstarten doet vaak wonderen. Als je nog niet hebt geprobeerd je apparaat opnieuw op te starten, doe dat dan nu, want een simpele herstart van het systeem spoelt geheugen- en schijfcachestoringen op die de systeemprestaties nadelig beïnvloeden. Het is beter om opnieuw op te starten dan af te sluiten, omdat het afsluiten af en toe uw Windows 10-pc in de slaapstand brengt.
-
Schakel Cortana uit en weer in. Omdat Cortana zo verweven is met de zoekfunctie van Windows 10, corrigeert het uit- en weer inschakelen soms de bestandszoekproblemen van Windows 10.
-
Voer de Windows-probleemoplosser uit. De Windows-probleemoplosser van Microsoft kan misschien niet elk probleem oplossen dat het tegenkomt, maar het kan u vaak in de goede richting sturen om meer te weten te komen of op zijn minst vast te stellen wat het werkelijke probleem zou kunnen zijn. Hetzelfde geldt voor problemen met de Windows 10-zoekbalk die niet werkt. Open de probleemoplosser door de . te openen Begin menu en gaan naar Instellingen > Update en beveiliging > Problemen oplossen > Zoeken en indexeren. Klik op de Voer de probleemoplosser uit om de diagnose te doorlopen.
-
Controleer of de zoekservice actief is. Het is mogelijk dat de Windows Search-service zelf om de een of andere reden is uitgeschakeld. druk op Winnen+R om het venster Uitvoeren te openen en typ vervolgens “Diensten.msc” en druk op Enter. Wanneer het venster Services verschijnt, bladert u door de lijst met services om Windows Search te vinden. Als het al actief is, klikt u er met de rechtermuisknop op of houdt u ingedrukt en selecteert u Herstarten. Als alternatief, als het is uitgeschakeld of een lege status heeft, klikt u met de rechtermuisknop of houdt u ingedrukt en selecteert u vervolgens Begin.
-
Herbouw de zoekindexeringsopties van Windows 10. Het kan zijn dat Windows 10 is vergeten waar bepaalde bestanden en mappen zich bevinden. Om het te helpen herinneren, herbouwt u de indexeringsopties. Begin met het openen van het Configuratiescherm in Windows 10. Selecteer Indexeringsopties uit de pictogrammen van het hoofdmenu en klik vervolgens op Geavanceerd. Klik in de Geavanceerde opties op herbouwen. Het herbouwproces kan even duren, afhankelijk van de grootte van uw schijf en hoe vol deze is.
-
Als geen van de bovenstaande tips heeft geholpen om uw Windows 10-zoekbalk weer aan het werk te krijgen, probeer dan enkele meer geavanceerde Cortana-helptips of kies voor een volledige Windows-reset.