
Wat te weten
- Open eerst Energiebeheer. Druk in alle versies van Windows op Winnen+R, typ powercfg.cplen druk op Enter.
- Selecteer vervolgens Abonnementsinstellingen wijzigen en kies vervolgens de slaaptijden van de pc.
In dit artikel wordt uitgelegd hoe u de slaapinstellingen in Windows 10, 8.1 en 7 kunt wijzigen via Energiebeheer of Energie- en slaapinstellingen.
Slaapinstellingen wijzigen in Windows 10
Als u de slaapinstellingen in Windows 10 wilt wijzigen, gaat u eerst naar Power & sleep instellingen:
-
Begin met typen in het Windows-zoekvak slaapen selecteer vervolgens Stroom- en slaapinstellingen.
-
In de Slaap sectie, kies hoe lang je wilt dat de pc wacht voordat hij gaat slapen:
- Kies een tijdsduur in de Op batterijvoeding gaat de pc naar de slaapstand na drop-down menu.
- Kies een tijdsduur in de Wanneer aangesloten, gaat de pc naar de slaapstand na drop-down menu.
Uw wijzigingen worden automatisch opgeslagen.
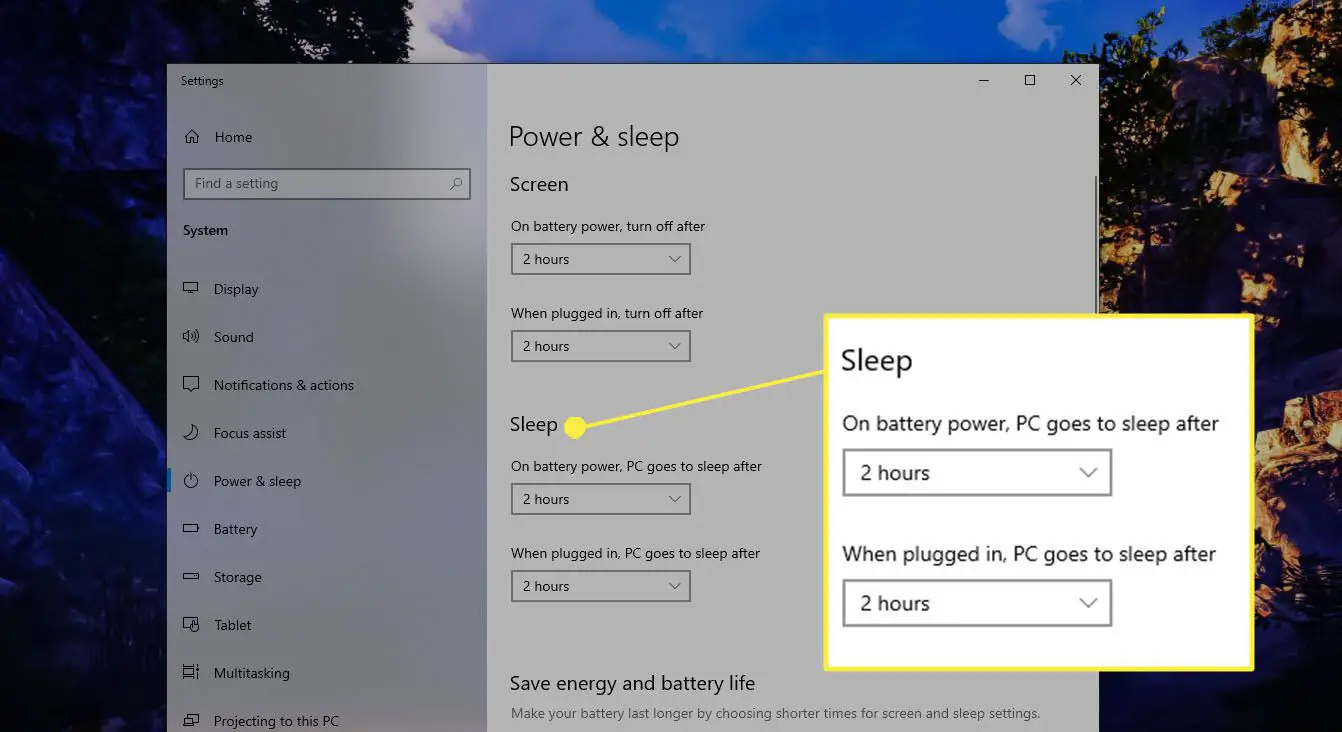
Op laptops kunt u wijzigingen aanbrengen op basis van het feit of het apparaat is aangesloten op een stopcontact of op batterijvoeding. Desktopcomputers bieden alleen slaapopties voor wanneer de computer is aangesloten.
Wijzig de slaapinstellingen in Windows 8.1
Slaapinstellingen wijzigen in Windows 8.1:
-
Beweeg over de rechterbenedenhoek van het scherm om de Charms-balk te openen en selecteer Zoeken.
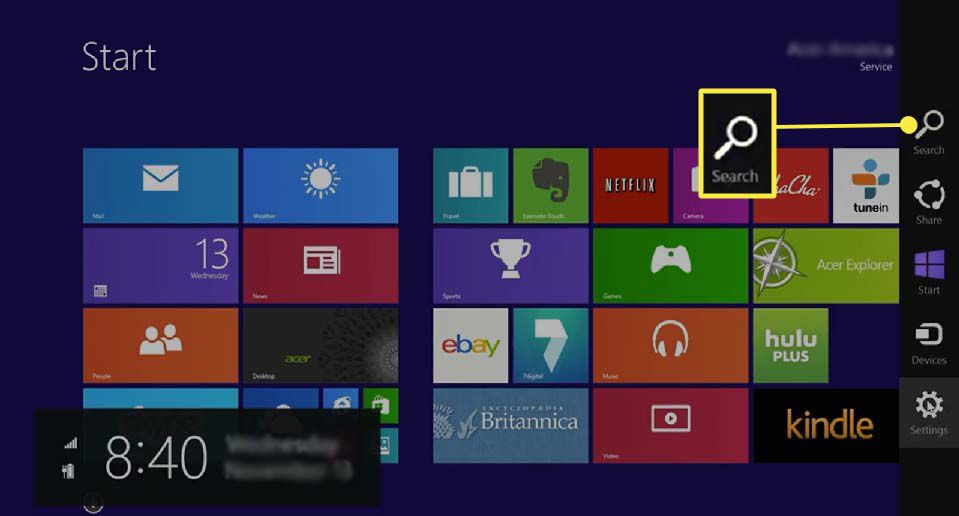
-
Type slaap in het Windows-zoekvak en selecteer vervolgens Stroom- en slaapinstellingen.
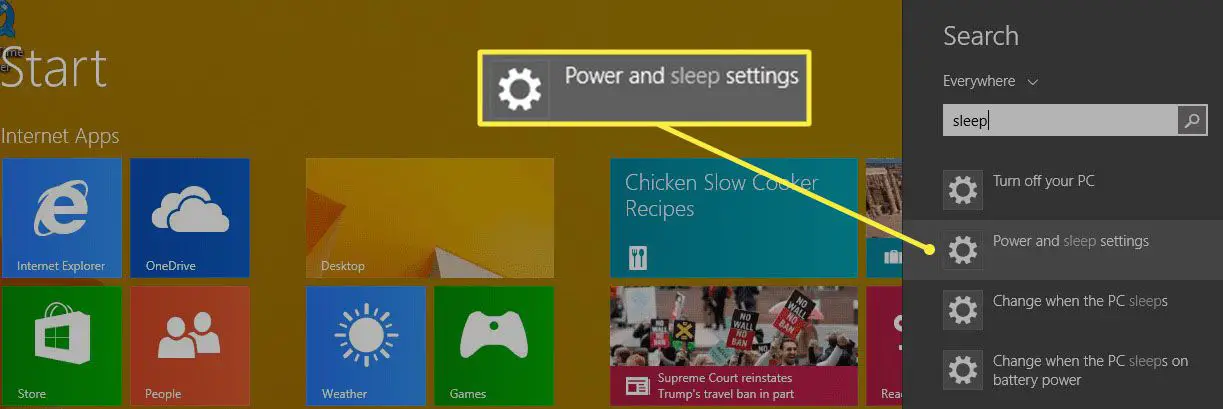
-
In de Zet de computer in slaapstand sectie, kies hoe lang je wilt dat de pc wacht voordat hij gaat slapen terwijl op batterij stroom (alleen laptops) en wanneer ingeplugden selecteer vervolgens Wijzigingen opslaan.
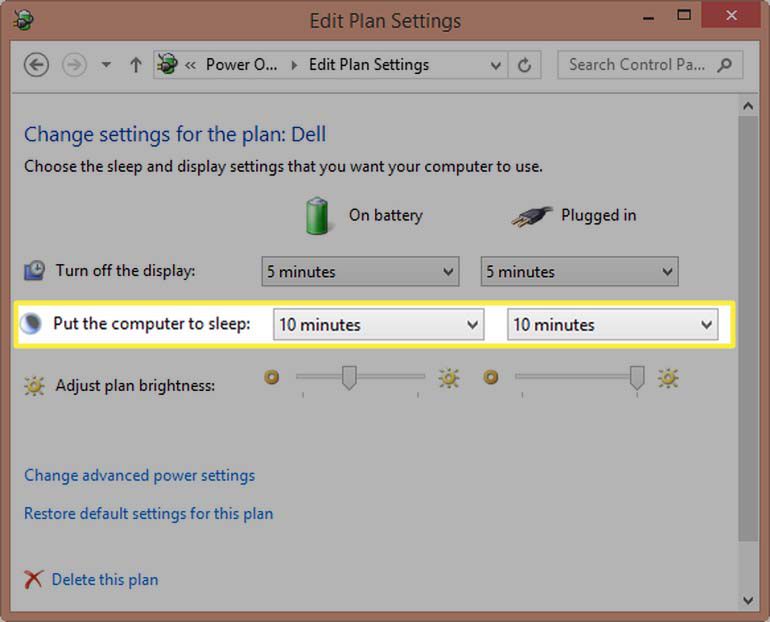
Slaapinstellingen wijzigen in Windows 7
In Windows 7 moet u het Configuratiescherm openen om toegang te krijgen tot Energiebeheer en de slaapinstellingen te wijzigen.
-
Selecteer de Begin pictogram en kies vervolgens Controlepaneel.
-
Selecteer in het Configuratiescherm de Energiebeheer icoon. U moet het Configuratiescherm in de weergave met grote of kleine pictogrammen bekijken om het pictogram Energiebeheer te zien.
-
Selecteer Abonnementsinstellingen wijzigen naast uw energieplan.
-
In de Zet de computer in slaapstand instellingen, kies hoe lang je wilt dat de pc wacht voordat hij gaat slapen terwijl op batterij stroom (alleen laptops) en wanneer ingeplugden selecteer vervolgens Wijzigingen opslaan.
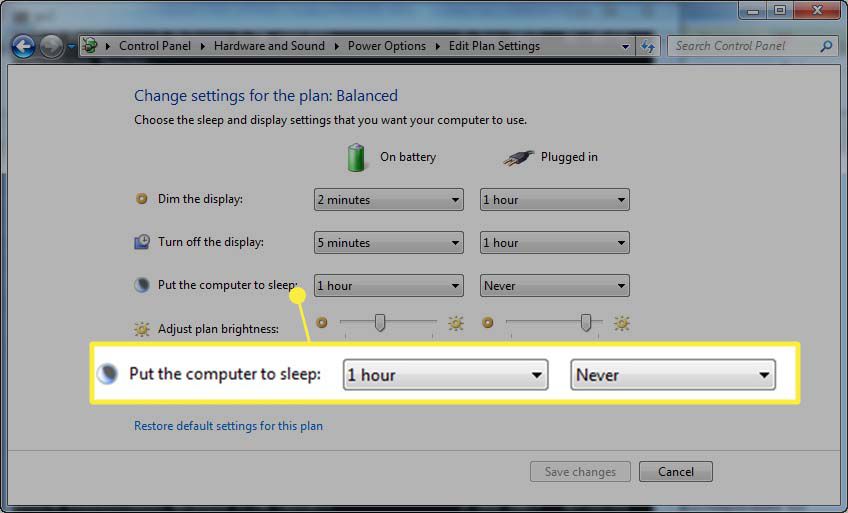
Wijzig uw energiebeheerschema in elke Windows-versie
Alle Windows-versies bieden drie energiebeheerschema’s, waarbij elk plan verschillende slaap-instellingen voor de computer heeft. U kunt de instellingen van uw huidige abonnement wijzigen, zoals hierboven uitgelegd, of u kunt een ander energiebeheerschema kiezen en de standaard slaapinstellingen gebruiken. (U kunt deze instellingen ook aanpassen, maar in dit gedeelte wordt beschreven hoe u een energiebeheerschema selecteert om de vooraf ingestelde slaapinstellingen te gebruiken.) Om een energiebeheerschema te selecteren, opent u Energiebeheer. Er zijn verschillende manieren om Energiebeheer te openen, afhankelijk van de Windows-versie die u gebruikt, maar één methode werkt met elke versie:
-
druk op Winnen+R om het dialoogvenster Uitvoeren te openen.
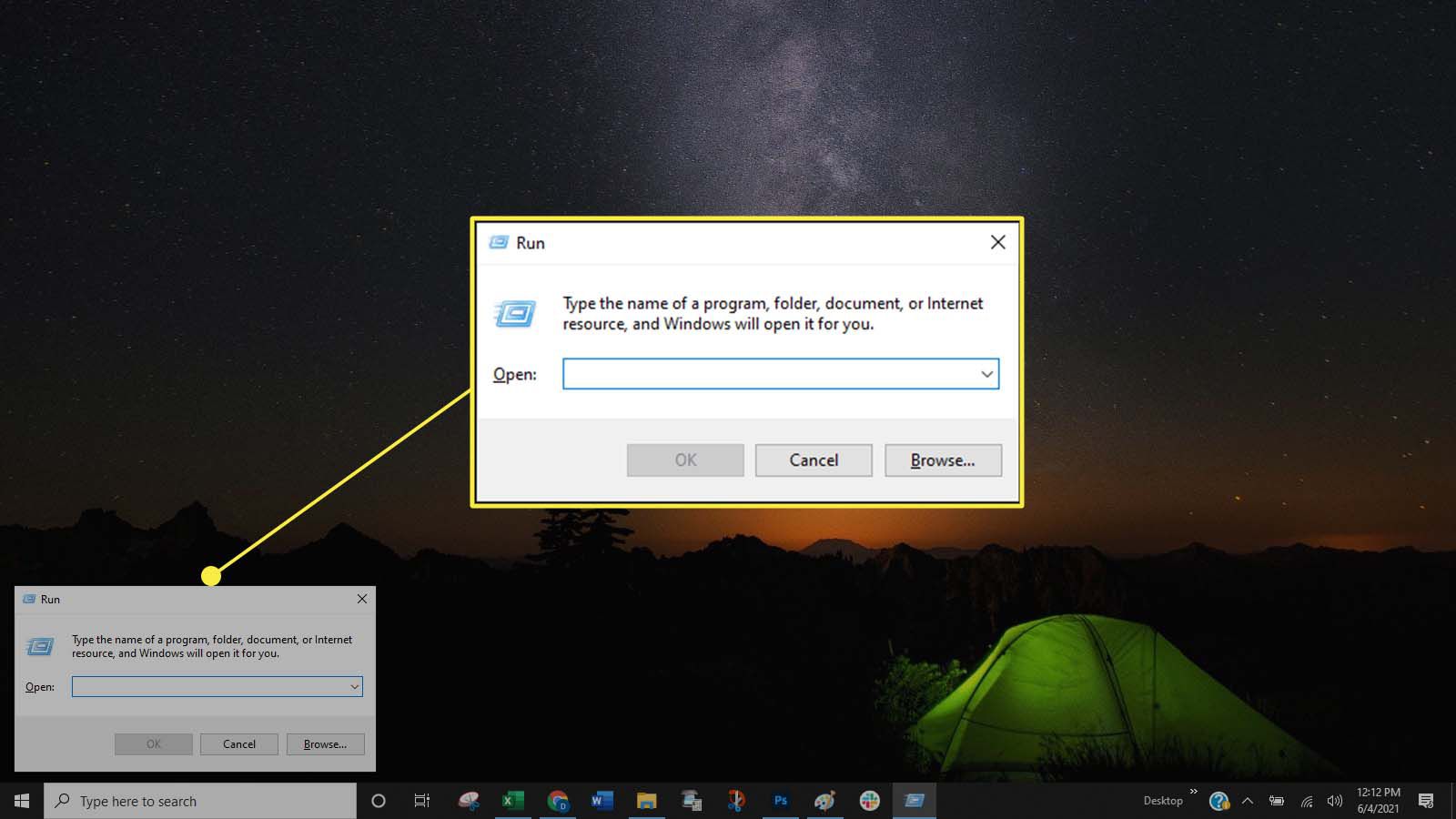
-
Typ in het dialoogvenster Uitvoeren powercfg.cplen druk vervolgens op Enter (of selecteer OK).
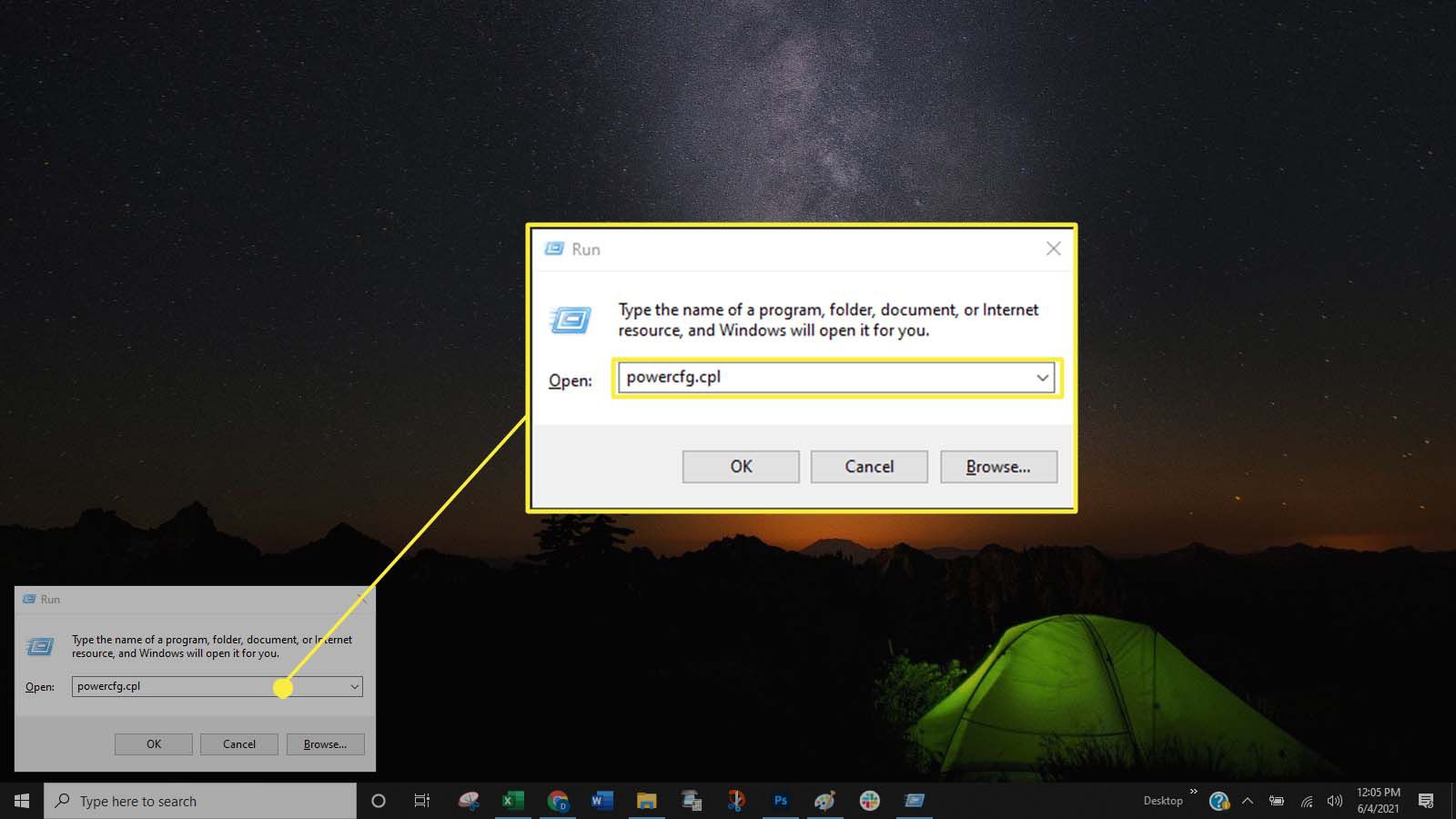
-
Selecteer in Energiebeheer: Een energieplan maken in het linkerdeelvenster.
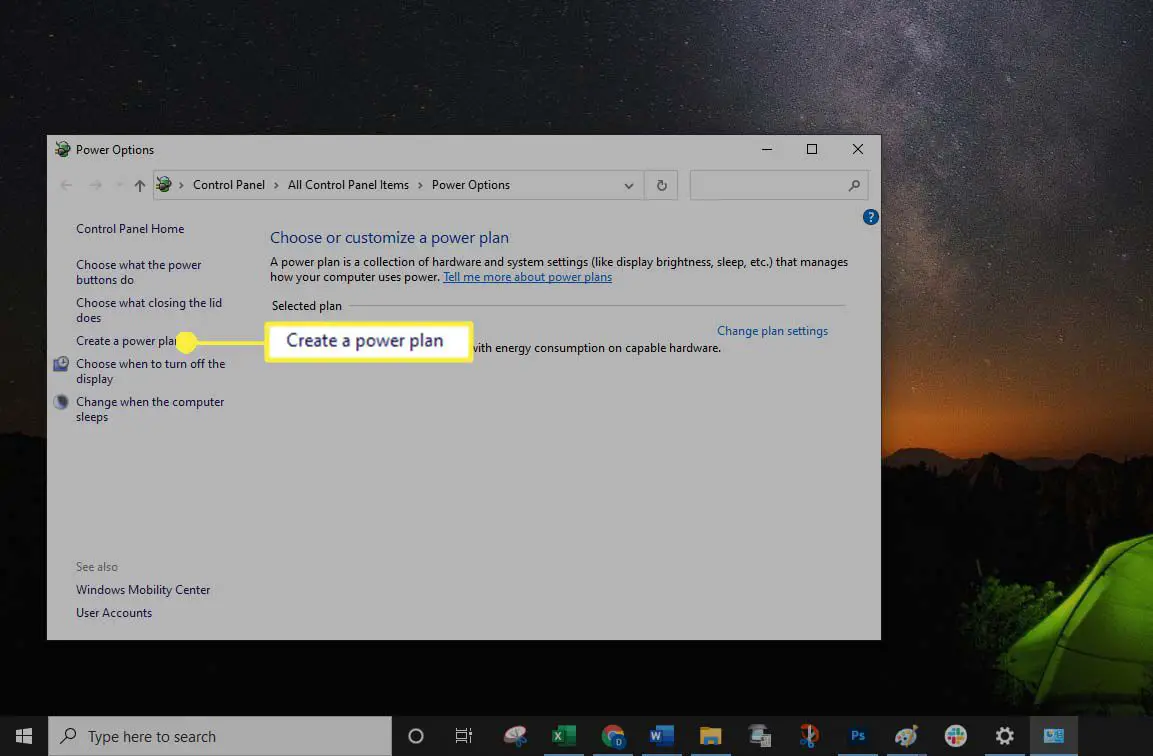
-
Kies uit een van de drie abonnementen:
- Evenwichtig (of Aanbevolen): Het gebalanceerde abonnement (“Aanbevolen” in Windows 10) is de standaardinstelling en het is vaak de beste optie voor algemene gebruikers omdat het niet te beperkend of te beperkend is.
- Energiebespaarder: Met het Power Saver-abonnement wordt de computer het snelst in de slaapstand gezet. Dit is een goede optie wanneer je een laptop gebruikt en het maximale uit de batterij wilt halen of elektriciteit wilt besparen.
- Hoge performantie: Het High Performance-abonnement laat de computer het langst actief voordat deze in de sluimerstand gaat. Deze instelling zorgt ervoor dat de batterij sneller leeg raakt als deze standaard wordt gelaten.
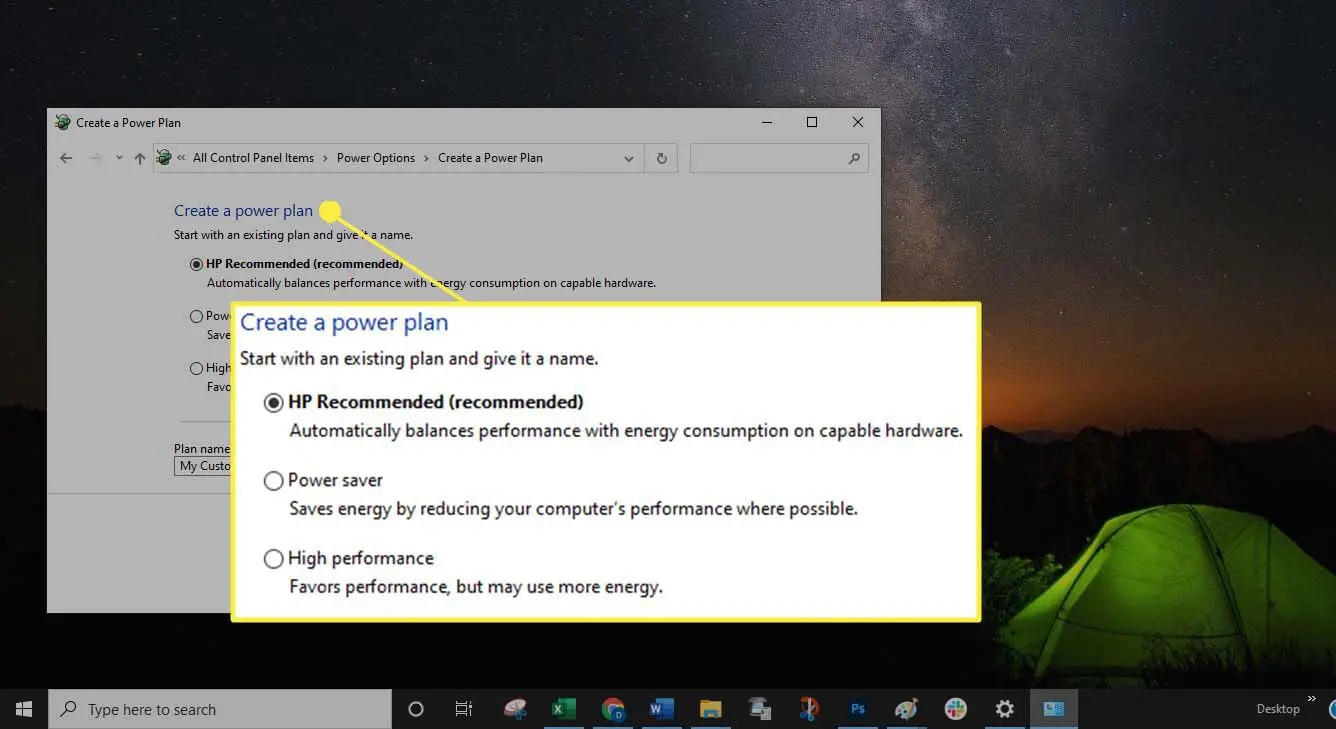
-
Als u uw abonnement een naam wilt geven, voert u een naam in het Naam abonnement veld, en selecteer De volgende. Als u geen aangepaste naam wilt invoeren, selecteert u De volgende. De standaardnaam, meestal Mijn aangepaste abonnement, blijft in het veld Plannaam staan. Als er geen naam in dit veld staat, wordt de volgende fout weergegeven nadat u hebt geselecteerd: De volgende: “Wanneer u een energiebeheerschema maakt, moet u het een naam geven. Typ een naam in het vak.”
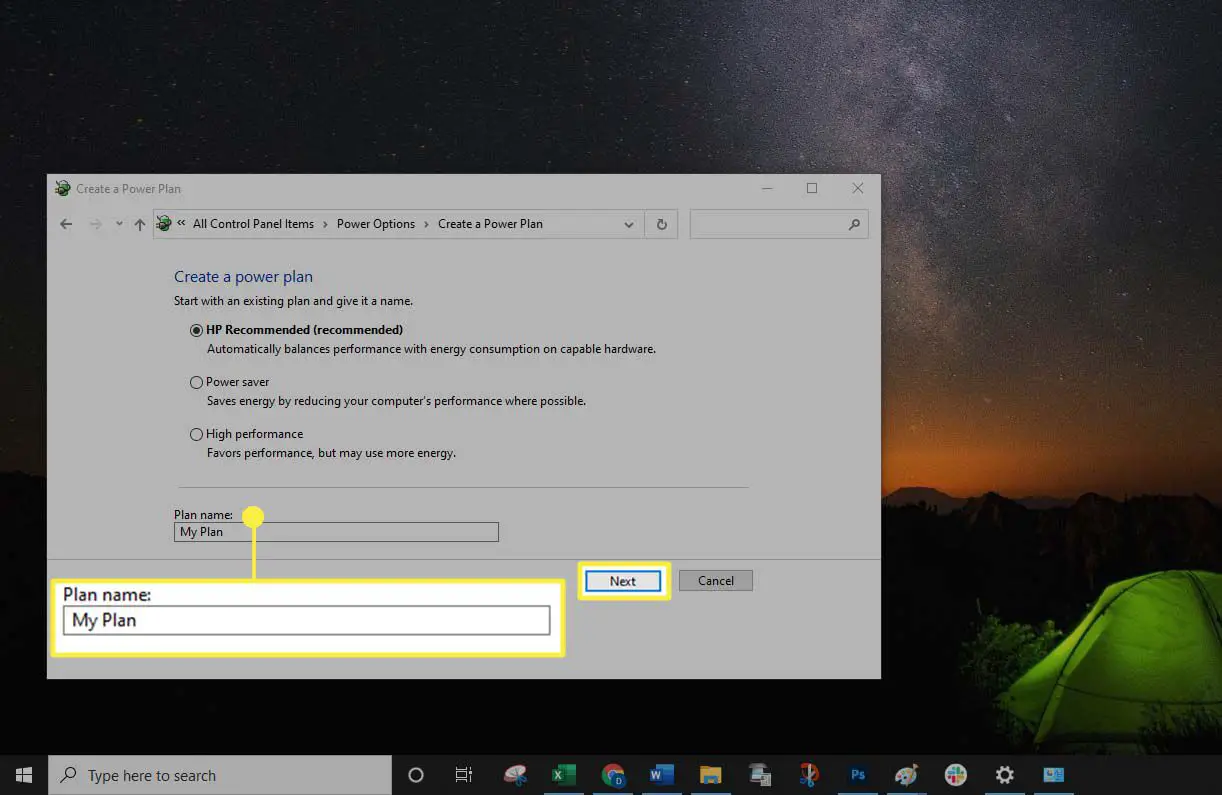
-
Selecteer Aanmaken.
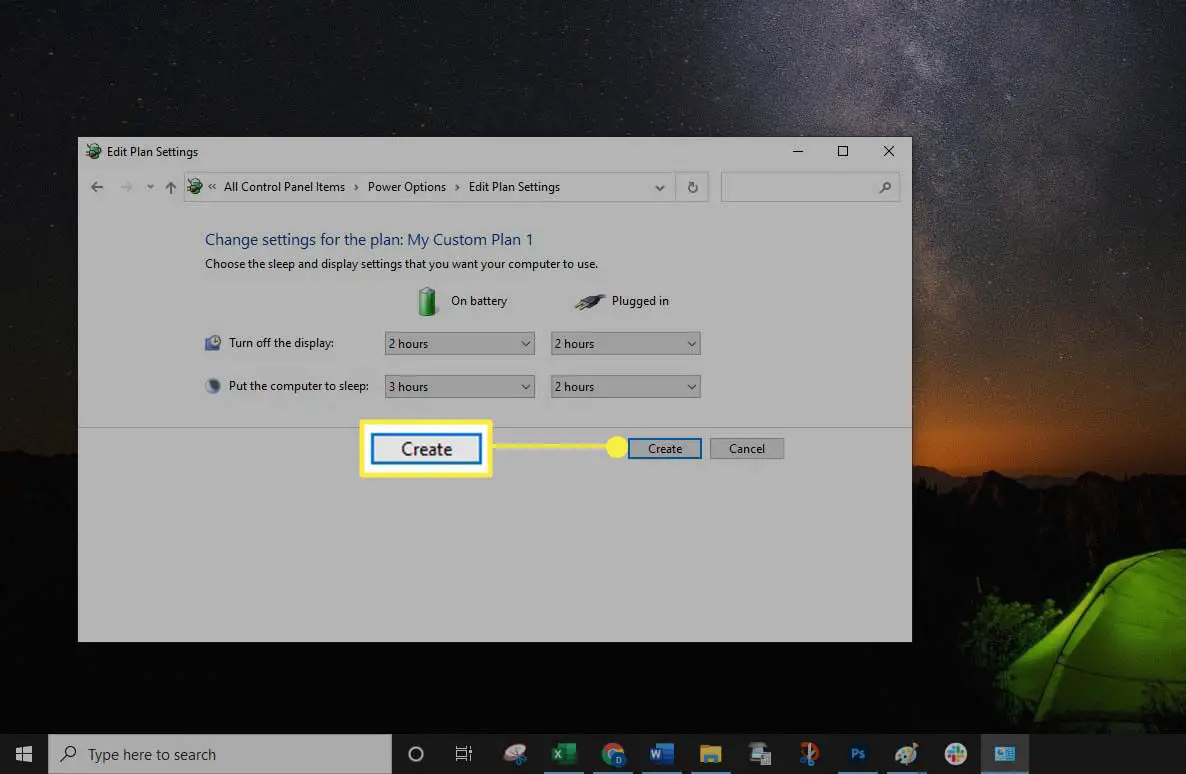
Hoewel u wijzigingen in het energiebeheerschema kunt aanbrengen door het dialoogvenster Uitvoeren te openen, is het gemakkelijker (en een best practice) om de wijzigingen aan te brengen in de instellingen voor Energie en Slaapstand.