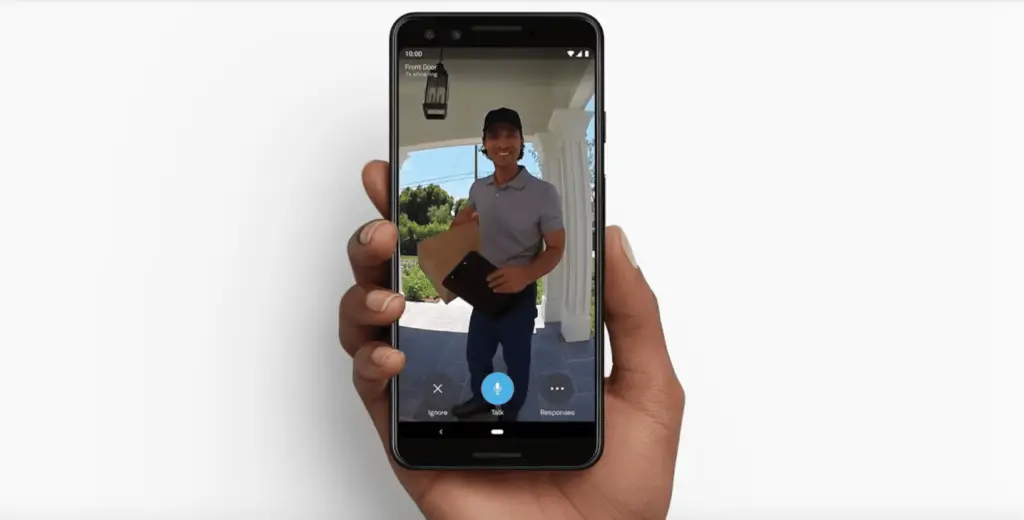
Nadat je de Nest Hello-deurbel buiten je voordeur hebt geïnstalleerd, ben je klaar om hem te gaan gebruiken. De eerste stap is het verbinden van de Nest-deurbel met je Nest-app, wat onmiddellijk moet gebeuren nadat deze je oude deurbel heeft vervangen. Daarna kun je alle functies gaan gebruiken, zoals het laten lijken alsof iemand thuis is of mensen en bewegingen buiten je huis in de gaten houden. Nadat je de Hello-configuratie hebt gekregen, kun je je verdiepen in alle extra toevoegingen.
Een Nest Video Doorbell instellen
Voor het instellen van de Nest Hello-deurbel heb je de Nest-app nodig, die je kunt downloaden voor Android en iOS. Als je al een Nest-product hebt, gebruik je dezelfde app om alle Nest-apparaten te beheren.
-
Nadat je Nest Hello met de muur is verbonden, start je de Nest-app. Er wordt gevraagd bij welke deur uw deurbel zich bevindt.
-
Als dit je eerste Nest-product is, voer je je wachtwoord in. Als je andere Nest-producten hebt, probeert de deurbel deze automatisch te krijgen.
-
Vervolgens test de app de videokwaliteit.
-
Druk op de deurbel om de draadloze bel te controleren. Je zou het moeten horen en een melding ontvangen.
-
Kies ten slotte een taal die bezoekers aan de deurbel kunnen horen. Je wordt gevraagd om Nest Aware een beperkte tijd gratis te proberen. De proefperiode verloopt zonder kosten in rekening te brengen, dus er is geen reden om het niet te proberen.
Wat je gratis kunt doen met de Nest Hello-deurbel
Nest-producten die video opnemen, zoals de Hello-deurbel, hebben twee verschillende functionaliteitsniveaus. Je kunt het apparaat gratis gebruiken, maar met beperkte mogelijkheden, of je kunt betalen voor Nest Aware en je Nest-camera een productiviteitsboost geven. Nest-producten met camera’s kunnen profiteren van alle mogelijkheden als je maandelijks of jaarlijks betaalt voor de Nest Aware-service. Niet iedereen zal de volledige mogelijkheden van Nest Aware willen of nodig hebben. Dit zijn de basisfuncties die iedereen gratis krijgt:
- 4 uur opnames
- Basis bewegingsdetectie
- Geluidsdetectie
- Mensen gezien (versus bewegende objecten)
Wat je kunt doen met een Nest Aware-account
Als je besluit te betalen voor de volledige functieset, kun je je Nest Hello een beetje verder brengen met deze verbeteringen:
- Tussen 5-30 dagen opnamegeschiedenis (afhankelijk van het abonnement)
- Bekende gezichten om bekenden te detecteren
- Slimmere bewegingsdetectie
- Mogelijkheid om bewegingsactiviteitszones in te stellen
Twee van de belangrijkste functies zijn bekende gezichten, die mensen die je kent bij je voordeur herkennen, en de functie om clips op te slaan van gebeurtenissen die de deurbel heeft opgenomen.
Bekende gezichten instellen
Bekende gezichten zullen u vragen of u mensen kent die aan uw deur zijn gekomen. Zo krijg je direct vanaf de melding een idee wie er voor je deur staat. Als je dit wilt inschakelen met een abonnement op Nest Aware, heb je de Nest-app nodig. De Nest-app vertelt je niet automatisch de naam van de persoon, alleen dat ze bekend zijn en dat je hebt aangegeven dat je ze kent. Je kunt hun naam toevoegen als je wilt.
-
Start de Nest-app en tik vervolgens op de uitrusting pictogram in de rechterbovenhoek.
-
Kraan Herkenbare gezichtenen tik vervolgens op de Detectie van bekende gezichten schakel om het in te schakelen. De schakelaar moet blauw worden.
-
De app houdt nu een lijst met gezichten van mensen bij zodat u kunt bevestigen of u de persoon al dan niet kent.
Videoclips opslaan vanuit de Nest-app
Een videoclip die via de Nest-app op een mobiel apparaat wordt opgeslagen, kan twee tot vijf minuten duren, terwijl een clip die op een desktopcomputer is opgeslagen tot 60 minuten kan duren. Het gebruik van een mobiel apparaat is waarschijnlijk de meest gebruikelijke manier om deze twee functies te gebruiken, maar weet dat je gedetailleerdere en aangepaste clips kunt maken met behulp van de Nest-website op een desktopcomputer, en een time-lapse van een hele dag kunt maken.
-
Open de Nest Hello-camera. Terwijl de videofeed wordt weergegeven, bladert u door de video naar waar u de clip wilt laten beginnen.
-
Kraan Nieuwe clip om een nieuwe videoclip te maken.
-
De app detecteert automatisch wanneer de activiteit in de video stopt en maakt een clip van de opgenomen gebeurtenis.
-
Nadat je een clip hebt gemaakt, krijg je een deelbare link voor sociale netwerken te zien, evenals een manier om de clip op te slaan in je fotobibliotheek.
