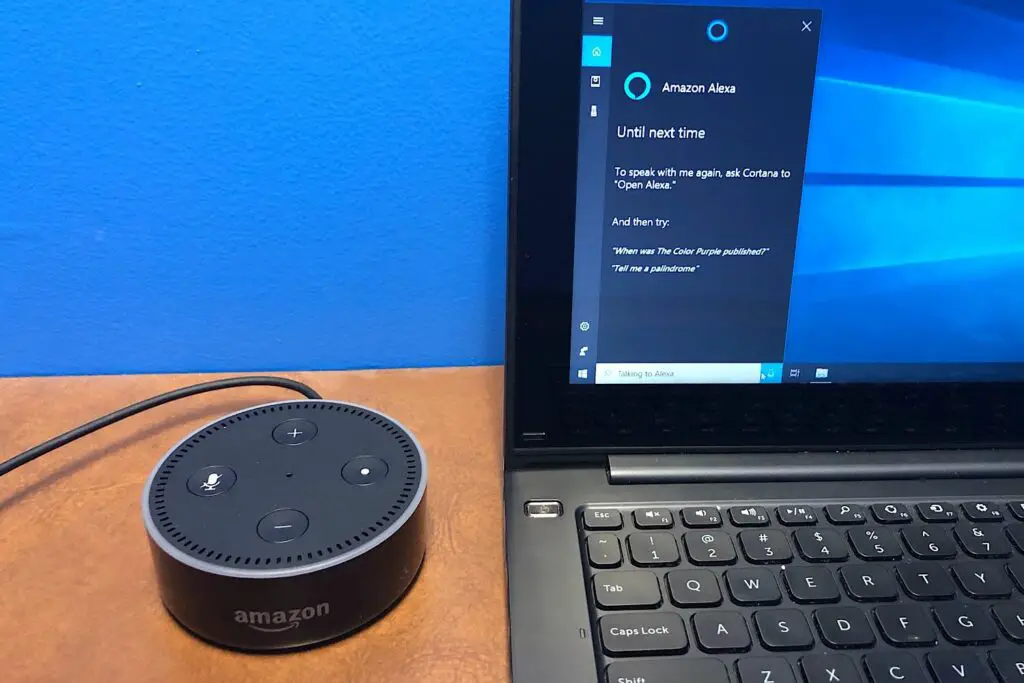
Microsoft zou graag willen dat je “Alexa, open Cortana” zegt tegen je Echo-apparaat. En Amazon wil dat je zegt: “Hé Cortana, open Alexa”, tegen de stemassistent van Cortana. Elk bedrijf geeft u toegang tot de spraakassistent van het andere bedrijf. Dat betekent dat je Amazon-bestellingen kunt controleren, lijsten kunt maken en slimme apparaten voor thuisgebruik kunt beheren met Alexa van Cortana op een Windows 10-computer. En omgekeerd kunt u uw Outlook-agenda openen, een herinnering instellen of een e-mail verzenden met Cortana vanaf apparaten met Alexa. Maar u moet eerst de systemen aansluiten. De volgende stappen laten zien hoe u de Cortana-vaardigheid aan Alexa kunt toevoegen en hoe u “Alexa openen” met Cortana kunt inschakelen.
Hoe de Cortana-vaardigheid aan Alexa toe te voegen
Je moet de Alexa-app op Android, iOS of internet gebruiken om de Cortana-vaardigheid toe te voegen. De onderstaande reeks toont u de stappen om Cortana aan Alexa toe te voegen met de Android-app. De volgorde is vergelijkbaar voor de iOS- of Alexa-webapp.
-
Open de Alexa-app, tik op Menu (de drie horizontale lijnen), en selecteer Vaardigheden.
-
Typ “Cortana” en tik op het vergrootglas om te zoeken.
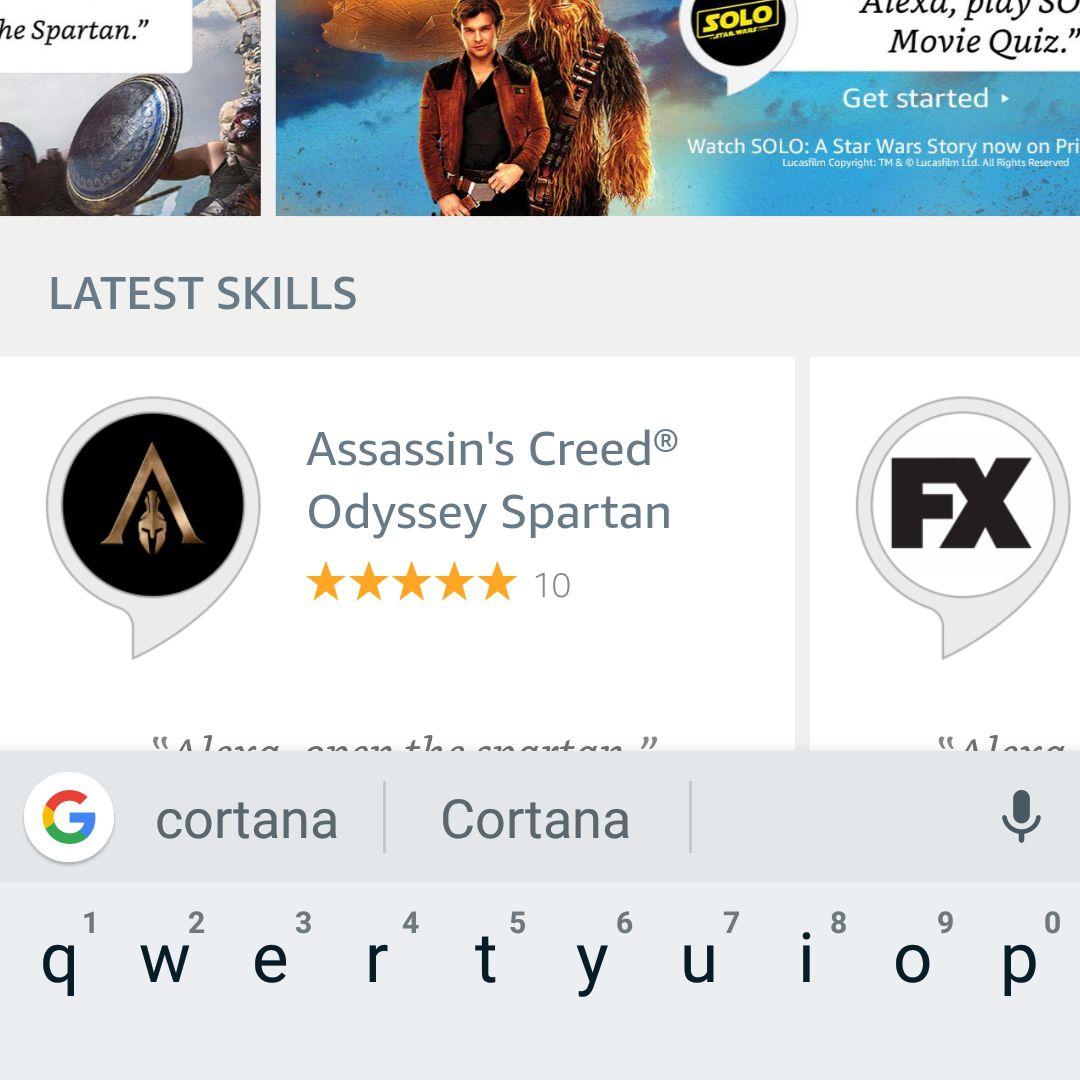
-
Kraan Cortana om de vaardigheid te selecteren.
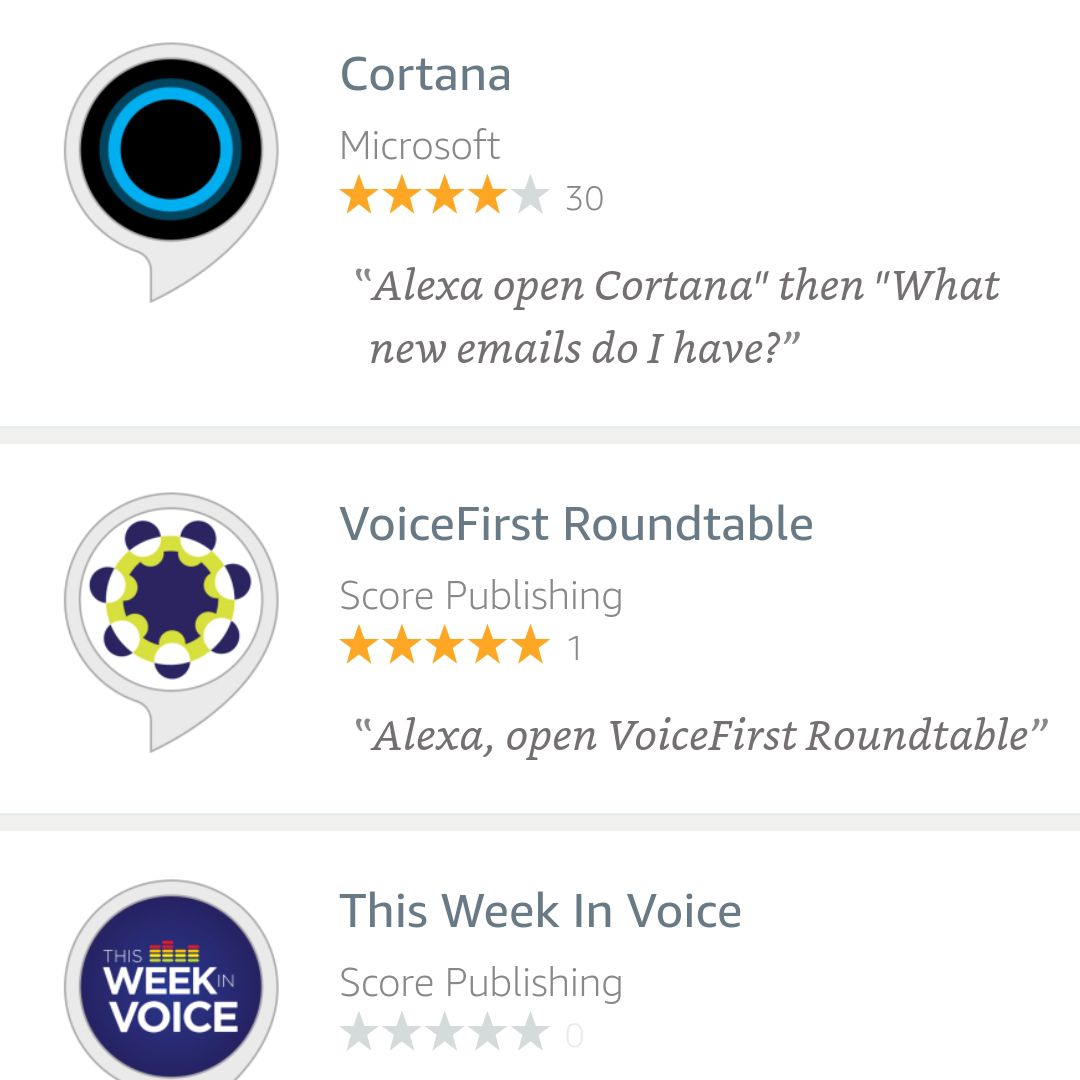
-
Kraan Inschakelen om de Cortana-vaardigheid te activeren.
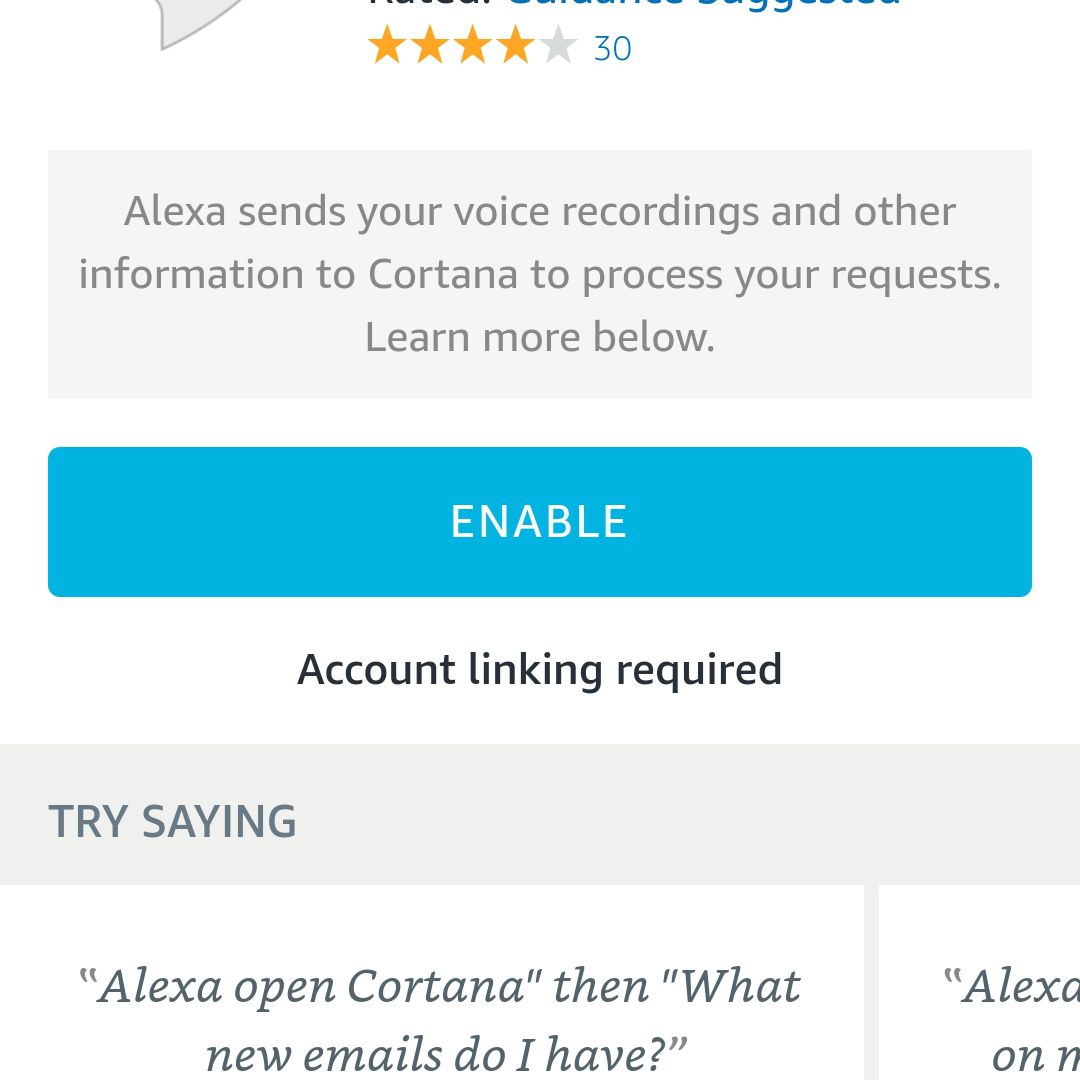
-
Bekijk de gevraagde apparaatrechten en tik vervolgens op Rechten opslaan als u akkoord gaat.
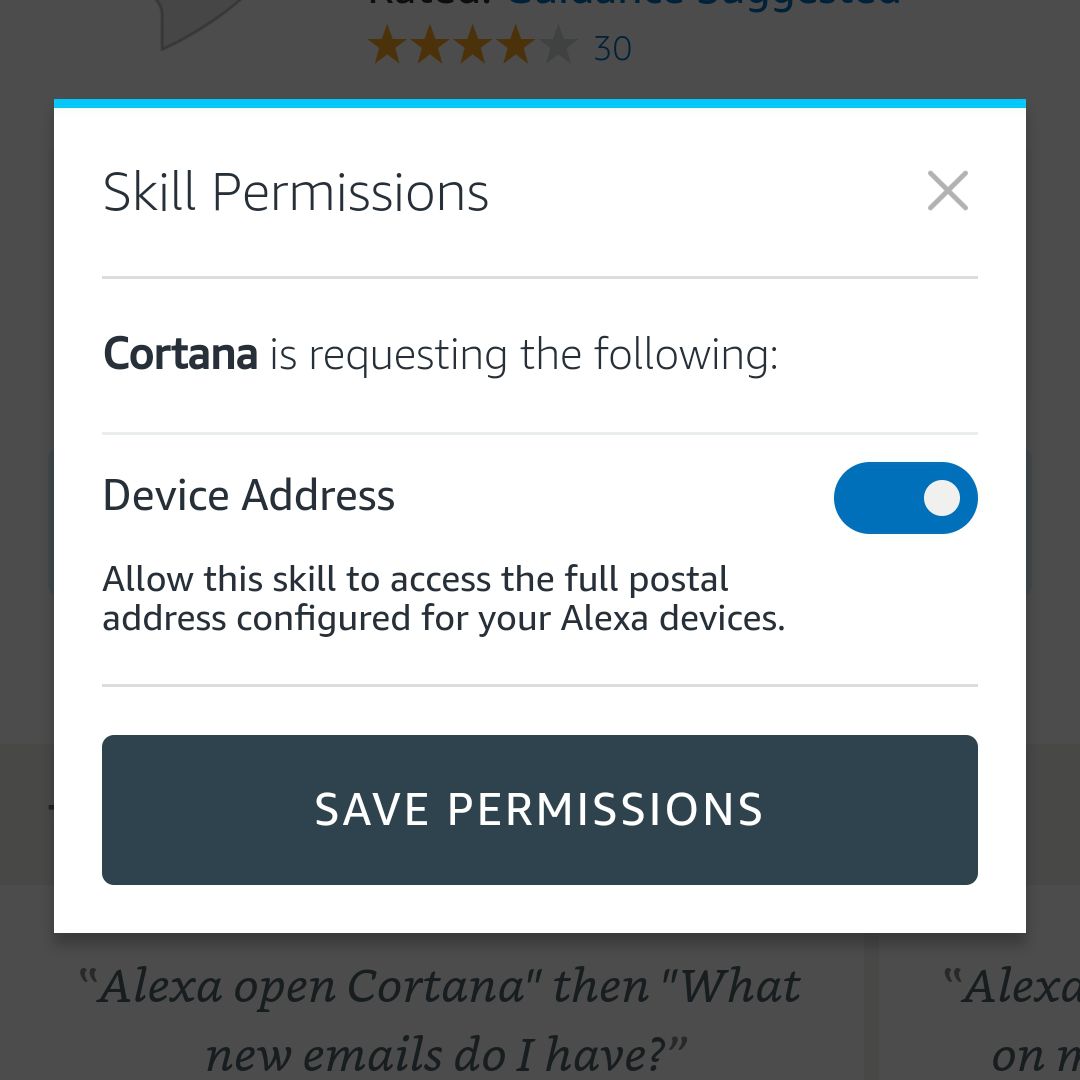
-
Bekijk de gevraagde Cortana-machtigingen en tik vervolgens op Ik ben het eens, als u akkoord gaat.
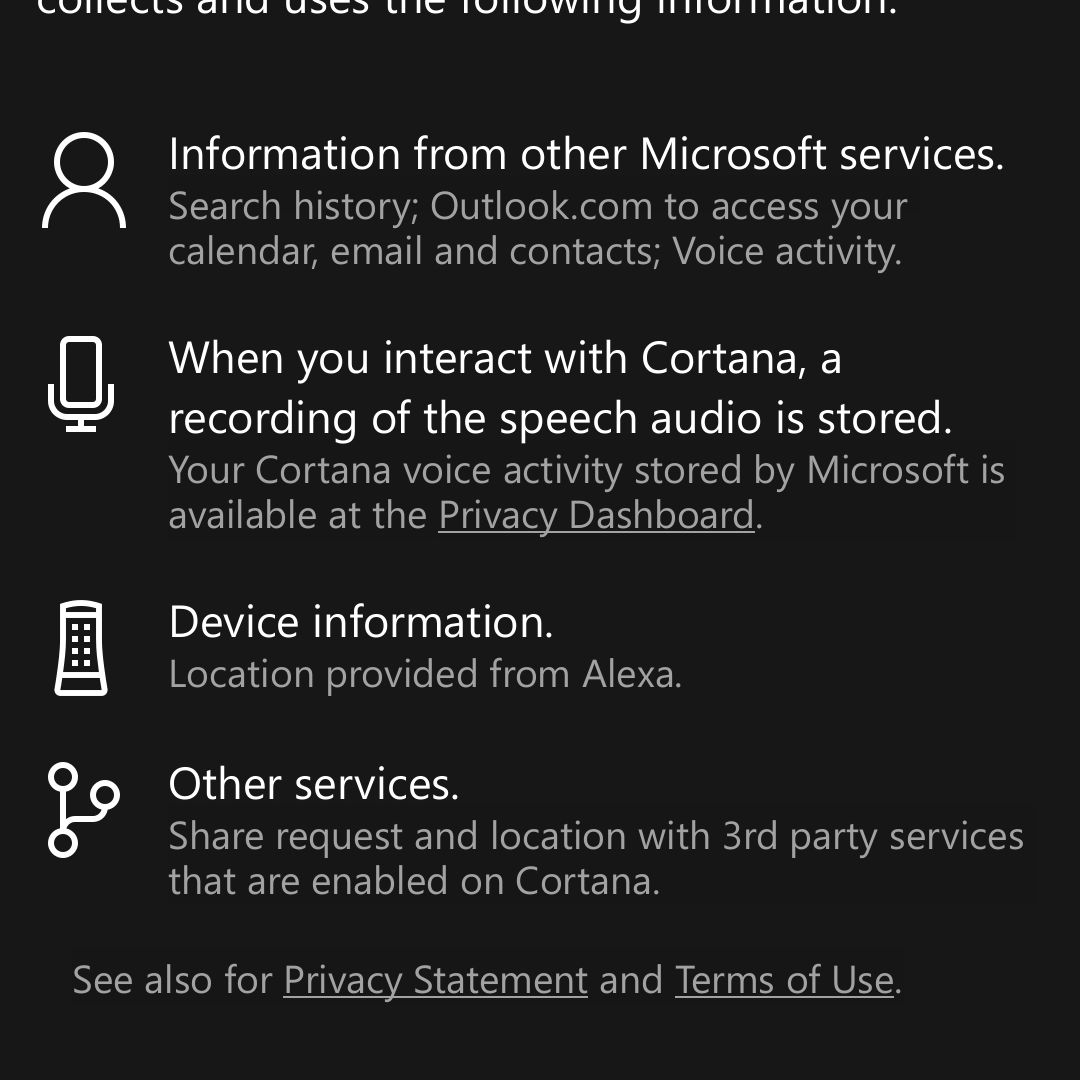
-
Meld u vervolgens aan bij uw Microsoft-account. Je hebt je Microsoft-accountnaam, wachtwoord en eventuele aanvullende verificatiemethoden (zoals je telefoon of een authenticatie-app) nodig die je hebt geconfigureerd voor je Microsoft-account.
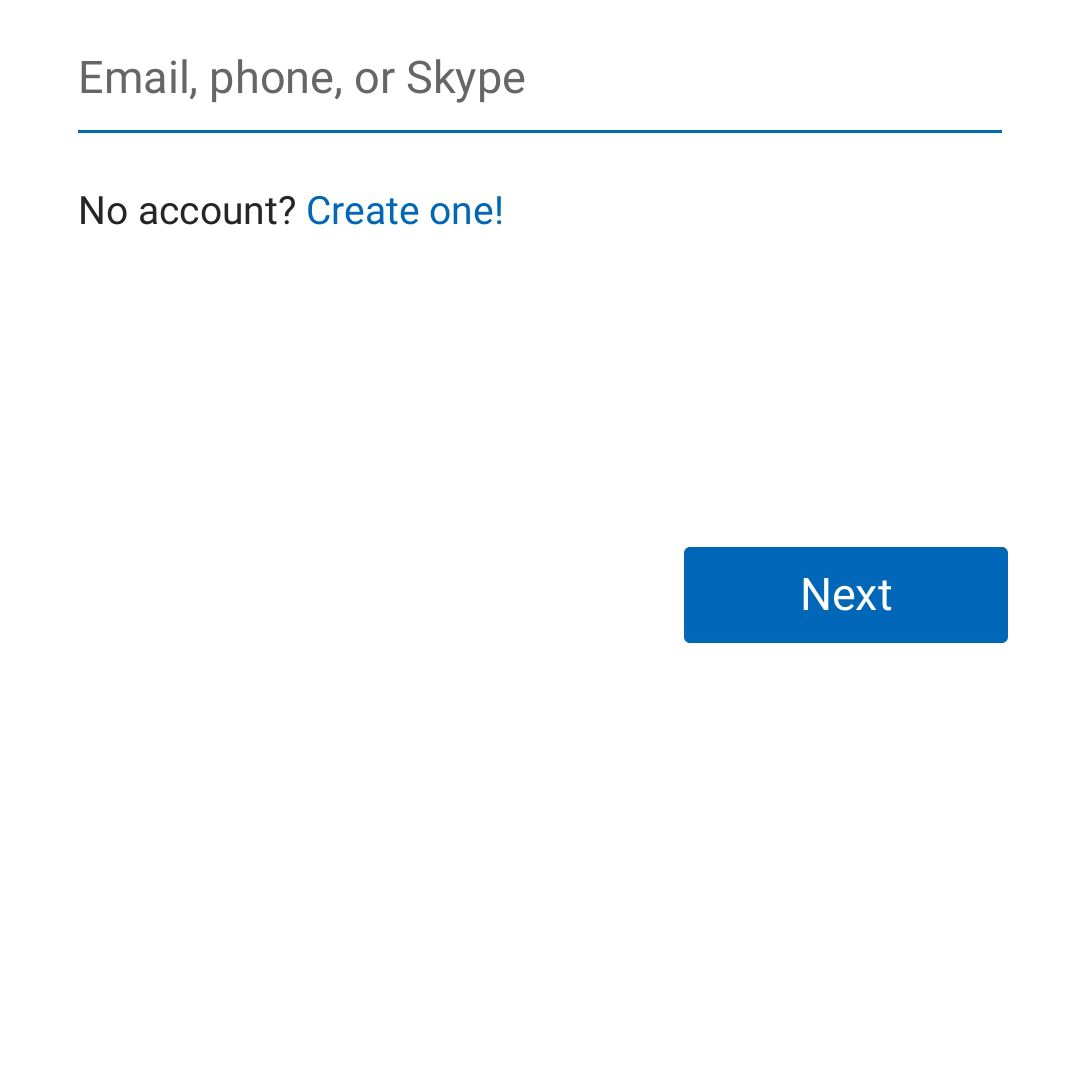
-
Bekijk de machtigingen die door Microsoft zijn gevraagd om Cortana op Alexa te gebruiken. Kraan Ja, als u akkoord gaat.
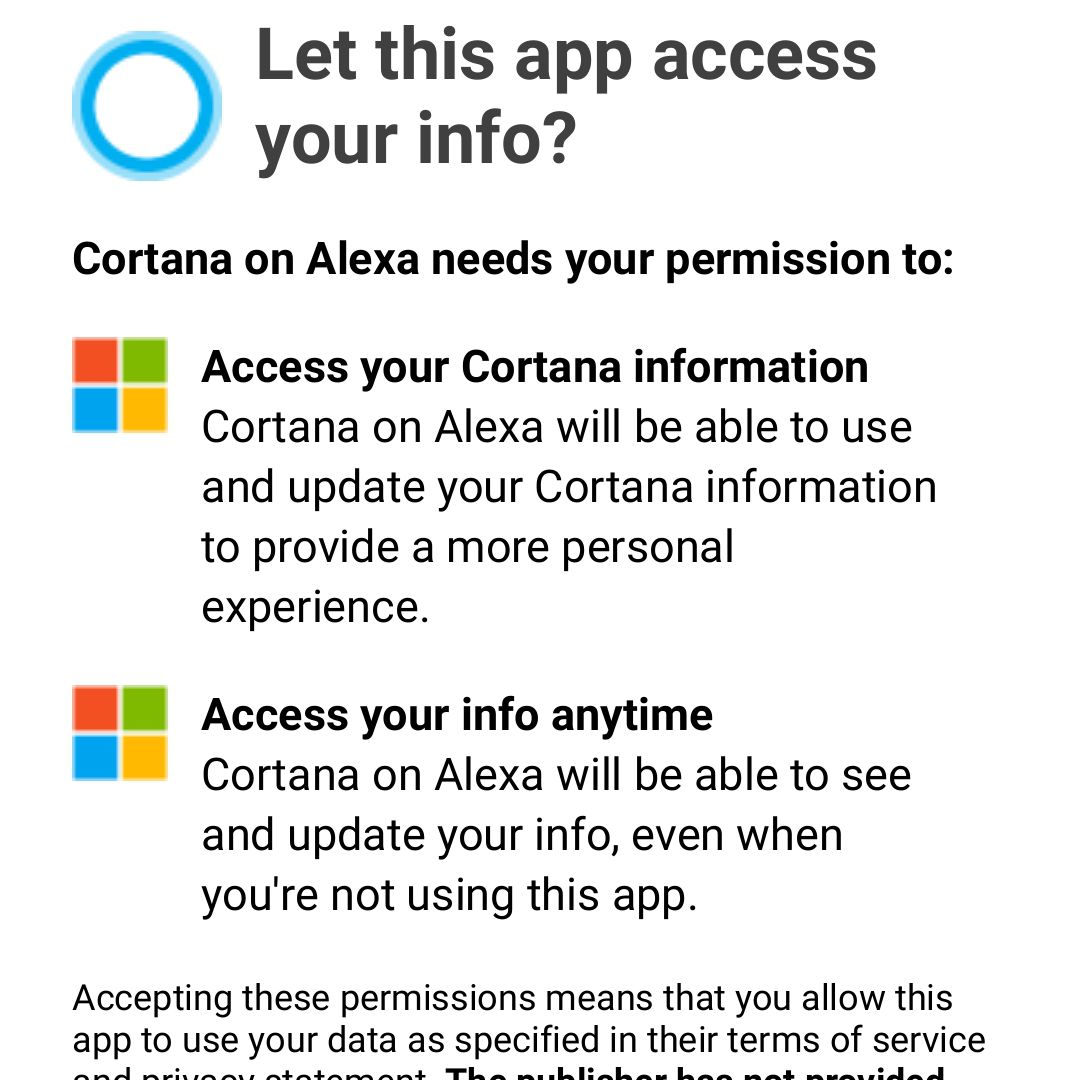
-
U zou een bericht moeten zien met de tekst ‘Cortana is succesvol gekoppeld’.
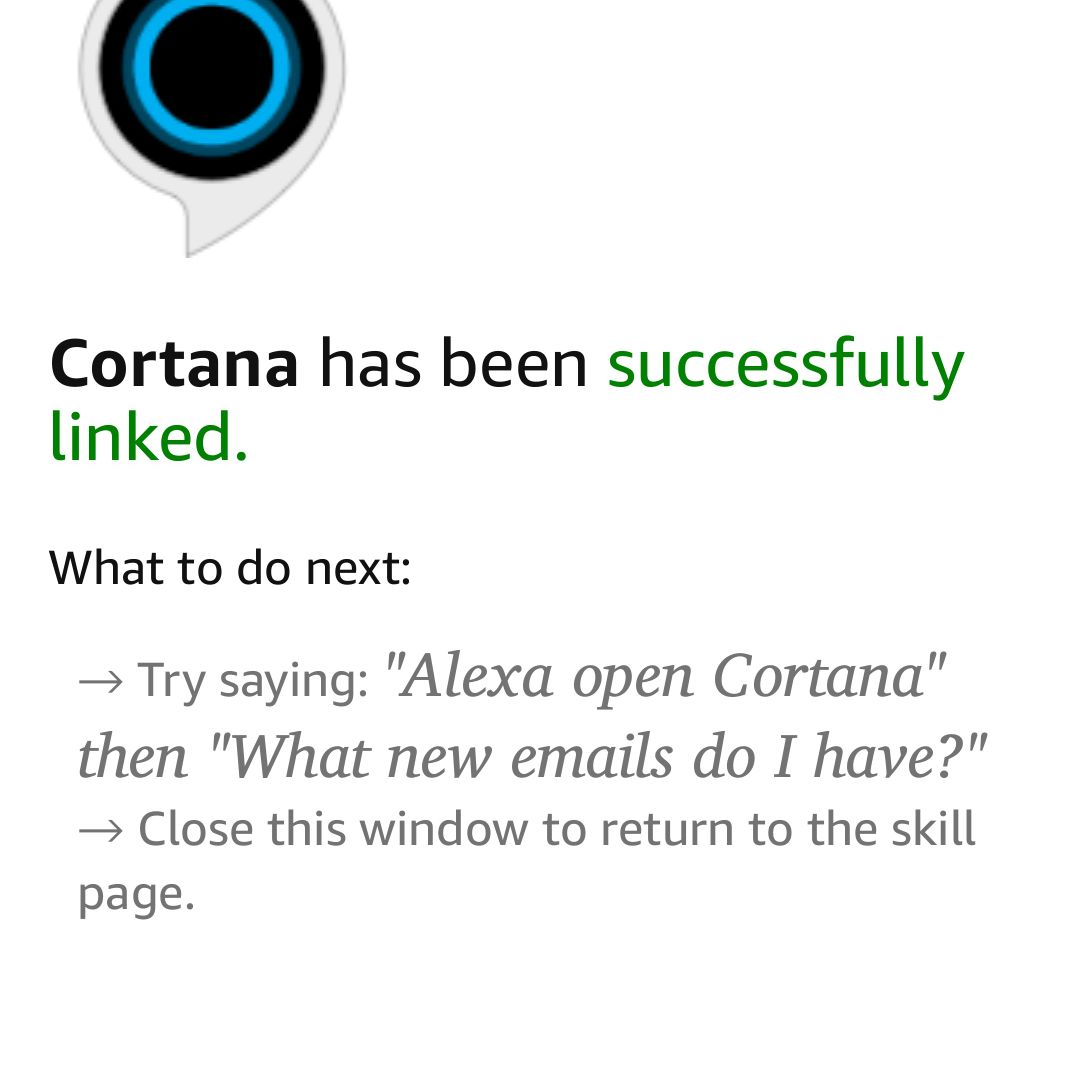
-
Je zou nu moeten kunnen zeggen: “Alexa, open Cortana” om met Cortana te spreken vanaf uw Alexa-apparaat.
Hoe Alexa toe te voegen aan Cortana
Om Alexa aan Cortana toe te voegen, heb je een laptop of desktopcomputer met Windows 10 nodig waarop Cortana is ingeschakeld.
-
Selecteer de microfoon in het Cortana-zoekvak en zeg “Alexa openen” of druk op de Windows-toets + S typ vervolgens ‘Alexa openen’.
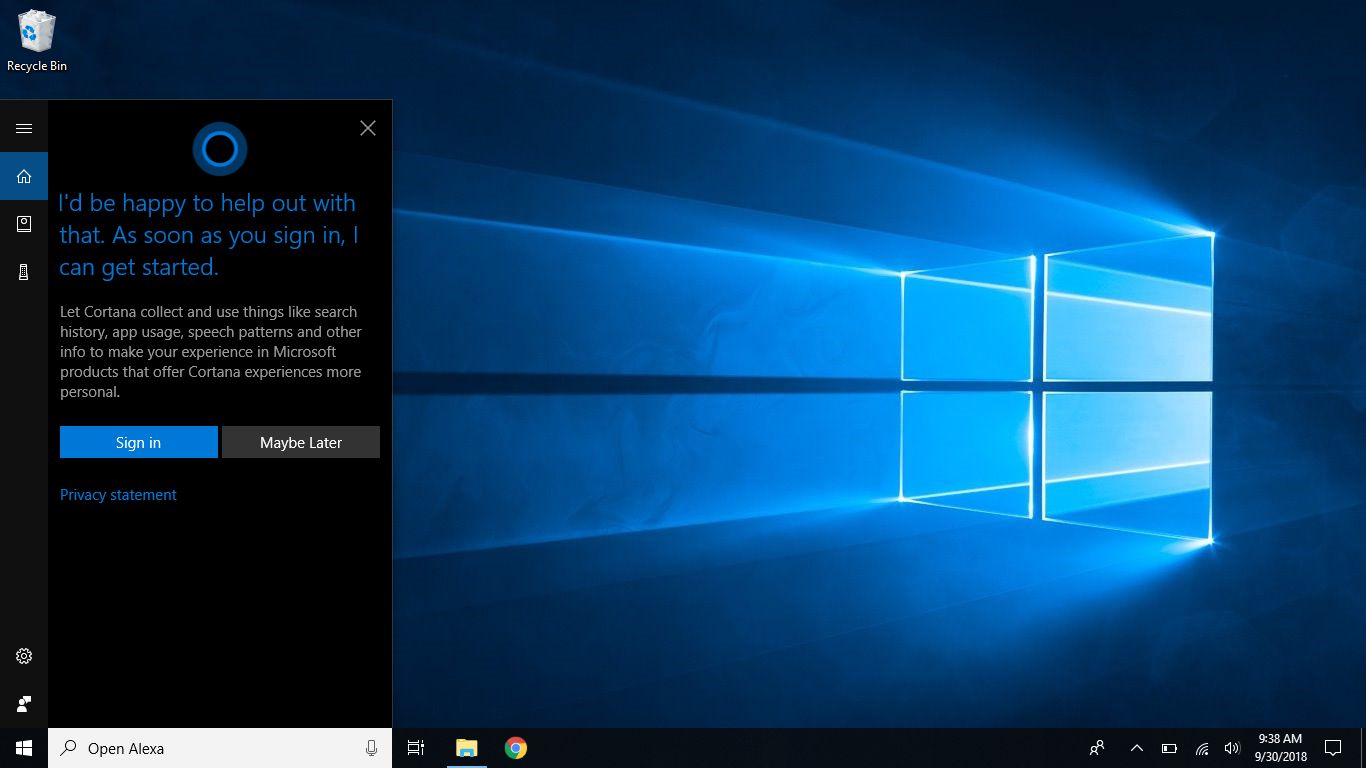
-
Als u nog niet bent aangemeld bij Cortana, selecteert u Inloggen. Je hebt je Microsoft-accountnaam, wachtwoord en eventuele aanvullende verificatiemethoden (zoals je telefoon of een authenticatie-app) nodig die je hebt geconfigureerd voor je Microsoft-account. Nadat u het aanmeldingsproces voor uw Microsoft-account hebt voltooid, ziet u een bericht met de melding ‘U bent helemaal klaar. Als je nu met Alexa wilt praten, zeg je gewoon Open Alexa.’ U heeft echter nog extra werk te doen.
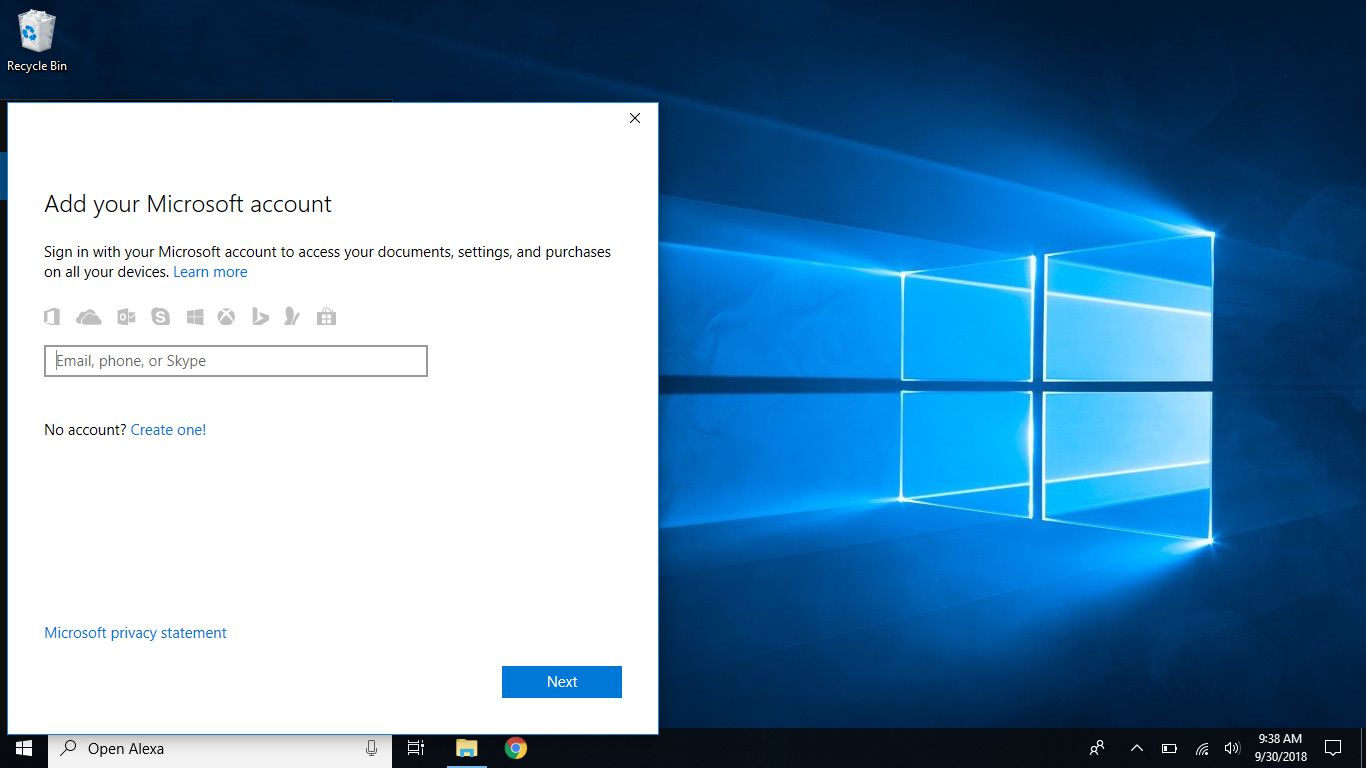
-
Nadat u bent aangemeld met uw Microsoft-account en u typt of zegt “Open Alexa” tegen Cortana, moet u zich aanmelden met uw Amazon-account. Je hebt je Amazon-accountnaam, wachtwoord en eventuele aanvullende authenticatiemethoden (zoals je telefoon of een authenticatie-app) nodig die je hebt geconfigureerd voor je Amazon-account.
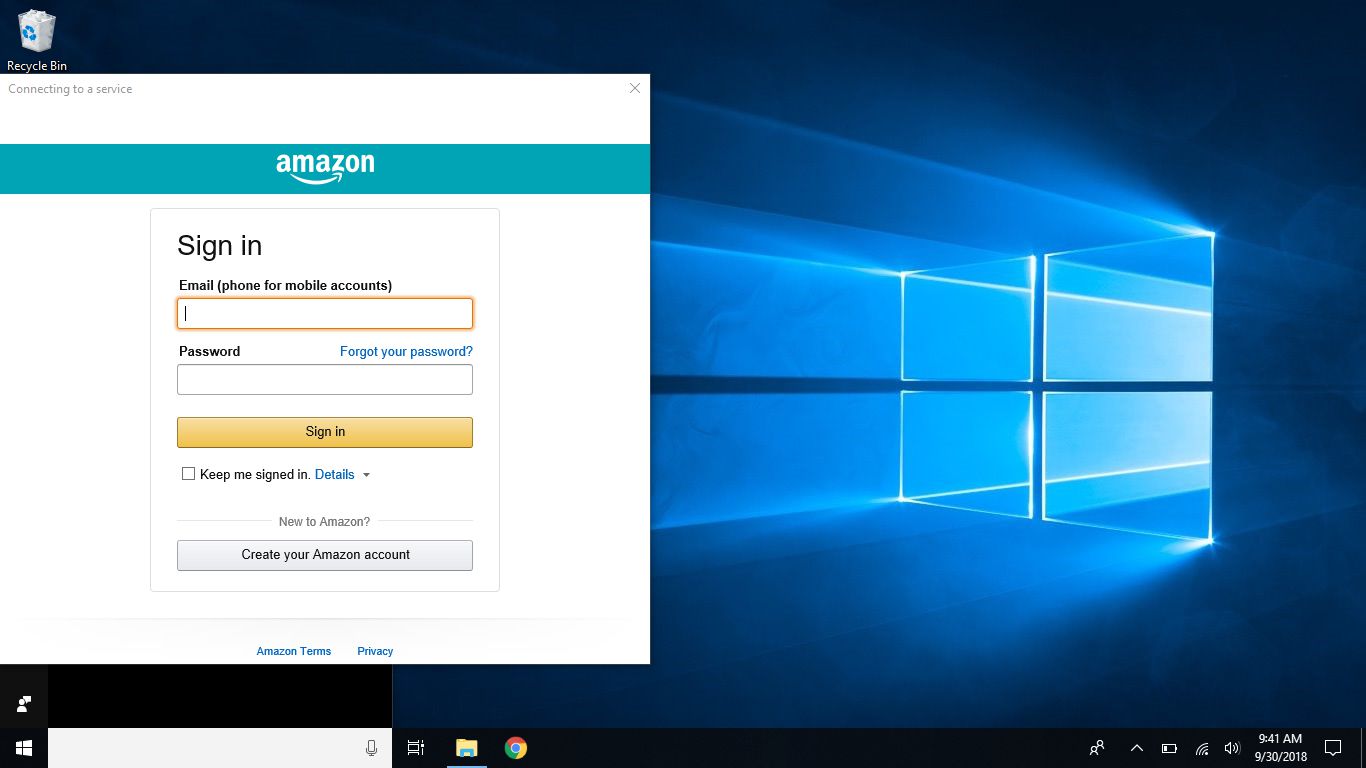
-
Bekijk vervolgens de door de Alexa Voice Service gevraagde machtigingen en selecteer Toestaan als u akkoord gaat.
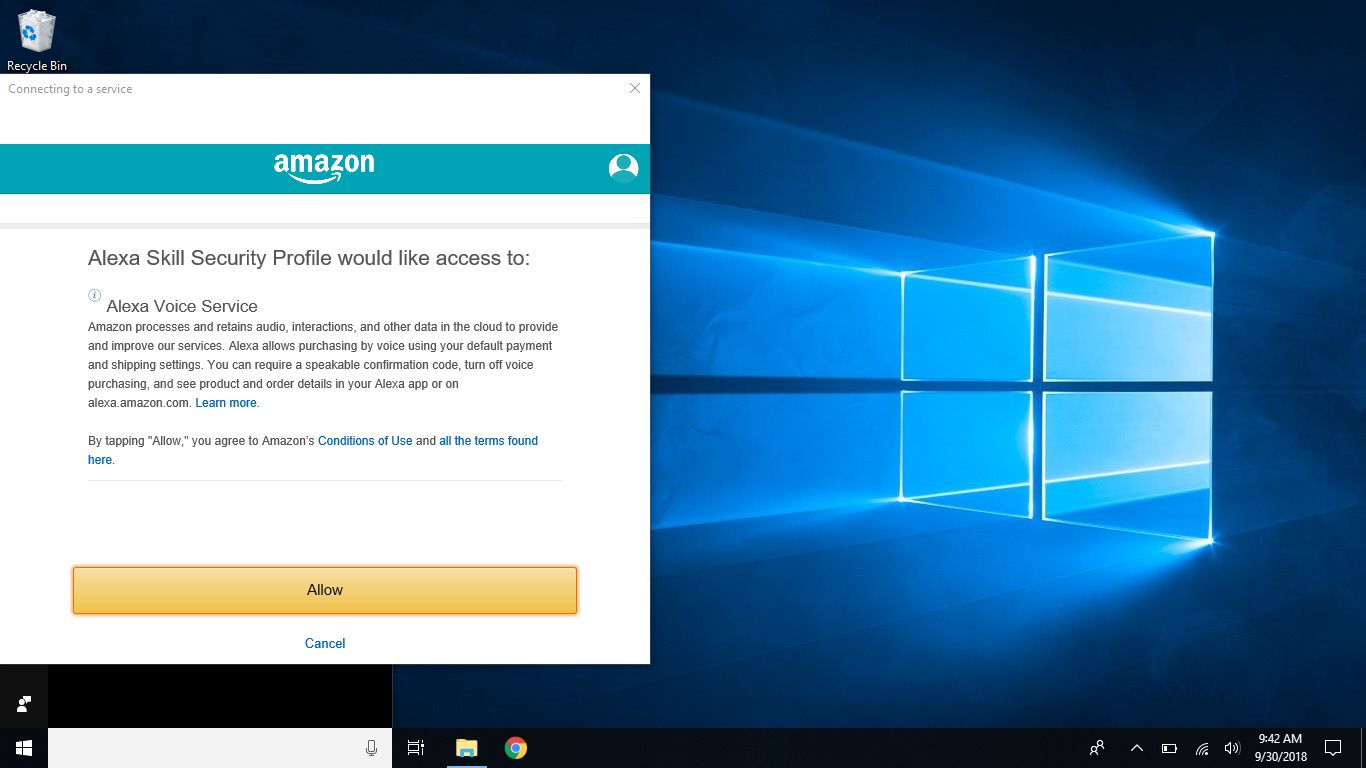
-
Het systeem zal u dan vragen of u wilt dat Windows uw aanmeldingsnaam en wachtwoord onthoudt, zodat u zich niet opnieuw hoeft aan te melden en om het te laten synchroniseren met andere pc’s. Selecteer Ja als u akkoord gaat.
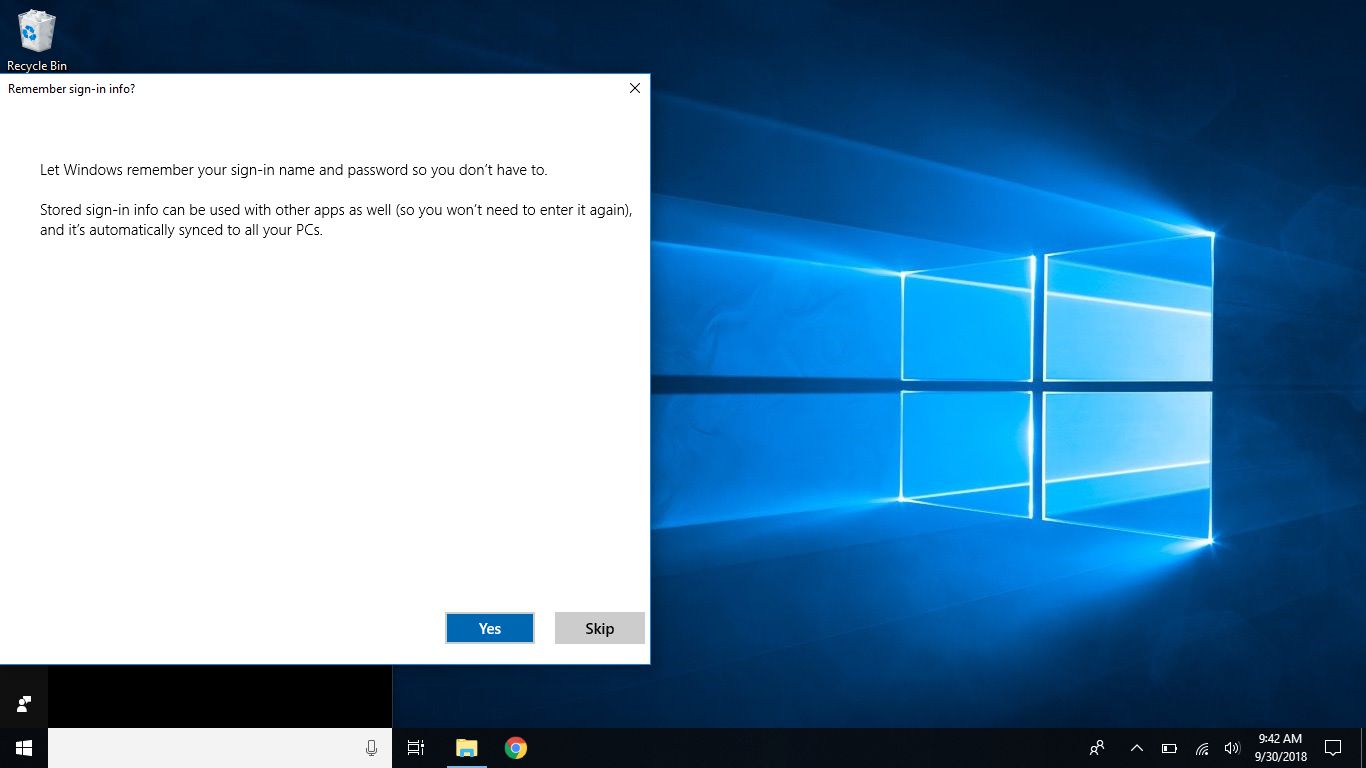
-
Bekijk de machtigingen die zijn aangevraagd door Microsoft toe te staan informatie te delen met Amazon Alexa. Selecteer Ja als u akkoord gaat.
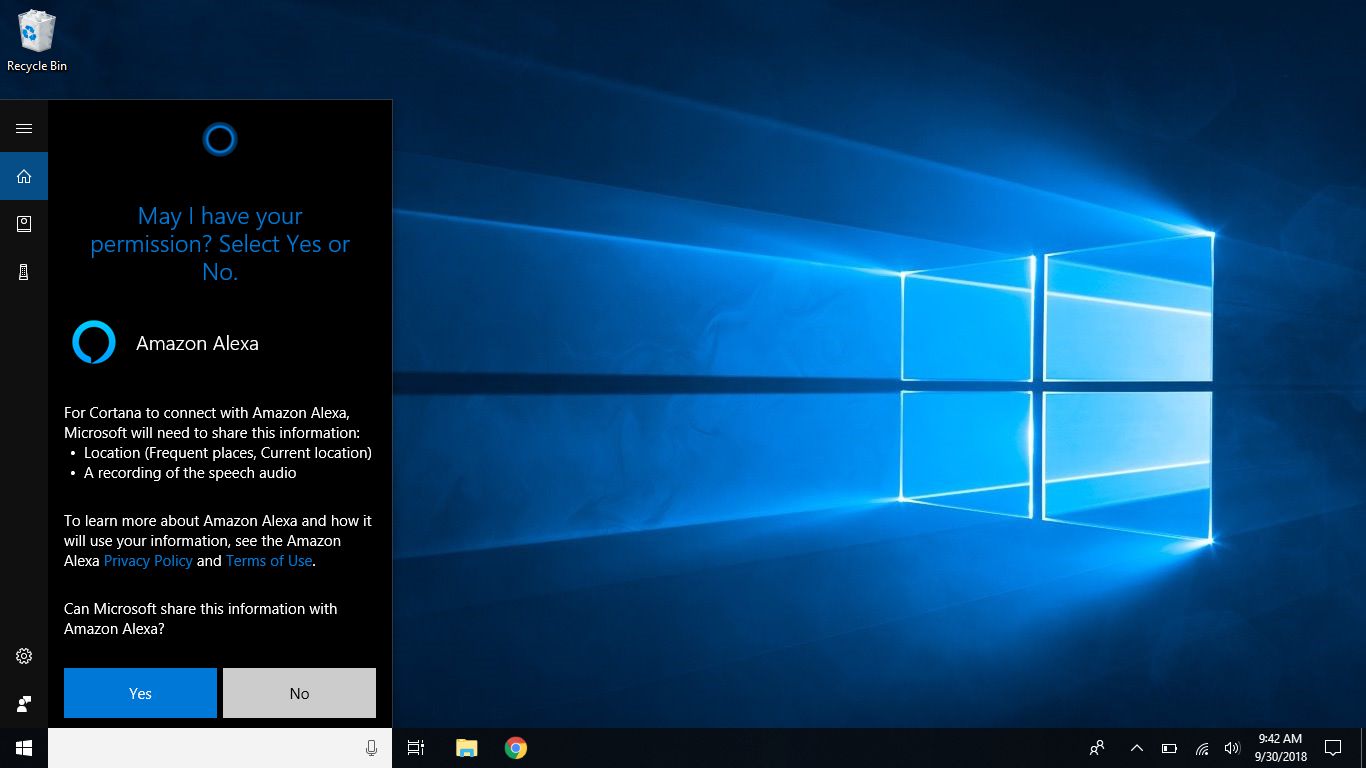
-
U zou een bericht moeten zien met de tekst ‘Hallo! Het is Alexa.”
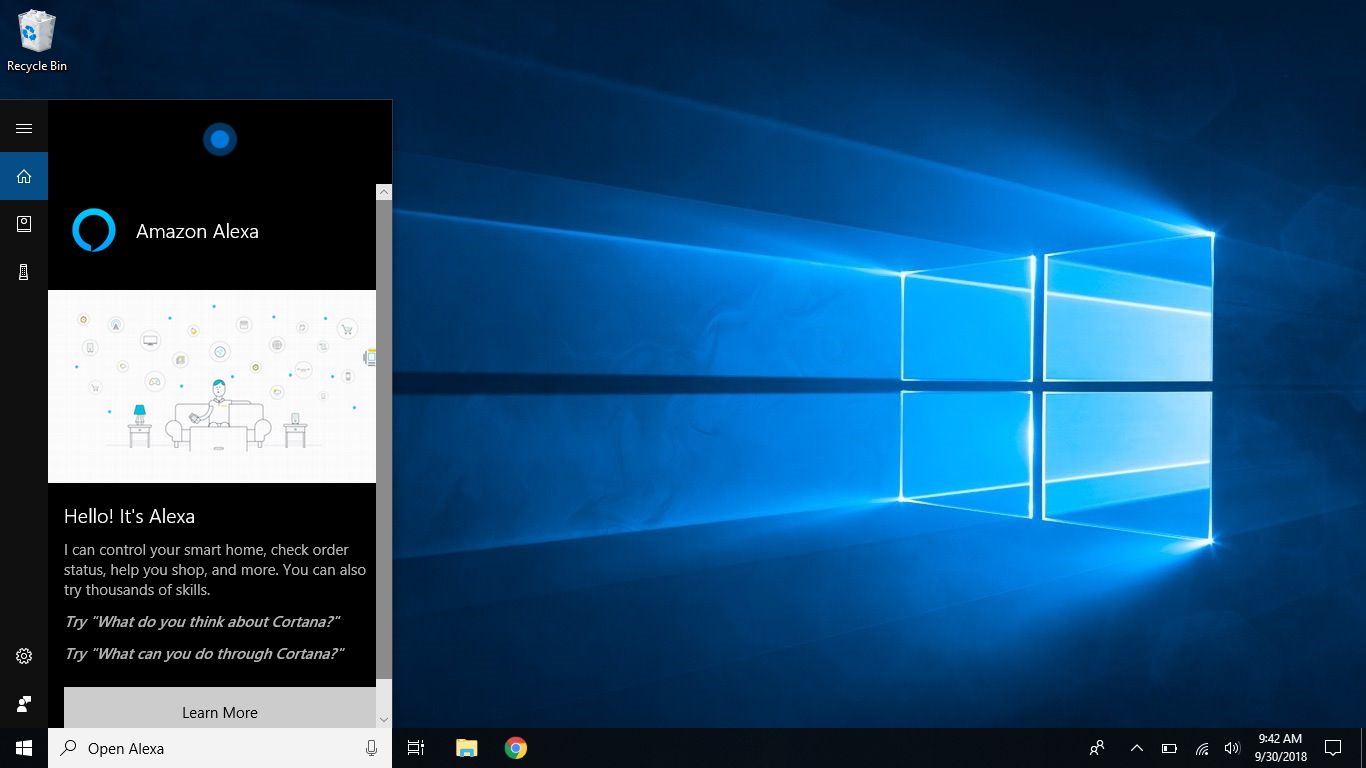
-
Je zou nu moeten kunnen zeggen “Hey Cortana, Open Alexa” om met Alexa te praten vanaf uw Windows 10-computer.
Hoe Alexa en Cortana samen te gebruiken
Niet elke opdracht werkt op de twee platforms. Als u bijvoorbeeld Alexa op Cortana opent op een Windows 10-systeem, kunt u nog geen muziek afspelen of Alexa-timers en herinneringen instellen, hoewel u wel smart home-opdrachten kunt verzenden en Amazon-bestellingen kunt afhandelen. Bezoek de sites van elke leverancier om de nieuwste beschikbare opdrachten te leren. Amazon biedt zowel een Aan de slag met Alexa-pagina als een lijst met opdrachten om te proberen. Microsoft biedt naast de hoofdsite van Cortana ook een pagina Aan de slag met Cortana. En Amazon en Microsoft hebben elk aangekondigd dat er in de toekomst extra mogelijkheden zullen worden toegevoegd.
