
Wat te weten
- Selecteer in Chrome op een Windows-computer het menu met drie stippen icoon.
- Kiezen Vorm > Bureaublad casten en selecteer de naam van uw Chromecast om het bureaublad op uw tv weer te geven.
- Kiezen Vorm > Selecteer bron > Tabblad Castenen selecteer vervolgens de bijnaam van de Chromecast om het actieve tabblad in Chrome te casten.
In dit artikel wordt uitgelegd hoe u het Windows-bureaublad op een tv kunt weergeven met Chromecast. Het bevat informatie voor het casten van alleen een Chrome-browsertabblad en voor het gebruik van castingservices.
Hoe u uw bureaublad kunt casten
Als u het volledige bureaublad van uw computer op uw tv wilt weergeven via Chromecast, moeten uw Windows-computer en Chromecast-apparaat op hetzelfde wifi-netwerk zijn aangesloten. Open de Chrome-browser op de computer en dan:
-
Selecteer de driepunts menupictogram in de rechterbovenhoek van Chrome en kies Vorm.
-
Selecteer Bureaublad casten en kies dan uw Chromecasts bijnaam in de apparatenlijst.
-
Na een paar seconden begint je bureaublad te casten.
-
Als u een weergaveconfiguratie met meerdere monitoren heeft, vraagt Chromecast u om het scherm te kiezen dat u wilt weergeven. Kies het juiste scherm, selecteer Deel, en de juiste weergave verschijnt op uw TV. Wanneer je je hele bureaublad cast, gaat de audio van je computer mee. Als u niet wilt dat dit gebeurt, schakelt u de audio uit die op uw bureaublad wordt afgespeeld (iTunes, Windows Media Player, enz.) of verlaagt u het volume met de schuifregelaar in het Chrome Mirroring-venster.
-
Selecteer het blauwe om te stoppen met het casten van het bureaublad Chromecast pictogram in de browser. Wanneer de Chroom spiegelen venster verschijnt, selecteer Beëindigen.
Waar desktopcasting goed voor is
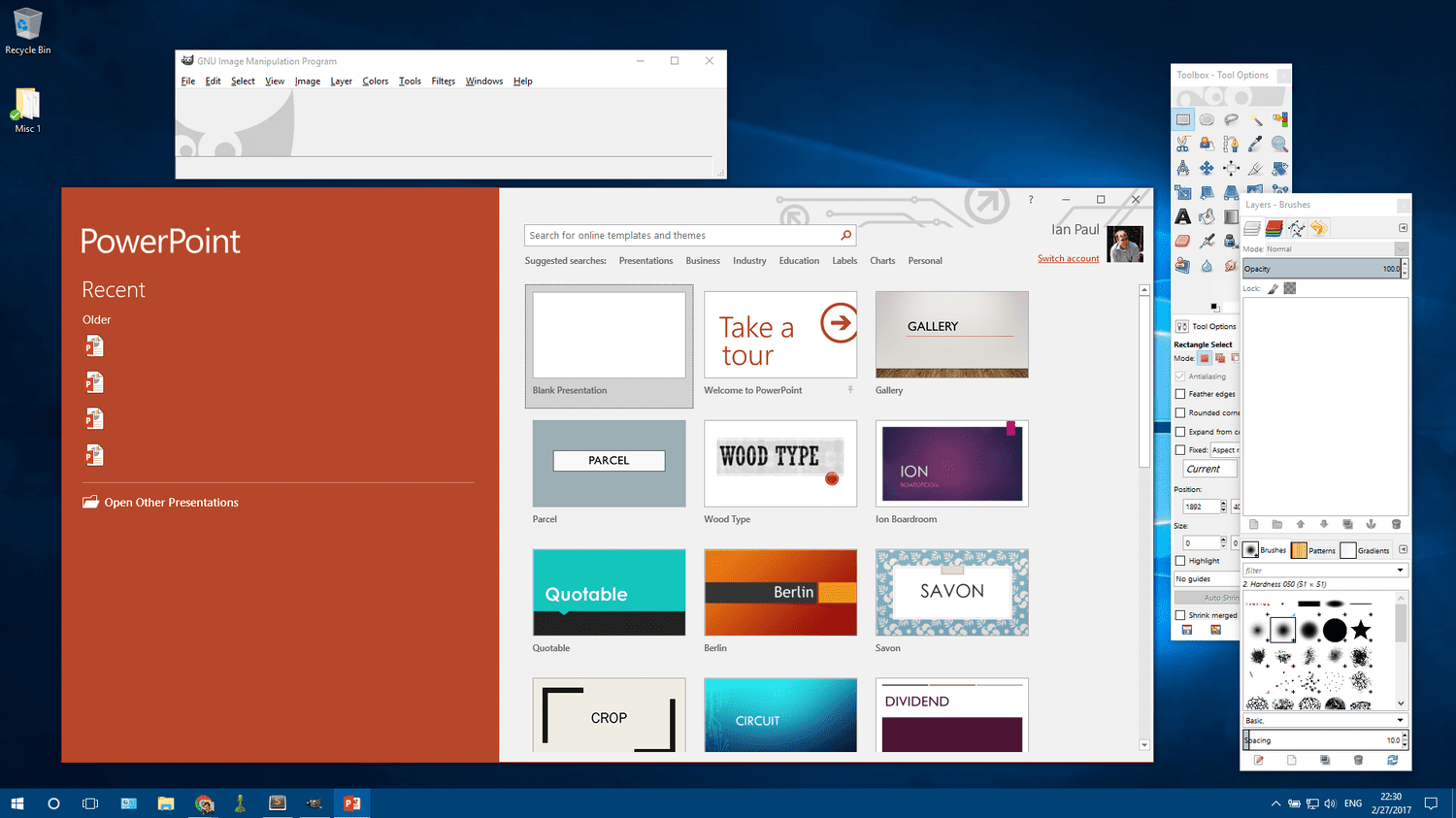
Het casten van uw bureaublad werkt goed voor statische items zoals een diavoorstelling van foto’s die op uw harde schijf zijn opgeslagen of een PowerPoint-presentatie. Net als bij het casten van een tabblad, is het casten van video niet geweldig. Als u een video op uw televisie wilt afspelen, sluit u uw pc rechtstreeks aan via HDMI of gebruikt u een service die is gebouwd voor het streamen van video via uw Wi-Fi-thuisnetwerk, zoals Plex.
Een Chrome-browsertabblad casten
U kunt ook een enkel tabblad casten vanuit de Google Chrome-webbrowser.
-
Open Chrome op uw computer en navigeer naar de website die u op uw tv wilt weergeven.
-
Selecteer de menu met drie stippen pictogram in de rechterbovenhoek en selecteer Vorm uit het vervolgkeuzemenu.
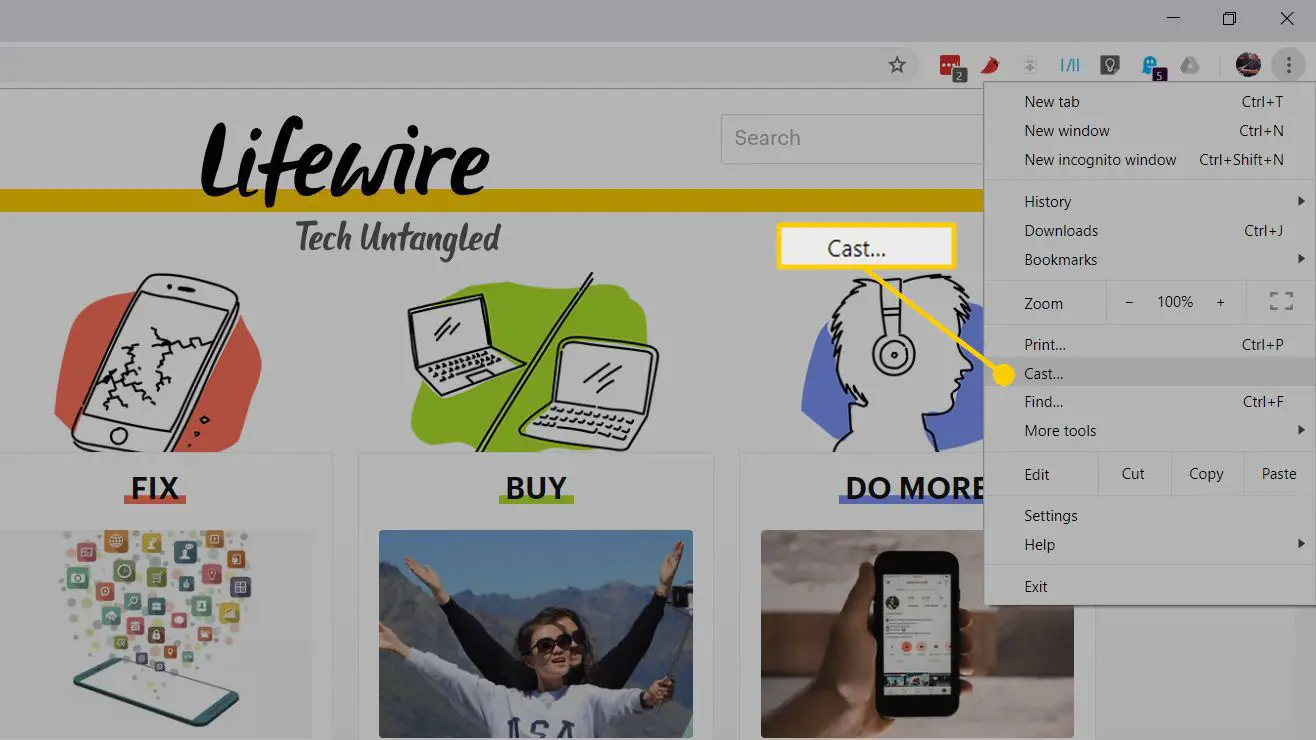
-
Er verschijnt een klein venster met de namen van cast-vriendelijke apparaten in je netwerk, zoals een Chromecast of Google Home smart speaker. Maar voordat je je apparaat kiest, druk je op de naar beneden wijzende pijl bovenaan, dan zegt het kleine venster Selecteer bron.
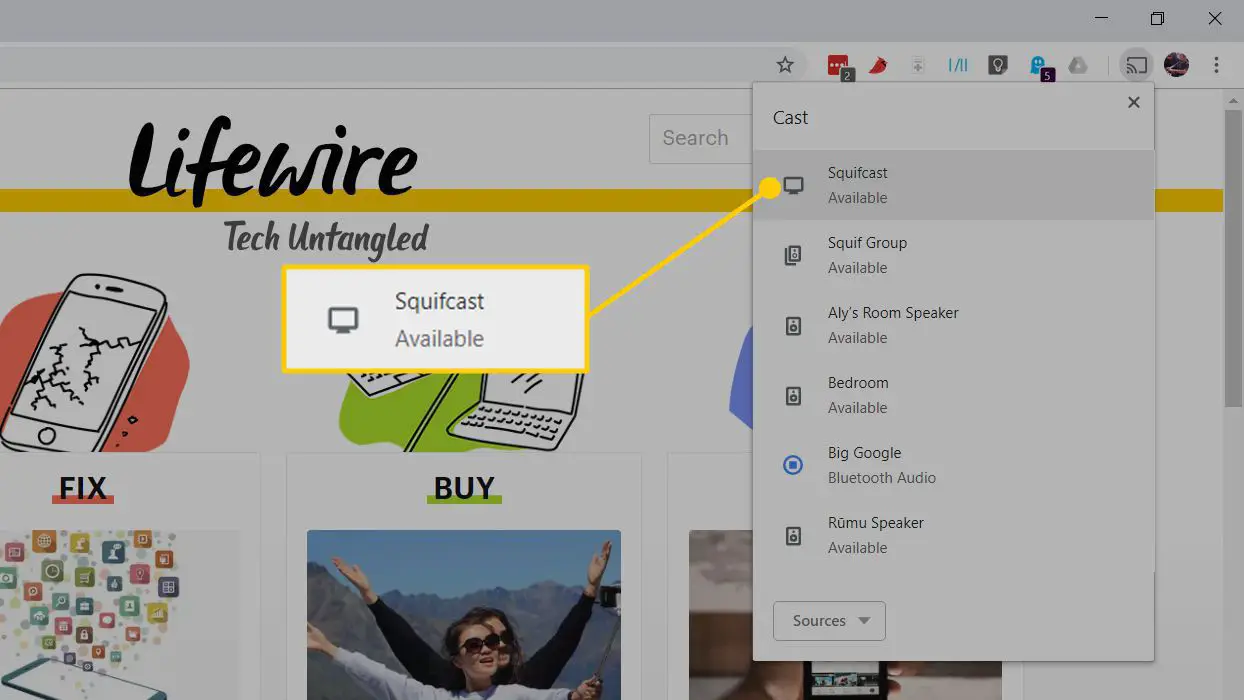
-
Kiezen Tabblad Casten en selecteer de bijnaam van de Chromecast.
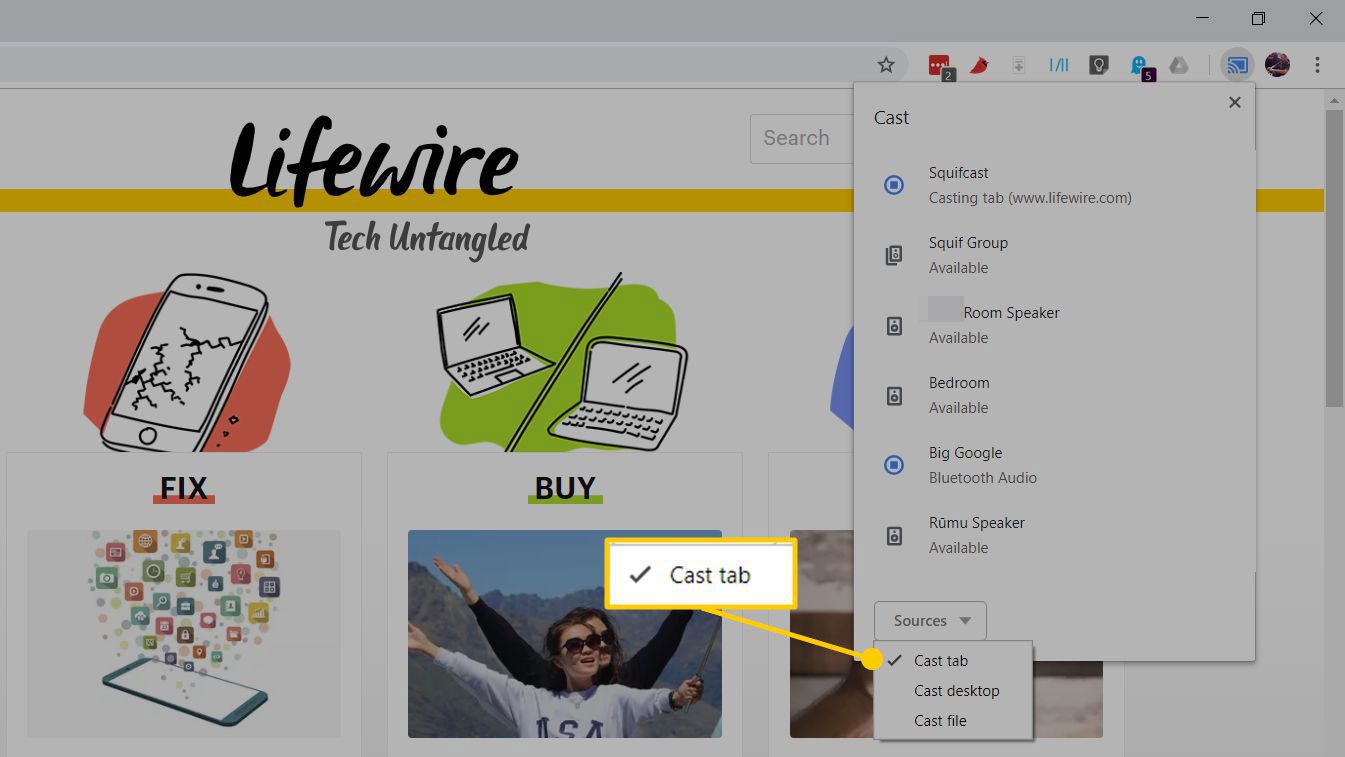
-
Als het is aangesloten, zegt het venster Chroom spiegelen samen met een volumeschuifregelaar en de naam van het geopende tabblad. Zodra een tabblad is gecast, kunt u naar een andere website navigeren en het blijft weergeven wat er op dat tabblad staat.
-
Kijk omhoog naar je tv en je ziet dat het tabblad het hele scherm beslaat, maar meestal in brievenbusmodus om de kijkverhouding correct te houden.
-
Om te stoppen met casten, sluit u het tabblad of klikt u op de Chromecast pictogram in uw browser rechts van de adresbalk (het is blauw). Dat brengt het Chrome Mirroring-venster terug. Klik nu Beëindigen in de rechter benedenhoek.
Waar Tab Casting goed voor werkt
Het casten van een Chrome-browsertabblad is ideaal voor alles dat grotendeels statisch is, zoals vakantiefoto’s die zijn opgeborgen in Dropbox, OneDrive of Google Drive. Het is ook goed voor het bekijken van een website op grotere schaal, of zelfs voor het online weergeven van een PowerPoint-presentatie of de web-app Presentatie van Google Drive. Waar het niet zo goed voor werkt, is video. Soort van. Als je iets gebruikt dat casten al ondersteunt, zoals YouTube, werkt het prima omdat de Chromecast YouTube rechtstreeks van internet kan halen en je tabblad een afstandsbediening voor YouTube op de tv wordt. Met andere woorden, het zendt zijn tabblad niet meer uit naar de Chromecast. Niet-Chromecast-ondersteunende inhoud, zoals Vimeo en Amazon Prime Video, is iets problematischer. In dit geval stream je inhoud rechtstreeks van je browsertabblad naar je televisie. Eerlijk is eerlijk, dit werkt niet goed. Het is nauwelijks te bekijken, omdat je korte haperingen en haperingen moet verwachten als onderdeel van de afspraak. Het is gemakkelijk voor Vimeo-fans om dit op te lossen. In plaats van te casten vanaf een pc-tabblad, gebruikt u de mobiele apps van de service voor Android en iOS, die wel Chromecast ondersteunen. Amazon Prime Video ondersteunt momenteel geen Chromecast, maar je kunt Prime Video op je tv krijgen via andere streaming-apparaten zoals Amazon’s $ 40 Fire TV Stick of Roku.
Wat is casten?
Casten is een methode om inhoud draadloos naar je televisie te sturen, maar het werkt op twee verschillende manieren. U kunt inhoud casten van een service die dit ondersteunt, zoals YouTube, dat Chromecast in feite vertelt om naar de online bron (YouTube) te gaan en een bepaalde video op te halen om op de tv af te spelen. Het apparaat dat Chromecast opdracht heeft gegeven om dat te doen (uw telefoon bijvoorbeeld), wordt dan een afstandsbediening om video’s af te spelen, te pauzeren, snel vooruit te spoelen of een andere video te kiezen. Wanneer u echter vanaf uw pc cast, streamt u meestal inhoud van uw desktop naar uw tv via een lokaal netwerk zonder hulp van een online service. Dat is anders, want voor het streamen vanaf een desktop ben je afhankelijk van de rekenkracht van je thuis-pc, terwijl het streamen van YouTube of Netflix afhankelijk is van de cloud.
Waarom casten?
De HDMI-dongle van $ 35 van Google is een betaalbaar alternatief voor settopboxen zoals Apple TV en Roku. In de eerste plaats kunt u hiermee allerlei soorten inhoud op een tv bekijken, waaronder YouTube, Netflix, videogames en Facebook-video’s. Maar de Chromecast helpt je ook om twee basisitems van elke pc met Chrome op je tv te plaatsen: een browsertabblad of het volledige bureaublad. Deze functie werkt met de Chrome-browser op elk pc-platform dat dit ondersteunt, inclusief Windows, Mac, GNU/Linux en Chrome OS van Google.
Castingservices zoals Netflix, YouTube en Facebook Video

Niet veel services hebben een ingebouwde cast van de pc-versie van internet naar de Chromecast. Dit komt omdat veel services het al hebben ingebouwd in hun mobiele apps op Android en iOS en zich niet bezig hebben gehouden met laptops en desktops. Hoe dan ook, sommige services ondersteunen casten vanaf de pc, met name Google’s eigen YouTube, Facebook en Netflix. Om vanaf deze services te casten, begint u met het afspelen van een video en met de bedieningselementen van de speler ziet u het castpictogram: de omtrek van een scherm met een Wi-Fi-symbool in de hoek. Selecteer dat en het kleine venster verschijnt opnieuw in uw browsertabblad. Selecteer de bijnaam voor uw Chromecast-apparaat en het casten begint.
FAQ
-
Hoe installeer ik Chromecast op mijn pc?
Er is geen echte manier om Chromecast op uw pc te installeren. Als u echter Chromecast voor uw tv heeft, heeft uw computer alleen een bijgewerkte versie van de Chrome-webbrowser nodig.
-
Hoe stream ik Kodi van mijn pc naar Chromecast?
Terwijl de Chromecast is aangesloten op uw tv en er een Chrome-browsertabblad is geopend op uw pc, selecteert u de drie puntjes in de rechterbovenhoek van Chrome en selecteer vervolgens Vorm. Selecteer Bureaublad casten kies onder Bronnen je tv als het apparaat waarnaar je wilt casten, open vervolgens Kodi en begin met streamen.