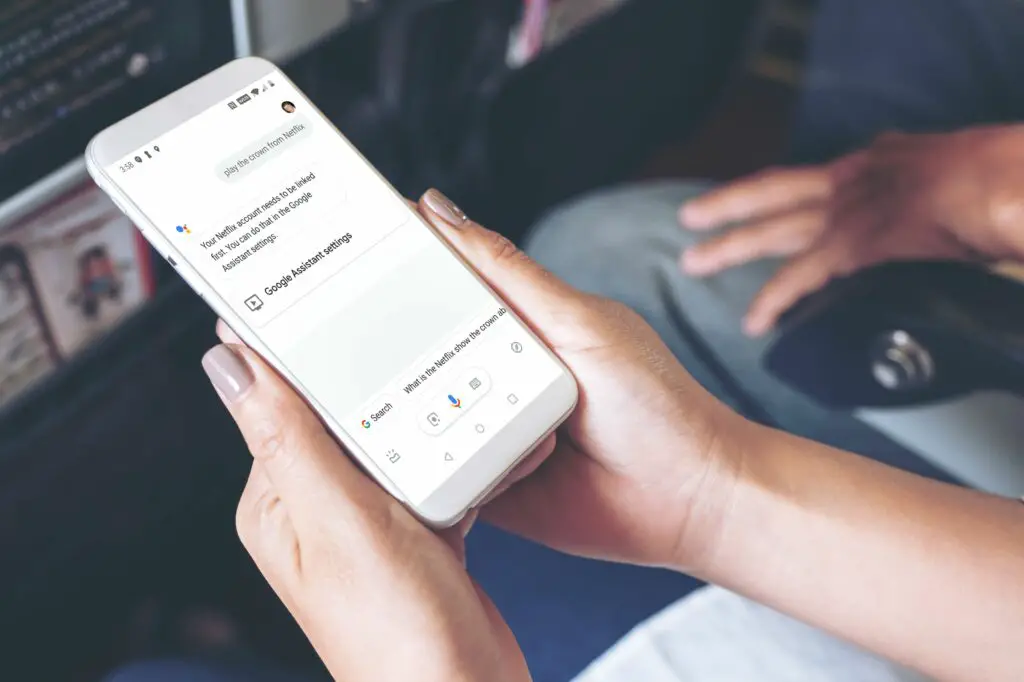
Google Assistant is een virtuele assistent waarmee u taken kunt uitvoeren zoals het maken van afspraken, het verzenden van sms-berichten en zelfs het afspelen van films van verschillende streamingdiensten. Soms speelt uw vertrouwde assistent uw films echter gewoon niet af. Er zijn vier dingen die u kunt proberen als uw Google Assistent uw films niet afspeelt. Wanneer de Google Assistent nergens films afspeelt, is dit meestal een probleem met het feit dat de app niet voldoende rechten heeft. Als er geen films van een specifieke service worden afgespeeld, komt dat meestal omdat je het verkeerde Google-account gebruikt of omdat je de streamingservice niet aan de Google Assistent hebt gekoppeld.
Controleer uw Google Assistent-machtigingen voor het afspelen van films
Als de Google Assistent geen films kan afspelen, moet u eerst controleren of deze de juiste rechten heeft. Op een Android-telefoon zijn machtigingen de manier waarop u een app toegang kunt geven tot verschillende dingen, zoals uw microfoon, lokale opslag en uw contactgegevens. Google Assistent heeft minimaal toegang tot je microfoon nodig om je spraakopdrachten te kunnen horen. Het heeft echter ook toegang nodig tot een aantal andere machtigingen om alle taken uit te voeren waartoe het in staat is. Ga als volgt te werk om de machtigingen van de Google Assistent te controleren en aan te passen:
-
Open Instellingen > Apps en meldingen. Als je een oudere versie van Android hebt, moet je mogelijk op . tikken Apps in plaats daarvan.
-
Kraan Google.
Google” class=”lazyload” id=”mntl-sc-block-image_1-0-19″ >
-
Kraan Rechten.
-
Zorg ervoor dat de Google-app de juiste machtigingen heeft. Als een van de schuifregelaars naar links of grijs wordt geschoven, schuift u deze naar rechts.
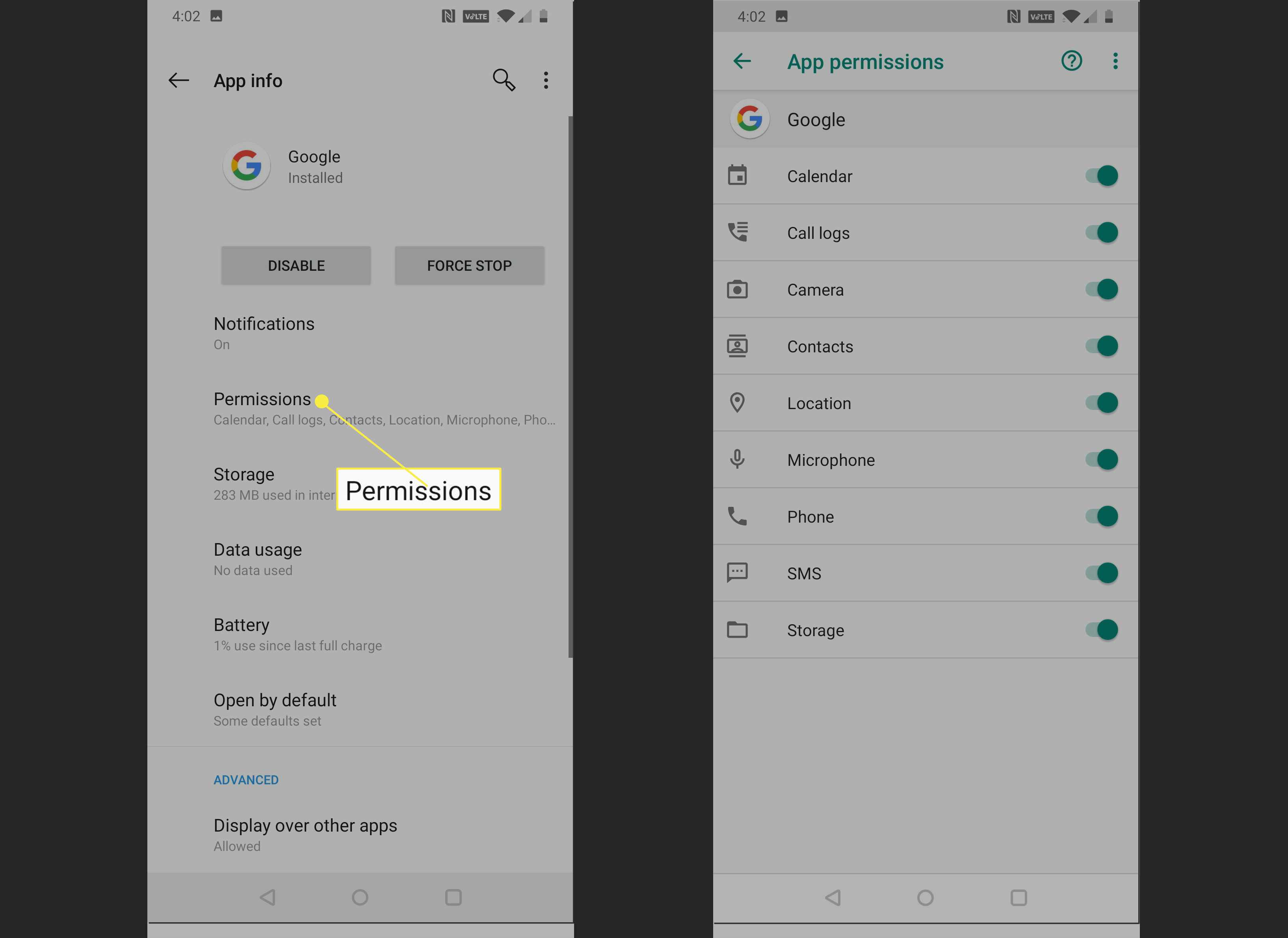
De Google Assistent heeft misschien niet alle toestemming nodig om films af te spelen, maar als je hem toegang geeft tot alles, kun je zien of dit het probleem is. Als de Google Assistent films kan afspelen nadat u hem volledige rechten heeft verleend, kunt u proberen de films te verwijderen die u niet wilt om te zien of deze nog steeds werken.
-
Controleer of de Google Assistent films kan afspelen.
Zorg ervoor dat u het juiste Google-account voor films gebruikt
Google Assistant is ontworpen om films van Google Play Movies direct uit de doos af te spelen zonder omslachtig koppelingsproces. U moet echter hetzelfde Google-account gebruiken voor Google Assistant dat u gebruikt voor Google TV. Als je meerdere Google-accounts hebt en de Google Assistent en Google TV niet overeenkomen, kan dat problemen veroorzaken. U kunt als volgt controleren welke Google-accounts u gebruikt voor de Google Assistent en Google Play Movies en deze zo nodig wijzigen:
-
Open Google Assistent en tik op je gebruikerspictogram. Als je een oudere versie van Google Assistent hebt, moet je mogelijk op de . tikken blauw inbox-pictogram.
-
Kraan Account.
-
Druk op Google account je wilt gebruiken met Google Assistent.
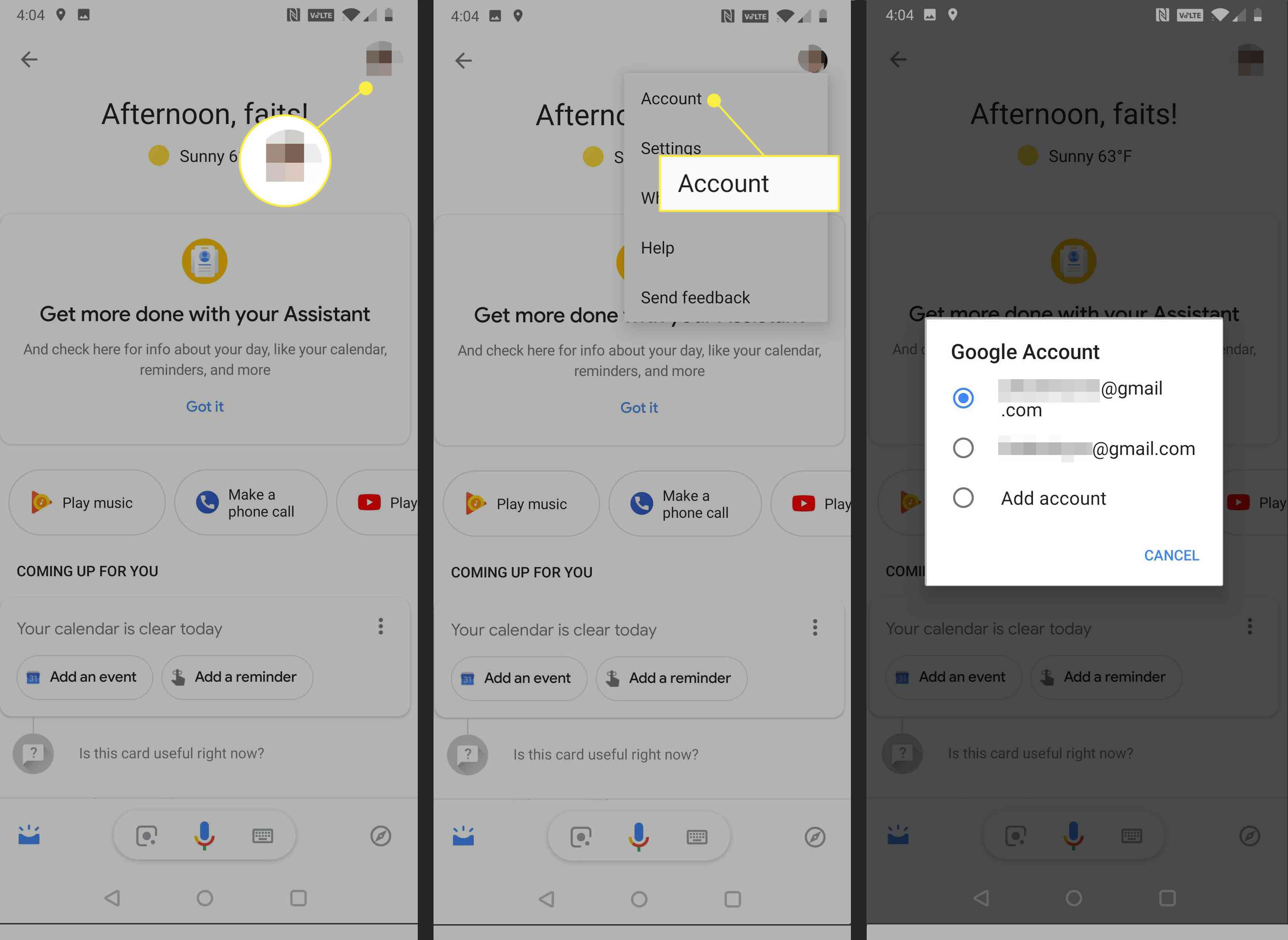
Als je het Google-account dat je wilt gebruiken niet ziet, tik je op account toevoegen en volg de aanwijzingen op het scherm.
-
Open de Google TV app.
-
Controleer of het account dat links wordt weergegeven, hetzelfde is als het account dat u in stap drie hebt geselecteerd. Als dit niet het geval is, tikt u op het gebruikerspictogram dat is gekoppeld aan het account dat u in stap drie hebt geselecteerd.
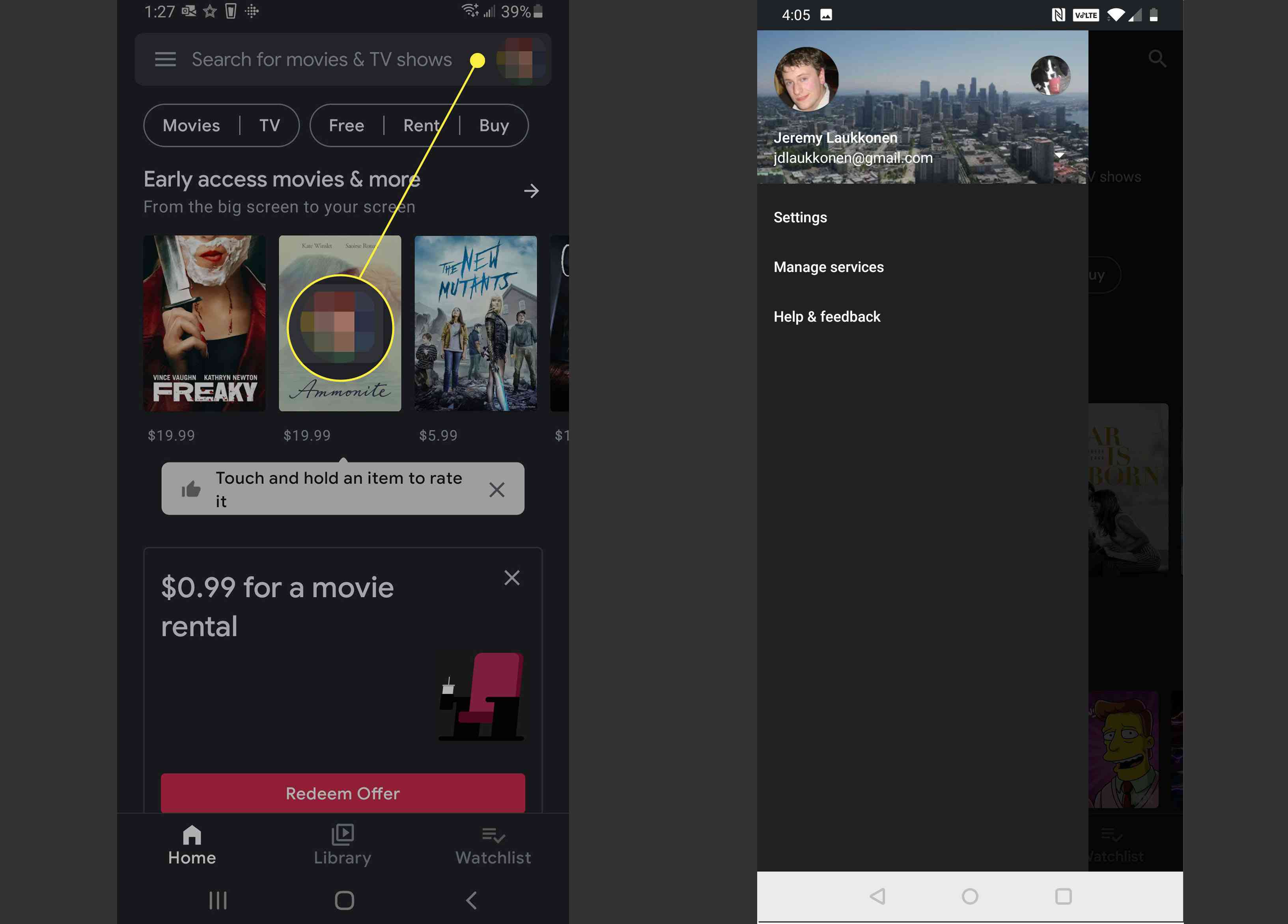
-
Open Google Assistent en controleer of Google Assistent films kan afspelen.
Koppel uw Google-account aan uw filmservices
Google Assistant kan films afspelen van een groot aantal bronnen, maar het werkt alleen als je elke streamingdienst aan je Google-account hebt gekoppeld. De meeste diensten moeten gekoppeld worden, ook streamingdiensten als Netflix en HBO. Zo koppel je een filmstreamingservice aan de Google Assistent:
-
Open Google Assistent en tik op je gebruikerspictogram. In sommige oudere versies van Google Assistent moet je op de blauwe tikken in plaats daarvan pictogram inbox.
-
Kraan Instellingen.
-
Scroll naar beneden en tik op Video en foto’s.
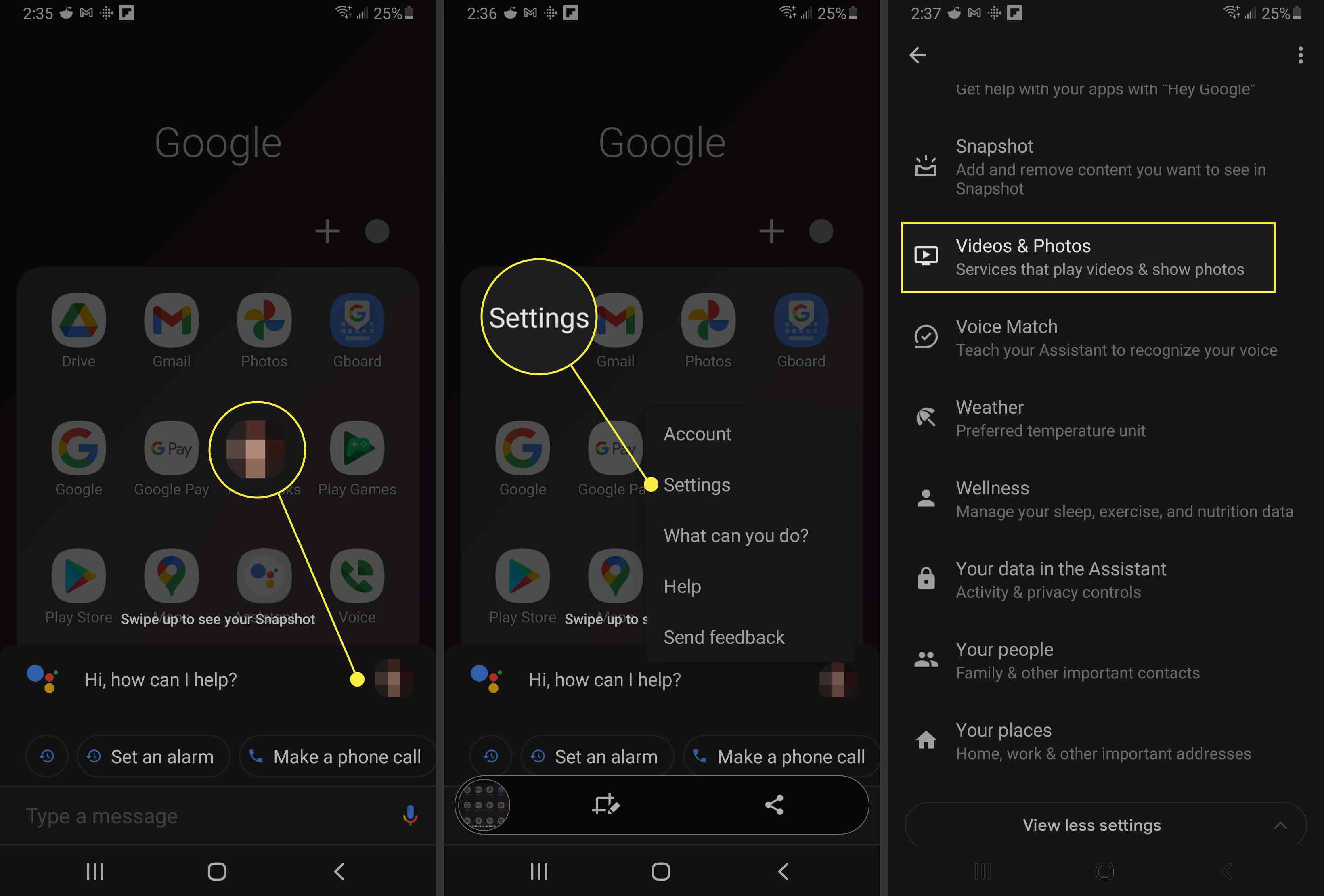
-
Kraan KOPPELING onder een videodienst, zoals Netflix, die je aan de Google Assistent wilt koppelen.
-
Kraan LINK-ACCOUNT.
-
Voer uw inloggegevens in en tik op Log in en link.
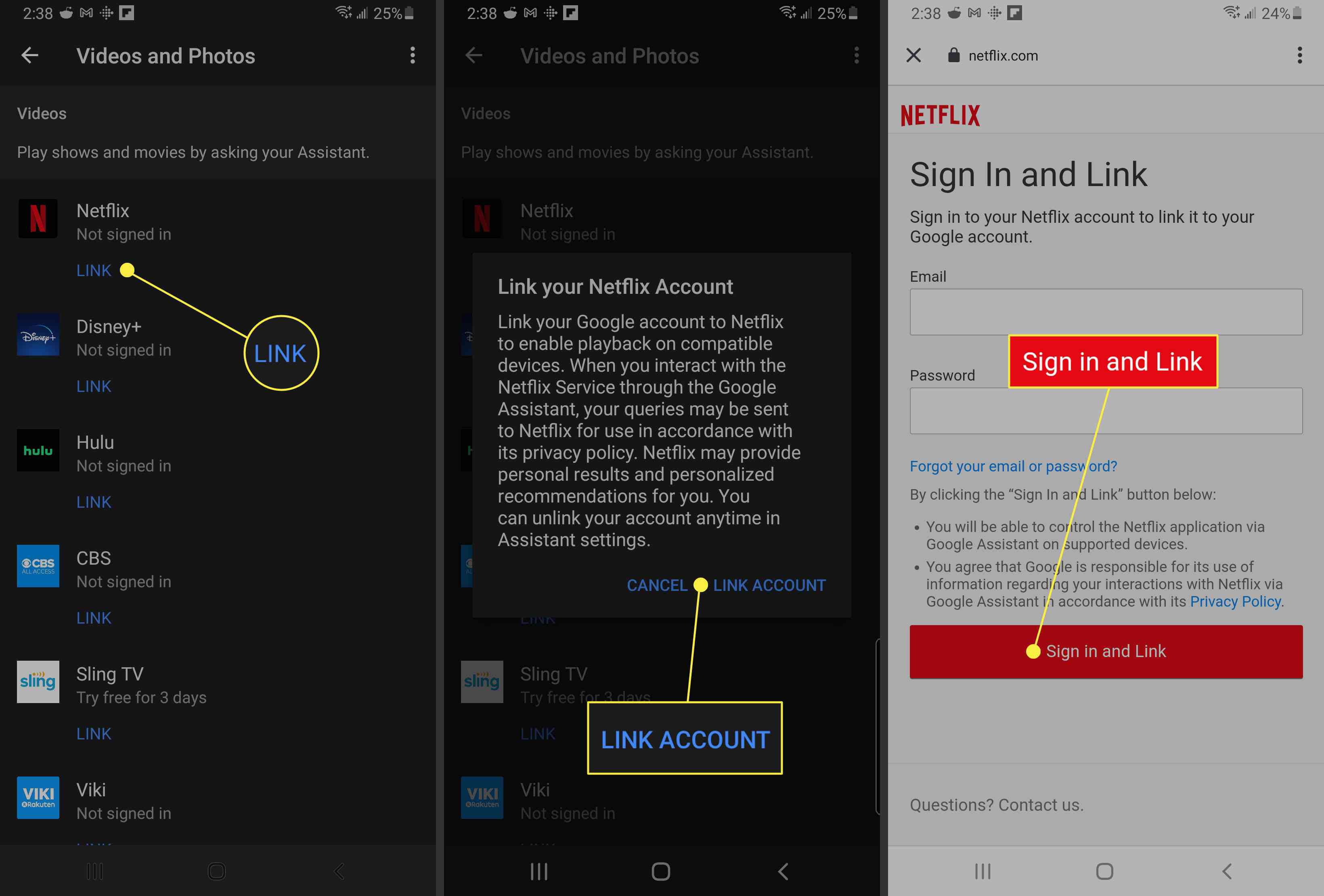
-
Als uw videostreamingservice dit ondersteunt, selecteert u a profiel voor Google Assistent om te gebruiken.
-
Kraan Bevestigen.
-
Herhaal deze instructies om eventuele aanvullende videostreamingservices te koppelen die je met de Google Assistent wilt gebruiken.
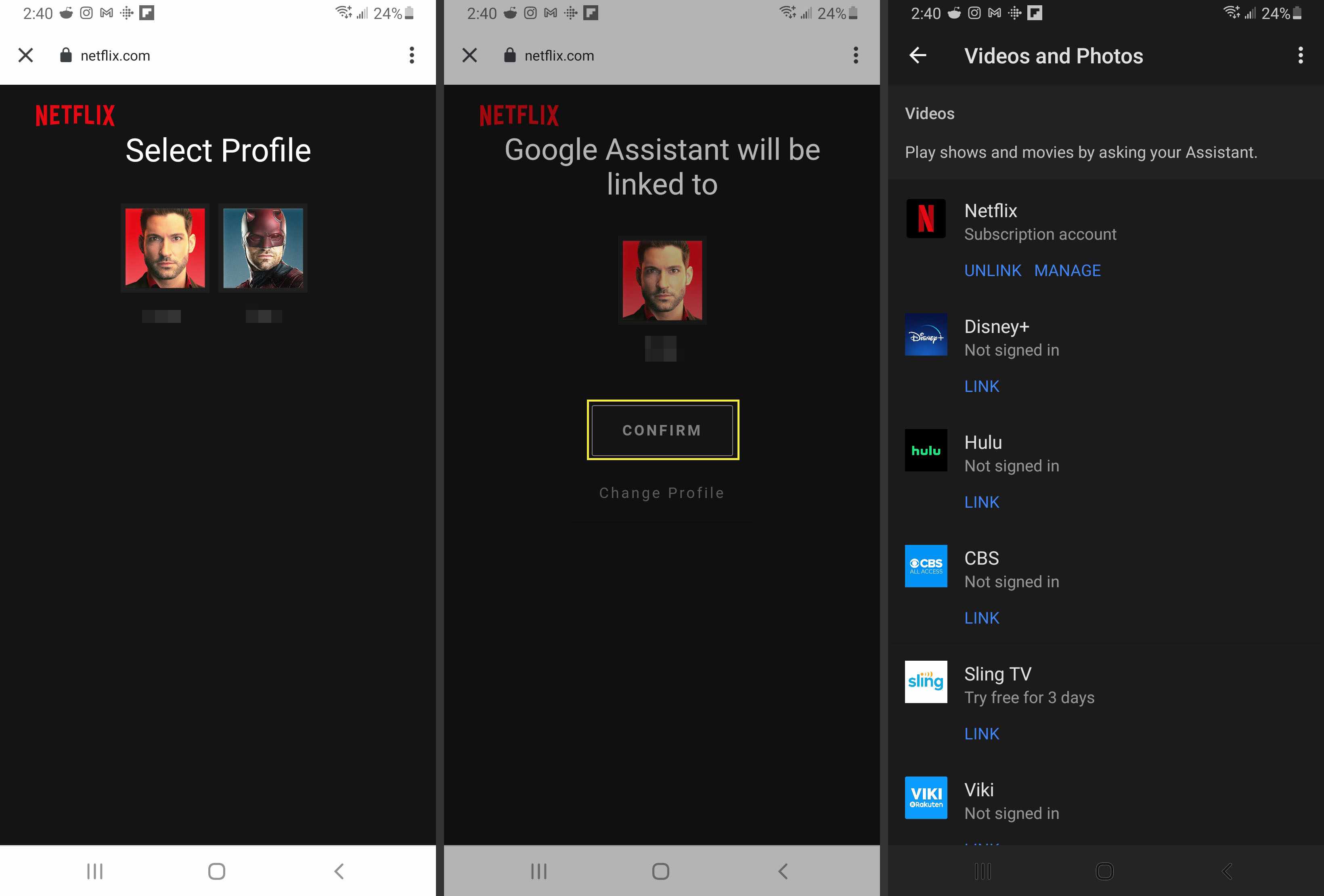
-
Open de Google Assistent en controleer of deze films kan afspelen.
Herstel uw Google Assistent in de oorspronkelijke staat van de fabriek
Als de Google Assistent nog steeds geen films kan afspelen, zelfs nadat je de machtigingen hebt gecontroleerd en je filmstreamingaccounts hebt gekoppeld, is er mogelijk een probleem met je Google-app. Google Assistant vertrouwt op de Google-app om te functioneren, dus corrupte gegevens in de Google-app of een bug in een recente update kunnen problemen veroorzaken. In sommige gevallen kunt u door uw Google-app te herstellen naar de staat waarin deze zich bevond toen u uw telefoon voor het eerst kreeg, weer films afspelen. Dit is vooral waarschijnlijk als je Google Assistent films afspeelde en stopte nadat je een aanbevolen update had uitgevoerd. Ga als volgt te werk om uw Google Assistent te herstellen:
-
Open de app Instellingen en tik op Apps. Als je een oudere versie van Android hebt, moet je mogelijk op . tikken Apps in plaats daarvan.
-
Kraan Google.
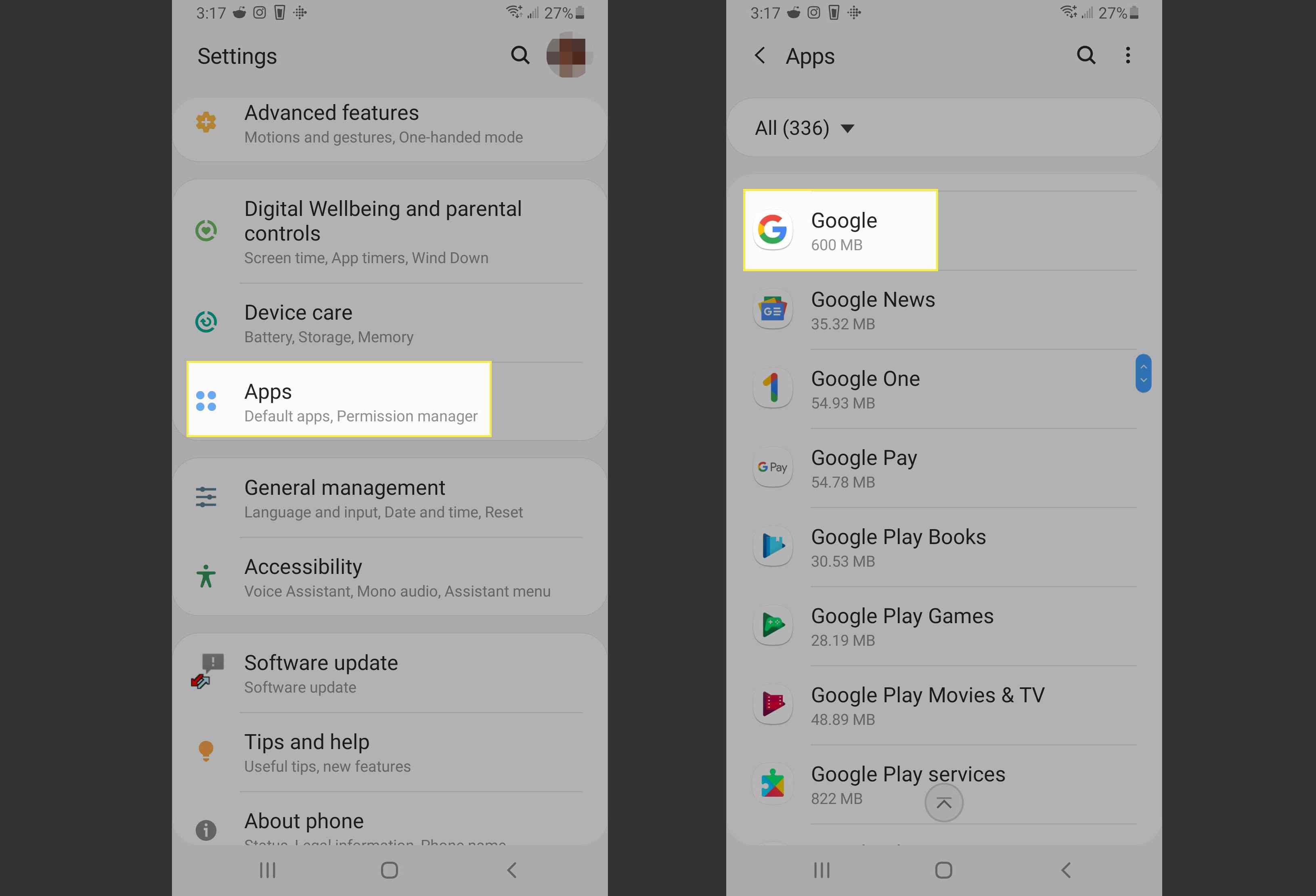
-
Kraan Opslag.
-
Kraan Cache wissen.
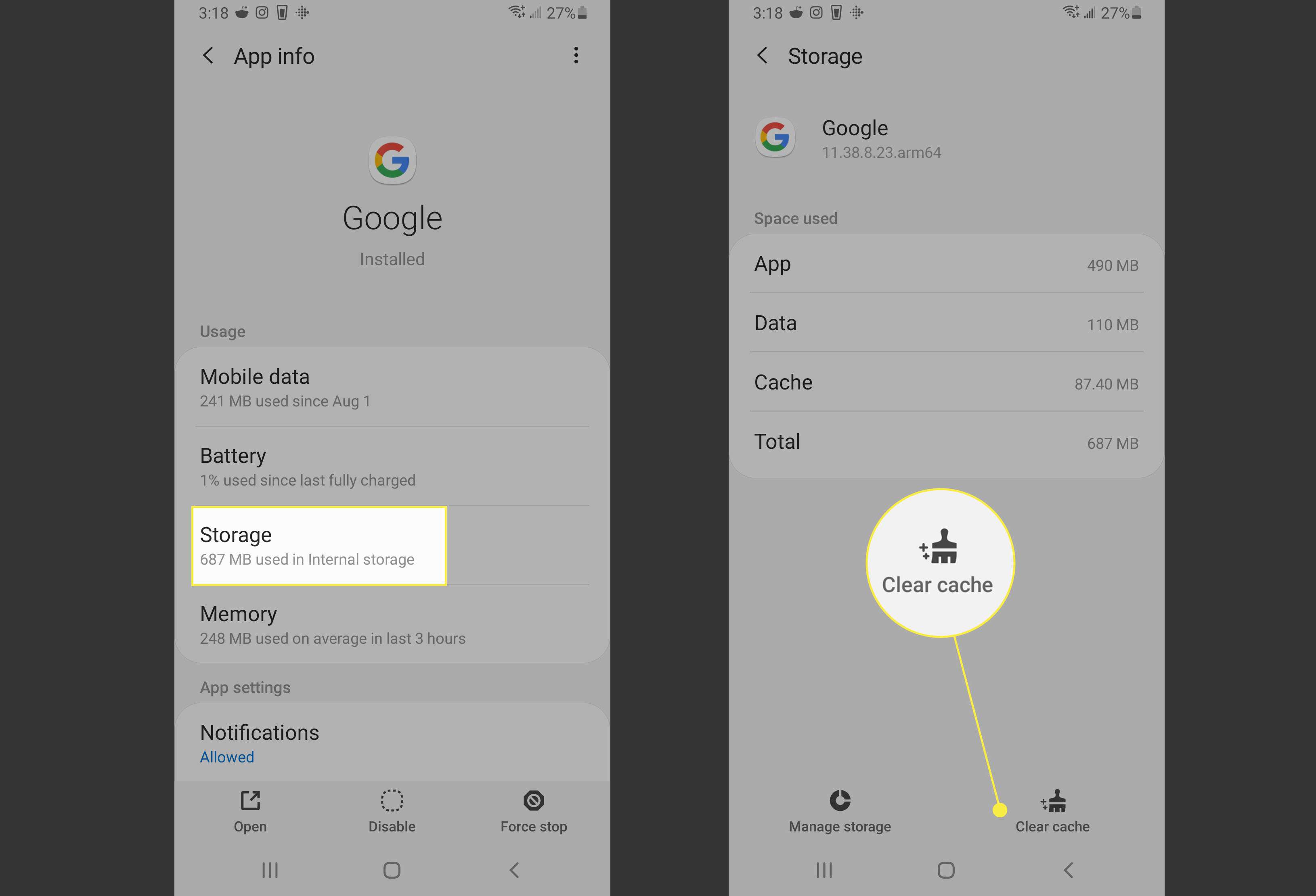
Als je een oudere versie van de Google-app hebt, moet je mogelijk op . tikken Beheer van de opslag in plaats daarvan.
-
Kraan Alle gegevens wissen.
-
Kraan OK.
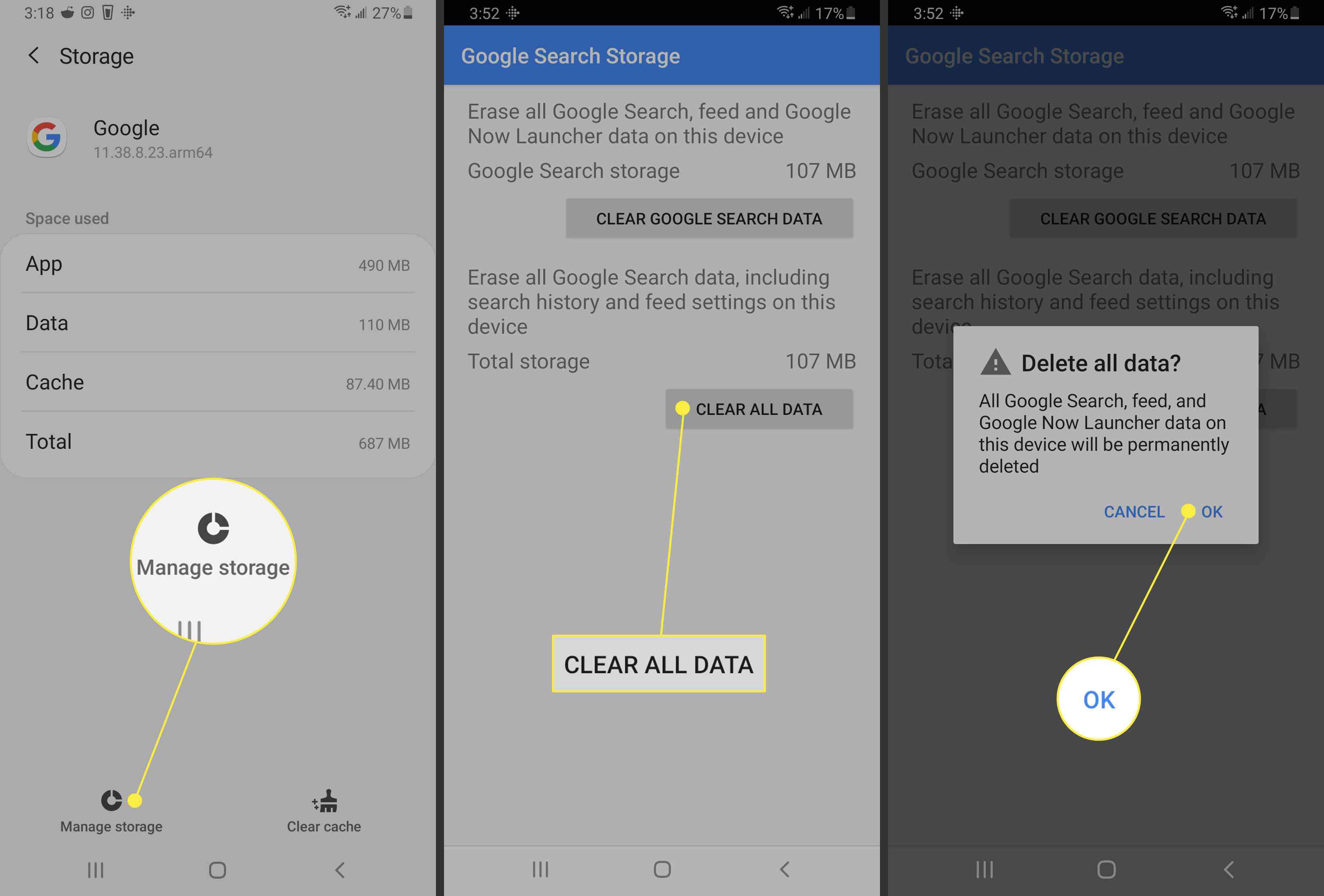
-
Druk op pijl terug.
-
Kraan Uitschakelen.
-
Kraan App uitschakelen.
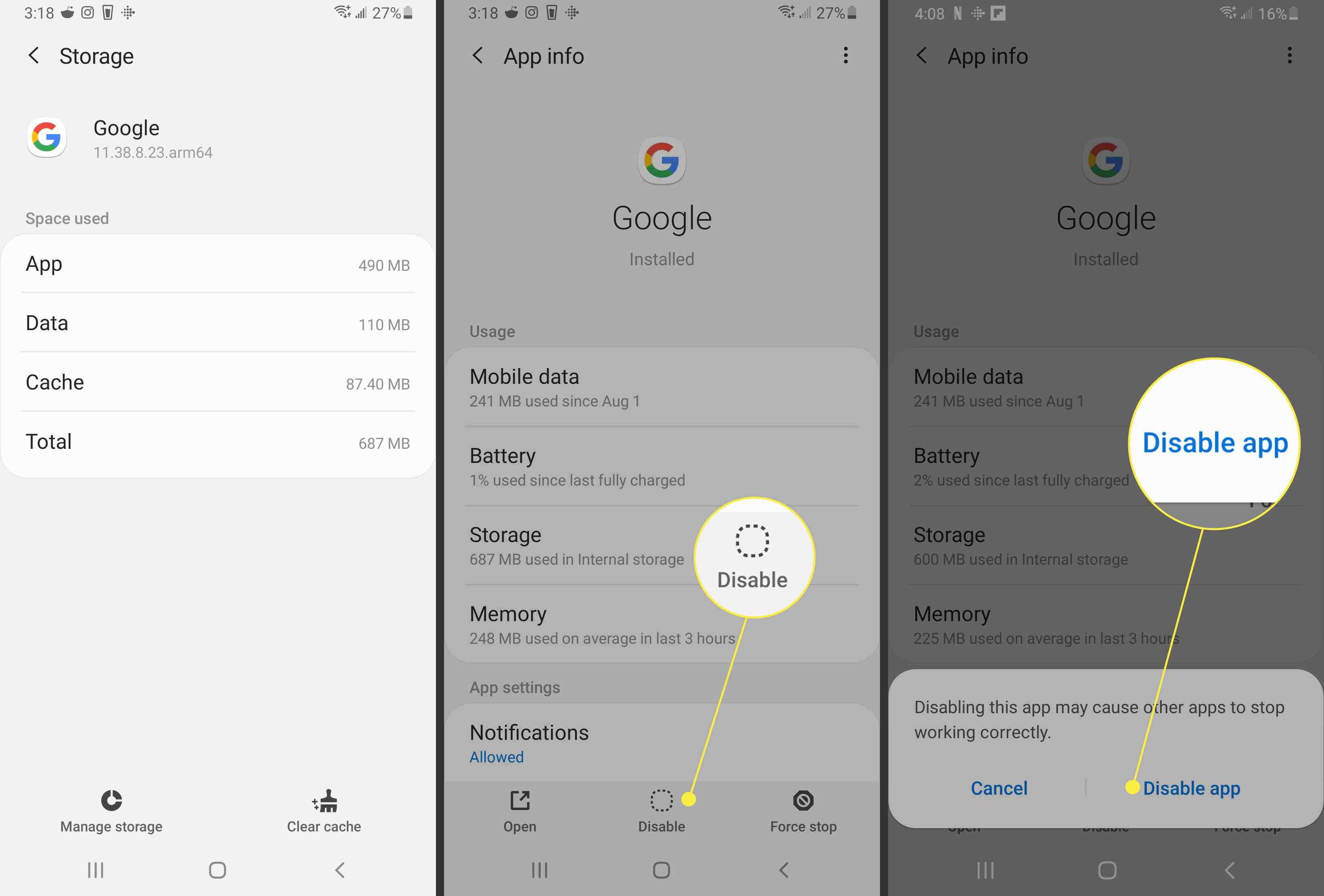
Zorg ervoor dat u de volgende instructies uitvoert om de Google-app opnieuw in te schakelen, anders werkt uw telefoon mogelijk niet correct. Laat de Google-app nooit uitgeschakeld.
-
Kraan Aanzetten. Nadat je de Google-app opnieuw hebt ingeschakeld, kun je controleren of de Google Assistent films kan afspelen. Als dit niet het geval is, is uw laatste optie om de nieuwste update te installeren.
-
Scroll naar beneden en tik op App-details in de winkel.
-
Kraan Bijwerken.
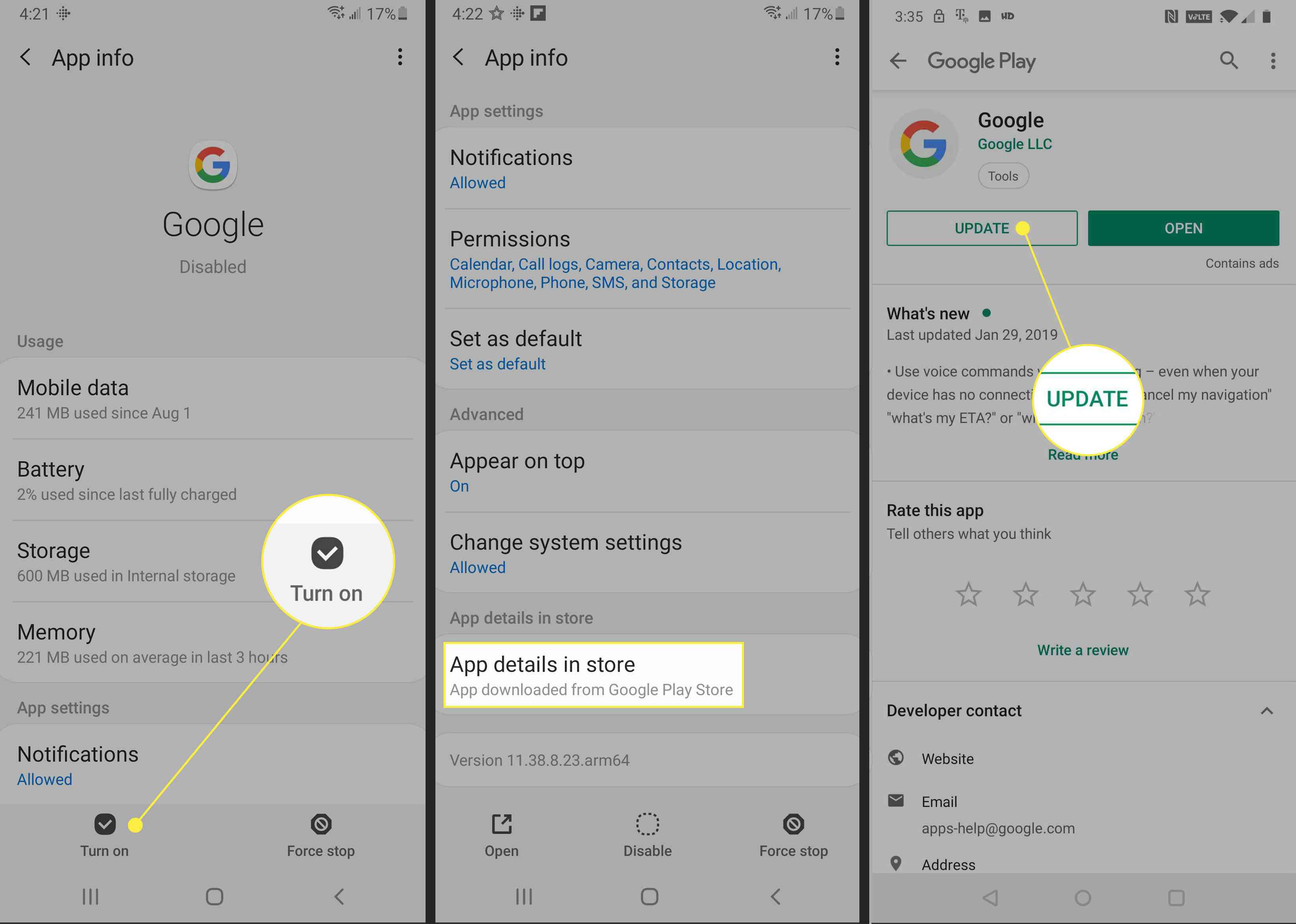
Als u wilt wachten met het updaten van uw Google-app, kunt u deze later vinden in de Google Play Store.
-
Uw telefoon zal de nieuwste update voor de Google-app downloaden en installeren. Als het klaar is, kun je controleren of de Google Assistent films kan afspelen. Als dit nog steeds niet lukt, moet u wachten tot Google een patch uitbrengt om uw probleem op te lossen. U kunt het officiële ondersteuningsforum van Google Assistent bezoeken voor aanvullende informatie en om uw probleem te melden.
